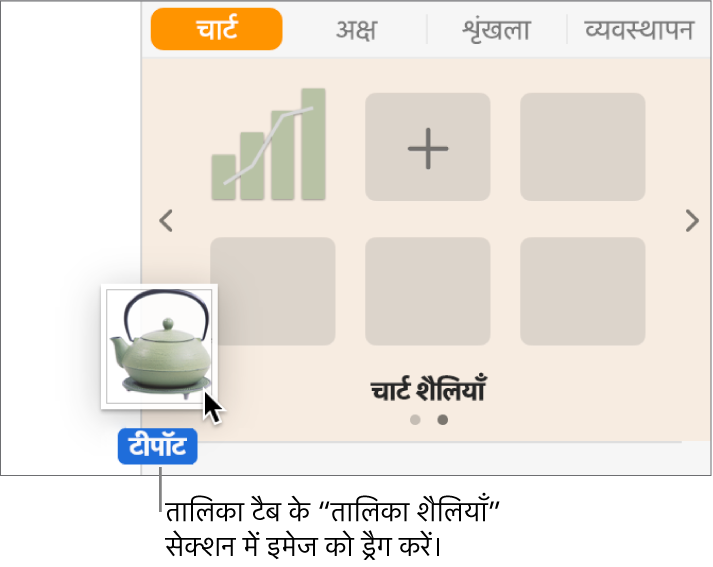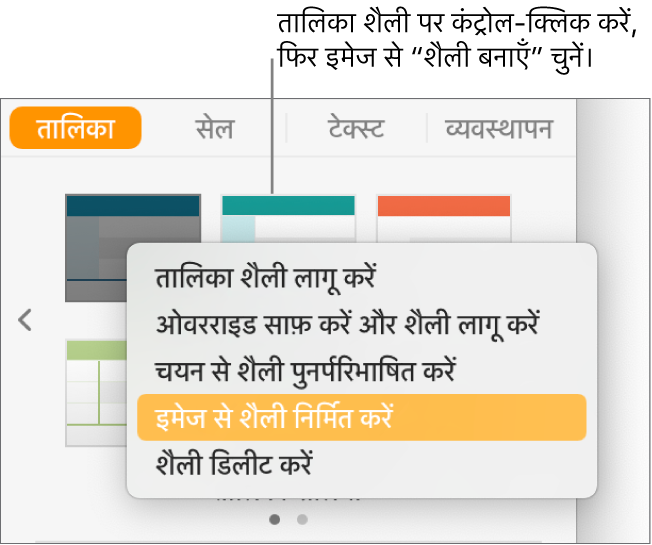Pages

Mac पर Pages में तालिका शैलियों का उपयोग करें
तालिका का स्वरूप बदलने का सबसे आसान तरीक़ा है उसमें अलग तालिका शैली लागू करना, जो आप किसीभी समय कर सकते हैं।
यदि आप तालिका का स्वरूप कस्टमाइज़ करते हैं और उसी फ़ॉर्मैट को अन्य तालिकाओं में लागू करना चाहते हैं तो आप नई तालिका शैली बना सकते हैं। नई शैली, टेम्पलेट के साथ आई शैलियों के साथ सहेजी जाती है।
Pages, सेल भरण और बॉर्डर शैली जैसी कुछ विशेषताओं के लिए अक्सर उपयोग की जाने वाली शैली के आधार पर तालिका शैली कैसे बना सकते हैं यह निर्धारित करता है। उदाहरण के लिए, यदि आपकी तालिका कई अलग फ़ॉन्ट का उपयोग कर रही है तो तालिका में अक्सर दिखाई देने वाले फ़ॉन्ट को नई तालिका शैली अभिग्रहित कर लेती है।
इसे भी देखेंMac पर Pages में तालिका ग्रिडलाइन और रंग बदलें