
Mac पर Pages में लेजेंड, ग्रिडलाइन और अन्य चिह्न जोड़ें
चार्ट के चिह्नों और अक्ष लेबलों के कई प्रकार हैं जिन्हें अपने चार्टों में जोड़ा जा सकता है। अपने डेटा को प्रमुखता से दर्शाने के लिए आप उनके स्वरूप को संशोधित कर सकते हैं और आप चार्ट शीर्षक और मान लेबल टेक्स्ट को भिन्न शैली भी दे सकते हैं ताकि वह दूसरे टेक्स्ट से अलग दिखाई दे।
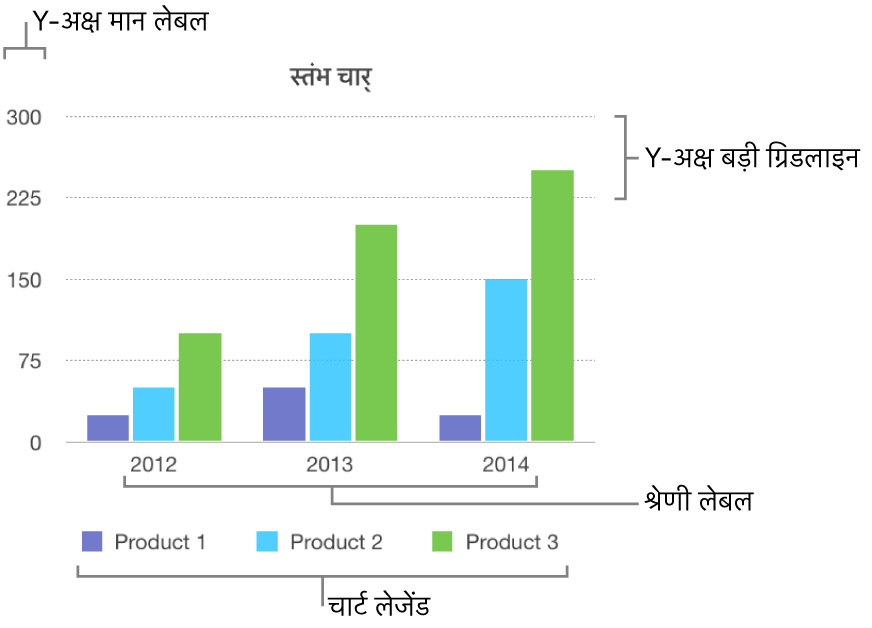
लेजेंड जोड़ें
चार्ट पर क्लिक करें, फिर फ़ॉर्मैट
 साइडबार में, चार्ट टैब पर क्लिक करें।
साइडबार में, चार्ट टैब पर क्लिक करें।“चार्ट विकल्प” सेक्शन में “लेजेंड” चेकबॉक्स का चयन करें।
अपने दस्तावेज़ में (केवल लेजेंड का चयन करने के लिए) लेजेंड पर क्लिक करें, फिर निम्नलिखित में कोई भी कार्य करें :
लेजेंड टेक्स्ट के स्वरूप बदलें : साइडबार के शीर्ष पर “शैली” पर क्लिक करें, फिर पृष्ठभूमि भरण, बॉर्डर और अन्य चीज़ें जोड़ने के लिए नियंत्रणों का उपयोग करें।
लेजेंड का आकार बदलें : लेजेंड के आसपास के वर्ग हैंडल को ड्रैग करें।
लेजेंड को वांछित जगह पर ड्रैग करें।
आप लेजेंड का चयन करके, फिर अपने कीबोर्ड पर तीर कुंजियाँ दबाकर उसे अधिक सटीक तरह से स्थित कर सकते हैं। शिफ़्ट–तीर दबाने पर लेजेंड बड़े चरणों में ले जाया जाता है।
अक्ष ग्रिडलाइन संशोधित करें
चार्ट ग्रिडलाइन दिखानी हैं या नहीं और उनका स्वरूप संशोधित करना है या नहीं, यह आप निर्दिष्ट कर सकते हैं।
चार्ट पर क्लिक करें।
फ़ॉर्मैट
 साइडबार में, एक्सिस टैब पर क्लिक करें, फिर उस एक्सिस के लिए बटन पर क्लिक करें जिसे (x या y) आप संशोधित करना चाहते हैं ।
साइडबार में, एक्सिस टैब पर क्लिक करें, फिर उस एक्सिस के लिए बटन पर क्लिक करें जिसे (x या y) आप संशोधित करना चाहते हैं ।निम्नलिखित में से कोई भी कार्य करें :
रेखा प्रकार सेट करें : (x-अक्ष के लिए) ग्रिडलाइन के आगे स्थित प्रकटीकरण तीर पर या (y-अक्ष के लिए) “बड़ी ग्रिडलाइन” या “छोटी ग्रिडलाइन” पर क्लिक करें, फिर पॉप-अप मेनू पर क्लिक करें और रेखा प्रकार चुनें।
रेखा रंग सेट करें : “मुख्य ग्रिडलाइन” खंड में रंग वेल या रंग चक्र पर क्लिक करें, फिर रंग चुनें।
मुख्य ग्रिडलाइन की संख्या सेट करें : “अक्ष स्केल” सेक्शन में मुख्य फ़ील्ड के दाईं ओर के तीरों पर क्लिक करें या इसमें कोई मान टाइप करें।
x या मान अक्ष के लिए टिक मार्क दिखाएँ : “टिक मार्क” पॉप-अप मेनू पर क्लिक करें, फिर स्थान चुनें।
संदर्भ रेखाएँ दिखाएँ या हटाएँ
औसत, मध्यिका, न्यूनतम और अधिकतम मानों को चिह्नित करने के लिए आप चार्ट में संदर्भ रेखाएँ जोड़ सकते हैं। संदर्भ रेखाएँ चार्ट को एक नज़र में स्पष्ट करना आसान बनाती हैं और चार्ट के मानों की तुलना एक बेंचमार्क मान के साथ करने में आपकी सहायता करती है।
स्टैक चार्ट, 2 अक्ष चार्ट, 3D चार्ट, पाई चार्ट और डोनट चार्ट को छोड़कर बाकी सभी चार्ट में संदर्भ रेखाएँ हो सकती हैं। चार्ट में पाँच तक संदर्भ रेखाएँ हो सकती हैं।
चार्ट चुनने के लिए उस पर क्लिक करें।
फ़ॉर्मैट
 साइडबार में “टेक्स्ट” टैब पर क्लिक करें, फिर साइडबार के शीर्ष के निकट मान बटन पर क्लिक करें।
साइडबार में “टेक्स्ट” टैब पर क्लिक करें, फिर साइडबार के शीर्ष के निकट मान बटन पर क्लिक करें।“संदर्भ रेखाएँ” के आगे स्थित प्रकटीकरण तीर पर क्लिक करें, फिर पॉप-अप मेनू से निम्नलिखित में से किसी भी प्रकार की संदर्भ रेखा चुनें :
औसत : डेटा के मध्य मान से गुज़रती रेखा
मध्यिका : डेटा के मध्य मान से गुज़रती रेखा
न्यूनतम : डेटा के निम्न मान से गुज़रती रेखा
अधिकतम : डेटा के उच्च मान से गुज़रती रेखा
कस्टम : साइडबार के कस्टम सेक्शन में आपके द्वारा दर्ज किए गए मान से गुजरती रेखा
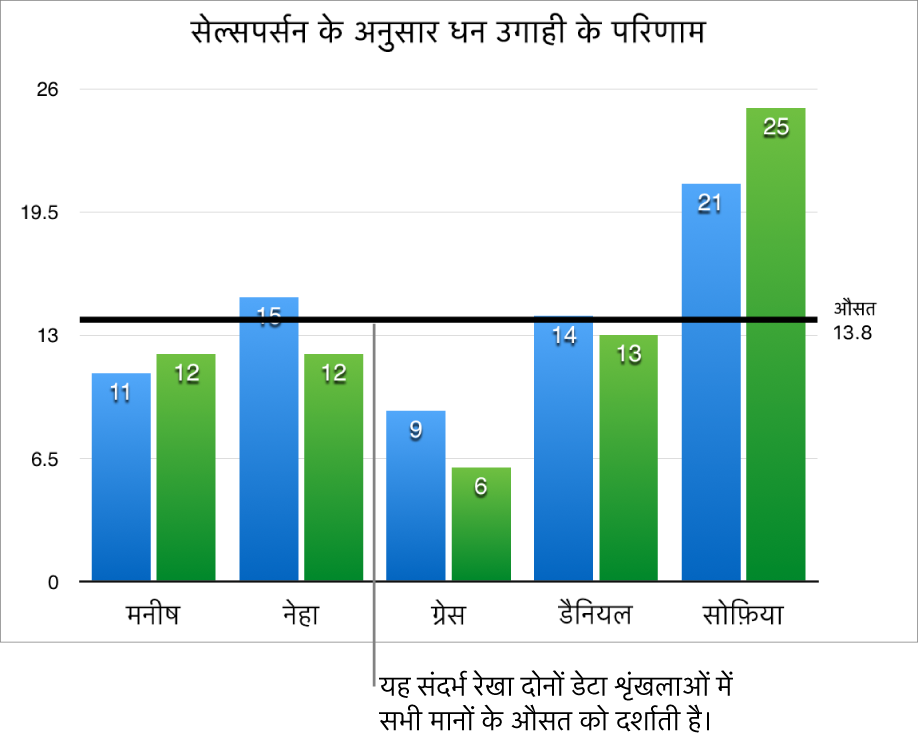
संदर्भ रेखा क्या दर्शाती है यह दिखाने के लिए “नाम दिखाएँ” और “मान दिखाएँ” चेकबॉक्स का चयन करें।
संदर्भ रेखा के लिए सेटिंग्ज़ बदलने के लिए रेखा पर क्लिक करें, फिर दाईं ओर साइडबार के “संदर्भ रेखा” टैब के नियंत्रणों का उपयोग करें।
नोट : डेटा सेट देखने के लिए जब आप इंटरएक्टिव चार्ट में स्लाइडर को ड्रैग करते हैं, उसकी संदर्भ रेखाएँ ट्रांसफ़र होती है।
संदर्भ रेखा को हटाने के लिए रेखा का चयन करने के लिए उस पर क्लिक करें, फिर अपने कीबोर्ड पर “डिलीट” दबाएँ।
त्रुटि बार को दिखाएँ या हटाएँ
त्रुटि बार आपके डेटा की सटीकता के बारे में सामान्य इमेज बनाते हैं। उन्हें छोटे चिह्नों के रूप में प्रदर्शित किया जाता है जिसकी लंबाई किसी भी दी गई डेटा शृंखला (डेटा की चर राशि) के साथ जुड़ी हुई अनिश्चितता की ओर संकेत करती है। आप उन्हें 2D रेखा चार्ट, क्षेत्र चार्ट, बार और कॉलम चार्ट, स्टैक्ड बार और कॉलम चार्ट, बबल चार्ट और स्कैटर चार्ट में जोड़ सकते हैं।
चार्ट पर क्लिक करें, फिर फ़ॉर्मैट
 साइडबार में, सीरीज टैब पर क्लिक करें।
साइडबार में, सीरीज टैब पर क्लिक करें।“त्रुटि बार” के आगे स्थित प्रकटीकरण तीर पर क्लिक करें, फिर पॉप-अप मेनू पर क्लिक करें और त्रुटि बार का प्रकार चुनें :
स्कैटर और बबल चार्ट के लिए X अक्ष त्रुटि बार या Y अक्ष त्रुटि बार के नीचे पॉप-अप मेनू पर क्लिक करें, फिर त्रुटि बार का प्रकार चुनें।
दूसरे पॉपअप मेनू पर क्लिक करें, त्रुटिपूर्ण मानों के परिकलन का तरीक़ा (उदाहरण के लिए, तय मान या प्रतिशत) चुनें और प्रदर्शित करने के लिए वांछित चर राशि की रेंज बदलें।
त्रुटि बार का स्वरूप बदलने के लिए त्रुटि बार पर क्लिक करें ताकि आपको किसी भी एक सिरे पर सफ़ेद डॉट दिखाई दे।
उस डेटा श्रृंखला के सभी त्रुटि बार का चयन होता है।
परिवर्तन करने के लिए साइडबार के “बार शैली” और “छाया” सेक्शन के नियंत्रणों का उपयोग करें।
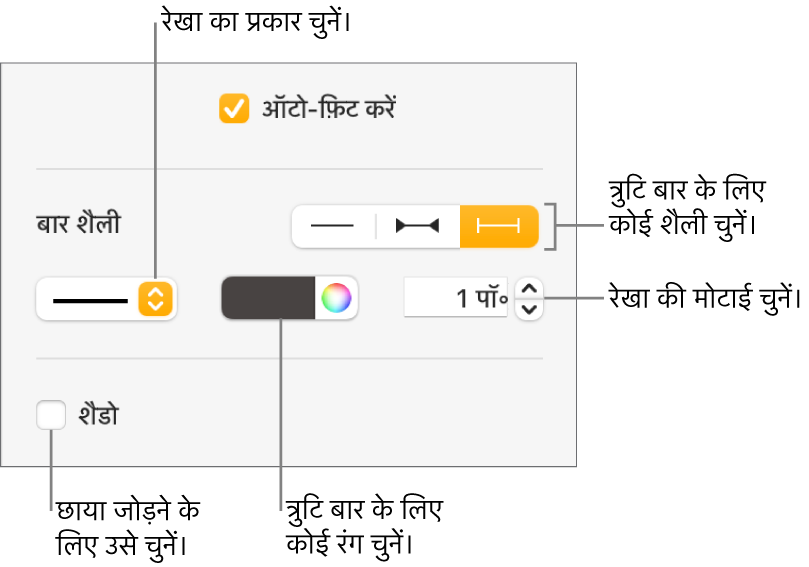
केवल चयनित डेटा श्रृंखला के त्रुटि बार संशोधित किए जाते हैं। किसी अन्य श्रृंखला के त्रुटि बार बदलने के लिए उसके किसी एक त्रुटि बार पर क्लिक करें, फिर परिवर्तन करें।
जब आप कोई चार्ट बनाते हैं, तो अधिव्याप्ति को त्रुटि बार द्वारा रोका जाने के लिए ऑटो-फ़िट ऑटोमैटिकली चालू हो जाती है। सभी त्रुटि बार देखने के लिए ऑटो-फ़िट के आगे स्थित चेकबॉक्स का चयन हटाएँ।
त्रुटि बार निकालने के लिए चार्ट पर क्लिक करें, त्रुटि बार पर क्लिक करें, फिर साइडबार में “त्रुटि बार” पॉप-अप मेनू पर क्लिक करें और “कोई नहीं” चुनें।
ट्रेंडलाइन दिखाएँ या छिपाएँ
ट्रेंडलाइनें आपको आपके डेटा के दिशा (या ट्रेंड) को दिखती हैं। ट्रेंडलाइन बार, रेखा, स्कैटर, बबल, कॉलम और क्षेत्र चार्ट में दिखाई देती हैं।
चार्ट पर क्लिक करें, फिर फ़ॉर्मैट
 साइडबार में, सीरीज टैब पर क्लिक करें।
साइडबार में, सीरीज टैब पर क्लिक करें।“ट्रेंडलाइन” के आगे स्थित प्रकटीकरण तीर पर क्लिक करें, फिर पॉप-अप मेनू पर क्लिक करें और ट्रेंडलाइन का प्रकार चुनें।
निम्नलिखित में से कोई भी एक कार्य करें :
ट्रेंडलाइन के लिए नाम दिखाएँ : “नाम” चेकबॉक्स चुनें और फिर फ़ील्ड में नाम टाइप करें। आपके द्वारा टाइप किया गया नाम सभी ट्रेंडलाइन के लिए चार्ट पर दिखाई डेटा है। नाम बदलने के लिए चार्ट पर डबल-क्लिक करें, फिर नया टाइप करें।
समीकरण या R-वर्ग मान दिखाएँ : “समीकरण दिखाएँ” या “R2 मान दिखाएँ” चेकबॉक्स का चयन करें।
ट्रेंडलाइन का स्वरूप बदलने के लिए रेखा पर क्लिक करें ताकि आपको किसी भी एक सिरे पर सफ़ेद डॉट दिखाई दें, फिर परिवर्तन करने के लिए साइडबार के “स्ट्रोक” और “शैडो” खंड में नियंत्रणों का उपयोग करें :
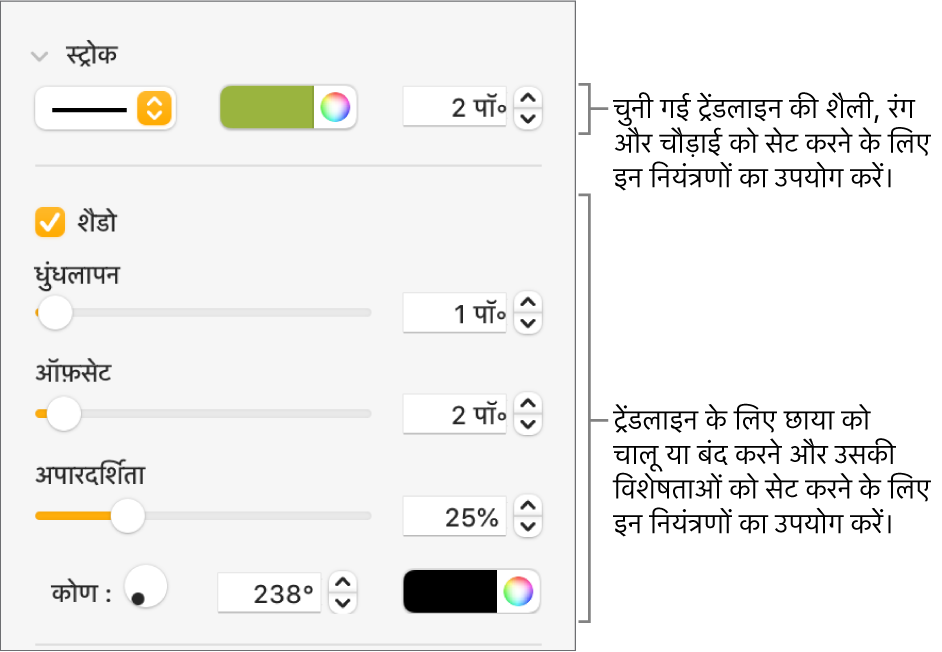
ट्रेंडलाइन को निकालने के लिए चार्ट पर क्लिक करें, ट्रेंडलाइन पर क्लिक करें, फिर साइडबार में ट्रेंडलाइन पॉप-अप मेनू पर क्लिक करें और “कोई नहीं” चुनें।