
Mac पर Numbers में ऑब्जेक्ट को रंग या इमेज से भरें।
आप आकृतियों और टेक्स्ट बॉक्स को छवि, गहरे रंग या ग्रेडिएंट (आपस में मिलने वाले दो या अधिक रंग) से भर सकते हैं।
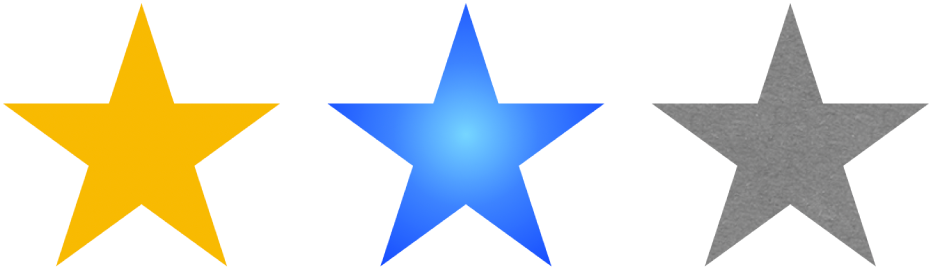
रंग या ग्रेडिएंट से भरें
आकृति या टेक्स्ट बॉक्स चुनने के लिए उस पर क्लिक करें, या अनेक ऑब्जेक्ट चुनें।
फ़ॉर्मैट
 साइडबार में “शैली” टैब पर क्लिक करें।
साइडबार में “शैली” टैब पर क्लिक करें।निम्नलिखित में से कोई भी एक चुनें :
टेम्पलेट के साथ मिलान करने हेतु तैयार किया गया रंग या ग्रेडिएंट : भरण के ठीक आगे रंग पर क्लिक करें, फिर रंग और ग्रेडिएंट चुनें।
कोई भी रंग : भरण के बग़ल में स्थित प्रकटीकरण त्रिभुज पर क्लिक करें, फिर "पॉपअप मेनू भरें" पर क्लिक करें और “रंग भरण” चुनें। रंग चक्र पर क्लिक करें, फिर किसी भी एक रंग पैलेट में से रंग चुनें।
दो रंगों का ग्रेडिएंट भरण : भरण के आगे के प्रकटीकरण त्रिभुज पर क्लिक करें, "पॉपअप मेनू भरें" पर क्लिक करें और ग्रेडिएंट भरण चुनें, फिर रंगों को चुनें। रंग वेल टेम्पलेट से मिलान करते रंग दिखाता है; रंग चक्र रंग विंडो को खोलता है, जिसमें आप कोई भी रंग चुन सकते हैं। ग्रेडिएंट का कोण और दिशा बदलने के लिए नियंत्रणों का उपयोग करें।
एक कस्टम ग्रेडिएंट: भरण के आगे के प्रकटीकरण त्रिभुज पर क्लिक करें, भरण पॉपअप मेनू पर क्लिक करें और उन्नत ग्रेडिएंट भरण चुनें, फिर रंगों को चुननें के लिए स्लाइडर के नीचे के रंग स्टॉप्स पर क्लिक करें। दूसरा रंग स्टॉप जोड़ने के लिए स्लाइडर पर क्लिक करें। ग्रेडिएंट का मिश्रण, कोण, और दिशा बदलने के लिए आप “रंग स्टॉप” को ड्रैग कर सकते हैं और अन्य नियंत्रणों का उपयोग कर सकते हैं।
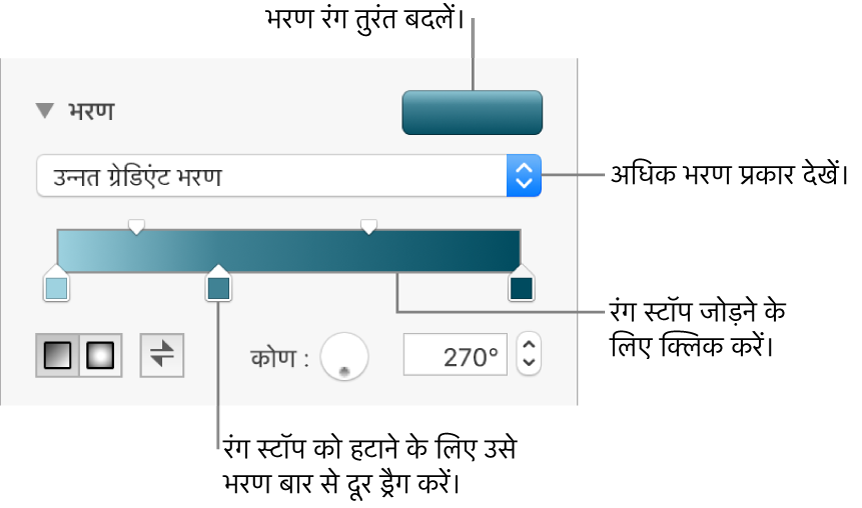
इमेज को भरें
आकृति या टेक्स्ट बॉक्स चुनने के लिए उस पर क्लिक करें, या अनेक ऑब्जेक्ट चुनें।
फ़ॉर्मैट
 साइडबार में “शैली” टैब पर क्लिक करें।
साइडबार में “शैली” टैब पर क्लिक करें।भरण के आगे के प्रकटीकरण त्रिभुज पर क्लिक करें, फिर "पॉप-अप मेनू भरें" पर क्लिक करें, फिर “इमेज भरण” चुनें या यदि आप इमेज में टिंट जोड़ना चाहते हैं, तो “उन्नत ग्रेडिएंट भरण” चुनें।
"चुनें" क्लिक करें, अपनी तस्वीरों पर नैविगेट करें, फिर .jpg, .png या .gif फ़ाइल नाम एक्सटेंशन वाली किसी इमेज पर डबल-क्लिक करें।
यदि आप उन्नत इमेज भरण चुनते हैं, तो रंग चक्र (“चुनें” बटन की दाईं ओर) पर क्लिक करें और टिंट रंग का चयन करें।
टिंट को अधिक या कम पारदर्शी बनाने के लिए अपारदर्शिता स्लाइडर को “रंग विंडो” में ड्रैग करें।
यदि इमेज आपके द्वारा अपेक्षित तरीक़े से नहीं दिखती है या आप इमेज को भरने के तरीक़े को बदलना चाहते हैं, तो "चुनें" बटन के ऊपर दिए गए पॉप-अप मेनू पर क्लिक करें, फिर कोई विकल्प चुनें:
मूल आकार : इमेज के मूल आयाम में बिना बदलाव के उसे ऑब्जेक्ट के अंदर रखता है। इमेज का आकार बदलने के लिए स्केल स्लाइडर को ड्रैग करें।
खींचें : ऑब्जेक्ट के आयाम में फ़िट होने के लिए इमेज का आकार बदलता है, जिससे इमेज का अनुपात बदल सकती है।
टाइल : ऑब्जेक्ट के भीतर इमेज को दोहराता है। इमेज का आकार बदलने के लिए स्केल स्लाइडर को ड्रैग करें।
“भरण” के लिए स्केल करें : ऑब्जेक्ट में कोई जगह नहीं छोड़कर इमेज को छोटा या बड़ा बनाता है।
फ़िट करने के लिए स्केल करें : ऑब्जेक्ट के आयाम में फ़िट होने के लिए इमेज का आकार बदलता है, लेकिन इमेज के अनुपात को बनाए रखता है।
कस्टम भरण सहेजें
दोबारा उपयोग के लिए कस्टम भरण सहेजा जा सकता है।
जिस आकार या टेक्स्ट बॉक्स को आप सहेजना चाहते हैं उन्हें फ़िल करने की मदद से चुनें, फिर “फ़ॉर्मैट”
 साइडबार में “शैली” टैब पर क्लिक करें।
साइडबार में “शैली” टैब पर क्लिक करें।भरण के आगे के रंग वेल पर क्लिक करें, फिर उसके भरण को बदलने के लिए वर्तमान भरण वेल के भरण को दूसरे वेल पर ड्रैग करें।
आप केवल समान प्रकार के वेल में ही ड्रैग कर सकते हैं। उदाहरण के लिए यदि कस्टम भरण ग्रेडिएंट है, तो वर्तमान भरण वेल के भरण को “ग्रेडिएंट” सेक्शन के वेल के ऊपर ड्रैग करें।
आपके द्वारा बदले जाने वाले भरणों के प्रकारों को बदलने के लिए “भरण प्रकार” पॉपअप मेनू पर क्लिक करें, फिर एक अलग विकल्प चुनें। उदाहरण के लिए, यदि आप ग्रेडिएंट भरण सहेजना चाहते हैं, तो पॉप-अप मेनू पर क्लिक करें, ग्रेडिएंट भरण का चयन करें, फिर वर्तमान भरण वेल से भरण को ग्रेडिएंट भरण सेक्शन के वेल में ड्रैग करें।
भरण हटाएँ
आकृति या टेक्स्ट बॉक्स चुनने के लिए उस पर क्लिक करें, या अनेक ऑब्जेक्ट चुनें।
फ़ॉर्मैट
 साइडबार में “शैली” टैब पर क्लिक करें।
साइडबार में “शैली” टैब पर क्लिक करें।भरण के ठीक आगे रंग पर क्लिक करें, फिर “भरण नहीं” चुनें।