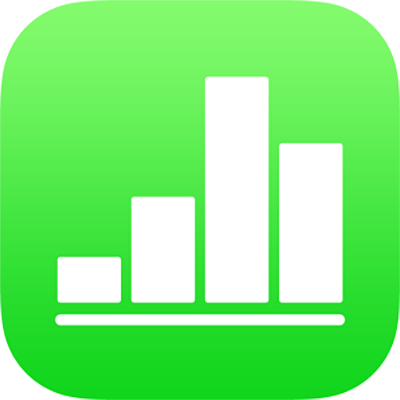
iPhone पर Numbers में सूचियाँ फ़ॉर्मैट करें
यदि आप वाक्य को डैश या संख्या या अक्षर से शुरू करते हैं और उसके बाद पूर्णविराम लगाते हैं, तो जब आप सूची बनाते हैं, तब Numbers इसका पता लगाता है। आप टेक्स्ट भी चुन सकते हैं, फिर उसे सरल सूची के रूप में या जटिल पदानुक्रम वाली सूची के रूप में फ़ॉर्मैट कर सकते हैं। त्रिस्तरीय सूचियाँ जिनका क़ानूनी दस्तावेज़ों में उपयोग किया जाता है, वे स्थिर संख्याओं और अक्षरों (उदाहरण के लिए, 3., 3.1., 3.1.1.) का उपयोग करती हैं।
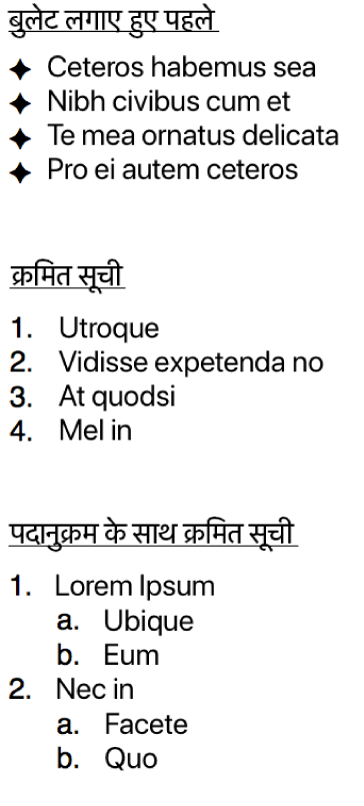
आप संख्या या अक्षर की शैली बदल सकते हैं, इंडेंटेशन बदल सकते हैं और सूची कस्टमाइज़ करने के लिए अपने ख़ुद के टेक्स्ट और इमेज बुलेट बना सकते हैं। यदि आप ऐसी सूची बनाते हैं जिसके फ़ॉर्मैटिंग का उपयोग आप उसी स्प्रेडशीट में दोबारा करना चाहते हैं, तो आप उसे नई सूची शैली के रूप में सहेज सकते हैं।
ऑटोमैटिकली सूची बनाएँ
यदि आप वाक्य को डैश या संख्या या अक्षर से शुरू करते हैं और उसके बाद पूर्णविराम लगाते हैं, तो जब आप सूची बनाते हैं तब Numbers इसका पता लगाता है।
उस टेक्स्ट बॉक्स या आकृति पर डबल-टैप करें, जिसमें आप सूची जोड़ना चाहते हैं।
अपनी सूची का पहला आइटम जोड़ें, एक डैश, अक्षर या संख्या टाइप करें और उसके बाद एक पूर्णविराम टाइप करें (उदाहरण के लिए 1. या A.), फिर अपनी सूची का पहला आइटम दर्ज करें।
“वापस जाएँ” पर टैप करें, फिर लिस्ट के आइटम दर्ज करना और प्रत्येक एंट्री के बाद “वापस जाएँ” पर टैप करना जारी रखें।
प्रत्येक नई पंक्ति ऑटोमैटिकली उसी वर्ण से आरंभ होती है, जिससे आपने आरंभ किया था। अंक और अक्षर तद्नुसार आगे के क्रम में बढ़ते हैं।
सूची को समाप्त करने के लिए,
 पर टैप करें, “बुलेट और सूचियाँ” पर टैप करें, फिर “कुछ नहीं” पर टैप करें।
पर टैप करें, “बुलेट और सूचियाँ” पर टैप करें, फिर “कुछ नहीं” पर टैप करें।यदि आपको “बुलेट और सूचियाँ” दिखाई नहीं देती हैं, तो नियंत्रणों के शीर्ष पर स्थित “टेक्स्ट” पर टैप करें।
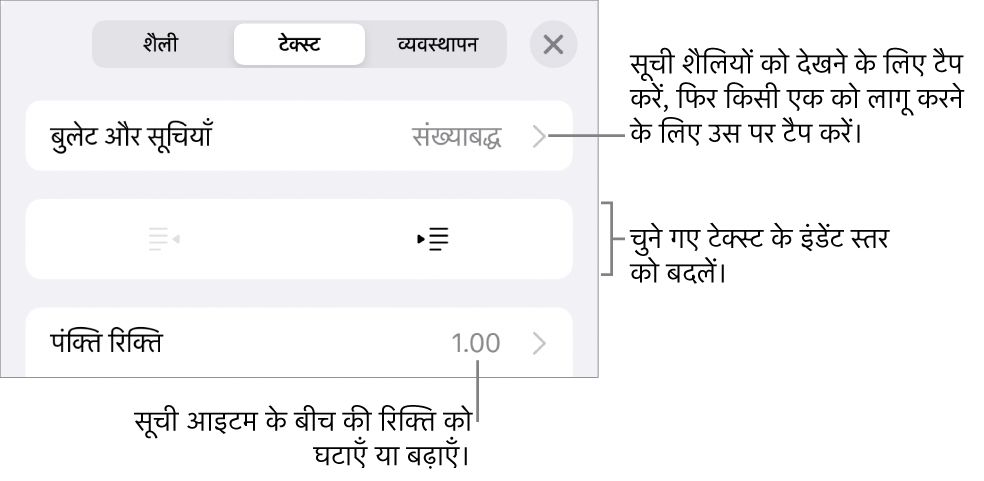
आप टेक्स्ट को चयनित करके और फिर “बुलेट और सूचियाँ” में से कोई सूची शैली लागू करके टेक्स्ट को सूची के रूप में फ़ॉर्मैट भी कर सकते हैं।
ऑटोमैटिक सूची पहचान बंद करें
जब आप डैश से या पीरियड द्वारा अनुगमित संख्या या लेटर से वाक्य शुरू करते हैं, तो यदि आप नहीं चाहें कि Numbers टेक्स्ट को सूची के रूप में ऑटोमैटिकली फ़ॉर्मैट करे, तो आप यह सेटिंग बंद कर सकते हैं।
स्क्रीन के शीर्ष पर
 पर टैप करें, फिर सेटिंग्ज़ पर टैप करें।
पर टैप करें, फिर सेटिंग्ज़ पर टैप करें।"स्वतः सुधार" पर टैप करें, फिर “स्वतः पहचान” सूची को बंद करें।
सेटिंग सभी Numbers स्प्रेडशीट पर लागू होती है।
सूची फ़ॉर्मैट करें
उस टेक्स्ट बॉक्स या आकृति पर डबल-टैप करें, जिसमें आप सूची जोड़ना चाहते हैं।
जो सूची आइटम आप बदलना चाहते हैं, उन्हें चुनने के लिए निम्नलिखित में से कोई कार्य करें :
एक सूची आइटम चुनें : सूची आइटम के बग़ल में स्थित बुलेट या चिह्न पर टैप करें।
एकाधिक सूची आइटम चुनें : अंतिम आइटम में आप जो टेक्स्ट चुनना चाहते हैं, उसके बाद टैप करें, फिर आप जो आइटम बदलना चाहते हैं, उन सभी को शामिल करने के लिए चयन हैंडल को ड्रैग करें।
पहले
 पर टैप करें, फिर टेक्स्ट पर टैप करें।
पर टैप करें, फिर टेक्स्ट पर टैप करें।फ़ॉर्मैट बटन पर टैप करें, फिर निम्नलिखित में से कोई कार्य करने के लिए “बुलेट और सूचियाँ” सेक्शन के नियंत्रणों का उपयोग करें :
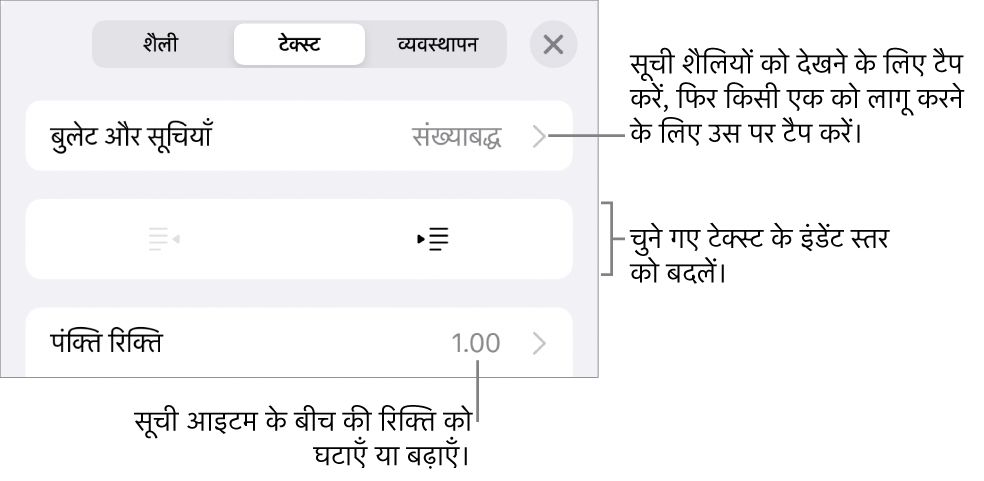
चुने गए आइटम का इंडेंटेशन स्तर (पदानुक्रम) बदलें : “बुलेट और सूचियाँ” के नीचे आउटडेंट या इंडेंट बटन पर टैप करें।
पंक्ति रिक्ति ऐडजस्ट करें : सभी सूची आइटम चुनने के बाद “पंक्ति रिक्ति” पर टैप करें, फिर रिक्ति को घटाने या बढ़ाने के लिए “रिक्ति” के आगे
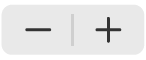 पर टैप करें।
पर टैप करें।
सूची शैली और बुलेट, संख्याओं और अक्षरों का स्वरूप बदलने के लिए “बुलेट और सूचियाँ” पर टैप करें, फिर निम्नलिखित में से कोई कार्य करें :
सूची शैली बदलें : नई सूची शैली पर टैप करें।
संख्या या अक्षर क्रम बदलें : शैली के बग़ल में स्थित
 पर टैप करें, फिर संख्या फ़ॉर्मैट चुनें। नीचे “संख्या या अक्षर क्रम बदलें” देखें।
पर टैप करें, फिर संख्या फ़ॉर्मैट चुनें। नीचे “संख्या या अक्षर क्रम बदलें” देखें।बुलेट शैली बदलें : जो बुलेट शैली आप बदलना चाहते हैं, उसके बग़ल में स्थित
 पर टैप करें, “टेक्स्ट बुलेट” या “इमेज बुलेट” पर टैप करें, फिर नया वर्ण या इमेज चुनें। नीचे “बुलेट कस्टमाइज़ करें” देखें।
पर टैप करें, “टेक्स्ट बुलेट” या “इमेज बुलेट” पर टैप करें, फिर नया वर्ण या इमेज चुनें। नीचे “बुलेट कस्टमाइज़ करें” देखें।
काम पूरा हो जाने पर नियंत्रण बंद करने के लिए शीट पर टैप करें।
सूची शैली के बग़ल में स्थित ऐस्टरिस्क या “अपडेट करें” बटन इंगित करता है कि एक या अधिक सूची आइटम जो शैली का उपयोग करते हैं, उनके पास फ़ॉर्मैटिंग परिवर्तन हैं। यदि आप चाहते हैं कि फ़ॉर्मैटिंग का मिलान हो, तो सूची का आइटम चुनकर अपना मनचाहा फ़ॉर्मैटिंग रखें, फिर “अपडेट करें” बटन पर टैप करें। ऐसा कोई भी सूची आइटम जिसमें परिवर्तन रहे हों, उन्हें आपके द्नारा चुनी गई सूची आइटम से मिलान के लिए अपडेट किया जाता है।
नोट : सूची शैली में पंक्ति रिक्ति शामिल नहीं है।
सूची आइटम फिर से क्रमबद्ध करें
आप सूची के आइटम को पदानुक्रम के अलग स्तर तक या अलग इंडेंटेशन स्तर तक ड्रैग कर सकते हैं।
सूची आइटम पर डबल-टैप करें, फिर पंक्ति के शुरुआत में बुलेट या चिह्न को स्पर्श और होल्ड करें।
आइटम को सूची में ऊपर या नीचे ड्रैग करें या उसे बाएँ या दाएँ ड्रैग करें, ऐसा तब तक करते रहें जब तक कि आइटम रखने के वांछित स्थान पर आपको नीला त्रिभुज न दिखाई दे।
संख्या या अक्षर क्रम बदलें
क्रमबद्ध सूची के पदानुक्रम के स्तरों को निर्दिष्ट करने के लिए आप विभिन्न फ़ॉर्मैटों में संख्याओं या अक्षरों का उपयोग कर सकते हैं।
जिस सूची आइटम की संख्या या अक्षर आप बदलना चाहते हैं, उसे चुनने के लिेए निम्नलिखित में से कोई कार्य करें :
एक सूची आइटम चुनें : सूची आइटम के बग़ल में स्थित बुलेट या चिह्न पर टैप करें।
एकाधिक सूची आइटम चुनें : अंतिम आइटम में आप जो टेक्स्ट चुनना चाहते हैं, उसके बाद टैप करें, फिर आप जो आइटम बदलना चाहते हैं, उन सभी को शामिल करने के लिए चयन हैंडल को ड्रैग करें।
 पर टैप करें, फिर “बुलेट और सूचियाँ” पर टैप करें।
पर टैप करें, फिर “बुलेट और सूचियाँ” पर टैप करें।चुने गए टेक्स्ट को लागू करने के लिए संख्या या अक्षर शैली (अक्षरांकित, संख्यांकित, या हार्वर्ड) पर टैप करें।
शैली के बग़ल में स्थित
 पर टैप करें।
पर टैप करें।“फ़ॉर्मैट” पर टैप करें, फिर संख्या या अक्षर क्रम चुनें।
“वापस जाएँ” पर टैप करें, फिर अक्षर या संख्या का इंडेंट, रंग और आकार बदलने के लिए संपादन सूची शैली नियंत्रणों का उपयोग करें।
स्थिर संख्याओं या अक्षरों (उदाहरण के लिए, 3, 3.1, 3.1.1) का उपयोग करने के लिए “त्रिस्तरीय संख्याएँ” चालू करें।
क्रमरहित संख्या बनाने के लिए “संख्या जारी रखें” को बंद करें, फिर शुरुआती संख्या सेट करने के लिए
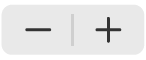 पर टैप करें।
पर टैप करें।काम पूरा हो जाने पर नियंत्रण बंद करने के लिए शीट पर टैप करें।
सूची शैली के बग़ल में स्थित ऐस्टरिस्क या “अपडेट करें” बटन इंगित करता है कि एक या अधिक सूची आइटम जो शैली का उपयोग करते हैं, उनके पास फ़ॉर्मैटिंग परिवर्तन हैं। यदि आप चाहते हैं कि फ़ॉर्मैटिंग का मिलान हो, तो सूची का आइटम चुनकर अपना मनचाहा फ़ॉर्मैटिंग रखें, फिर “अपडेट करें” बटन पर टैप करें। ऐसा कोई भी सूची आइटम जिसमें परिवर्तन रहे हों, उन्हें आपके द्नारा चुनी गई सूची आइटम से मिलान के लिए अपडेट किया जाता है।
नोट : सूची शैली में पंक्ति रिक्ति शामिल नहीं है।
बुलेट कस्टमाइज़ करें।
सूची में कस्टम स्वरूप जोड़ने के लिए आप विविध टेक्स्ट और इमेज बुलेट का उपयोग कर सकते हैं। कोई भी टेक्स्ट वर्ण, ईमोजी, और इमेज बुलेट की तरह काम कर सकता है।
आप जिन सूची आइटम के बुलेट बदलना चाहते हैं, उन्हें चुनने के लिए निम्नलिखित में से एक काम करें :
एक सूची आइटम चुनें : सूची आइटम के बग़ल में स्थित बुलेट या चिह्न पर टैप करें।
एकाधिक सूची आइटम चुनें : अंतिम आइटम में आप जो टेक्स्ट चुनना चाहते हैं, उसके बाद टैप करें, फिर आप जो आइटम बदलना चाहते हैं, उन सभी को शामिल करने के लिए चयन हैंडल को ड्रैग करें।
 पर टैप करें, फिर “बुलेट और सूचियाँ” पर टैप करें।
पर टैप करें, फिर “बुलेट और सूचियाँ” पर टैप करें।जो बुलेट शैली आप बदलना चाहते हैं, उसके बग़ल में स्थित
 पर टैप करें।
पर टैप करें।“टेक्स्ट बुलेट” या “इमेज बुलेट” पर टैप करें, फिर निम्नलिखित में से कोई भी एक कार्य करें :
टेक्स्ट बुलेट के लिए : कोई बुलेट शैली लागू करने के लिए उस पर टैप करें। अलग वर्ण का उपयोग करने के लिए कस्टम बुलेट के बग़ल में स्थित “जोड़ने के लिए टैप करें” पर टैप करें, वांछित वर्ण या इमोजी का उपयोग करने के लिए उस पर टैप करें, फिर "रिटर्न" पर टैप करें।
इमेज बुलेट के लिए : कोई बुलेट शैली लागू करने के लिए उस पर टैप करें। कस्टम इमेज का उपयोग करने के लिए कस्टम बुलेट पर टैप करें, फिर कोई इमेज चुनें, तस्वीर खींचें (“तस्वीर खींचें” पर टैप करें), या “इससे डालें” पर टैप करें और कोई इमेज चुनें।
बुलेट आकार या अलाइनमेंट बदलने के लिए “वापस जाएँ” पर टैप करें और बदलाव करने के लिए संपादन सूची शैली नियंत्रणों का उपयोग करें।
काम पूरा हो जाने पर नियंत्रण बंद करने के लिए शीट पर टैप करें।
सूची शैली अपडेट करें या वापस लाएँ
उदाहरण के लिए, बुलेट या संख्या शैली या इंडेंट की रिक्ति बदलकर सूची का स्वरूप बदलने के परिणामस्वरूप शैली ओवरराइड होती है जिन्हें सूची शैली नाम के बग़ल में स्थित ऐस्टरिस्क द्वारा इंगित किया जाता है।
यदि आप शैली को अपडेट किए बिना ओवरराइड को बनाए रखना चाहते हैं, तो इसके लिए कुछ करने की आवश्यकता नहीं है। टेक्स्ट आपके परिवर्तनों को बनाए रखता है और जब भी आप सूची चुनते या संपादित करते हैं सूची शैली नाम के आगे ऐस्टरिस्क दिखाई देता है।
आप अपने परिवर्तनों से भी सूची शैली अपडेट कर सकते हैं ताकि शैली का उपयोग करने वाले प्रत्येक आइटम को अपडेट मिले। यदि आप ओवरराइड नहीं रखना चाहते हैं, तो आप सूची आइटम को अपनी मूल सूची शैली पर वापस ला सकते हैं।
ओवरराइड वाले सूची आइटम के लिए बुलेट, अक्षर या संख्या पर टैप करें, फिर
 पर टैप करें।
पर टैप करें।जब ओवरराइड वाला आइटम चुना जाता है, आप “बुलेट और सूचियाँ” में सूची नाम के बग़ल में ऐस्टरिस्क देखते हैं।
शैली नाम पर टैप करें, फिर निम्नलिखित में से कोई एक कार्य करें :
ओवरराइड हटाएँ और मूल सूची शैली पर वापस आएँ : शैली नाम पर टैप करें (लेकिन अपडेट बटन पर नहीं)। फ़ॉर्मैटिंग परिवर्तन हटाए जाते हैं और आइटम का फ़ॉर्मैटिंग इस शैली का उपयोग करने वाले अन्य सूची आइटम के फ़ॉर्मैटिंग से मेल खाता है।
ओवरराइड का उपयोग करने के लिए शैली को अपडेट करें : अपटेड पर टैप करें। इस शैली का उपयोग करने वाले सभी सूची आइटम के फ़ॉर्मैटिंग का मिलान नए फ़ॉर्मैटिंग करने के लिए उन्हें अपडेट किया जाता है।
नोट : सूची शैलियों में केवल वह फ़ॉर्मैटिंग शामिल है जो आपने “बुलेट और सूचियाँ” में “संपादन सूची शैली” नियंत्रणों का उपयोग करके सेट किया है।
सूची शैली बनाएँ, उसका नाम बदलें या उसे डिलीट करें
सूची का ऐसा कोई टेक्स्ट चुनें जिसमें उस शैली का उपयोग किया गया है जिसका नाम आप बदलना चाहते हैं या जिसे डिलीट करना चाहते हैं।
 पर टैप करें, फिर “बुलेट और सूचियाँ” पर टैप करें।
पर टैप करें, फिर “बुलेट और सूचियाँ” पर टैप करें।“बुलेट और सूचियाँ” नियंत्रणों के शीर्ष-दाएँ कोने में स्थित “संपादित करें” पर टैप करें।
निम्नलिखित में से कोई एक कार्य करें :
नई शैली बनाएँ : आपके द्वारा चुने गए टेक्स्ट द्वारा इस्तेमाल की गई शैली की नक़ल बनाने के लिए नियंत्रणों के शीर्ष-बाएँ कोने में स्थित
 पर टैप करें। शैली के लिए नया नाम टाइप करें, फिर उसका फ़ॉर्मैटिंग बदलें।
पर टैप करें। शैली के लिए नया नाम टाइप करें, फिर उसका फ़ॉर्मैटिंग बदलें।शैली का नाम बदलें : शैली नाम पर टैप करें, फिर नया नाम टाइप करें।
शैली डिलीट करें :
 पर टैप करें, फिर “डिलीट” पर टैप करें। यदि स्प्रेडशीट में शैली का उपयोग कहीं और किया गया हो, तो प्रतिस्थापन शैली चुनने के लिए आपको डायलॉग नज़र आता है।
पर टैप करें, फिर “डिलीट” पर टैप करें। यदि स्प्रेडशीट में शैली का उपयोग कहीं और किया गया हो, तो प्रतिस्थापन शैली चुनने के लिए आपको डायलॉग नज़र आता है।सूची में शैलियों को फिर से व्यवस्थित करें। सूची नाम के दाएँ
 को टैप और होल्ड करें, फिर शैली को नए स्थान पर ड्रैग करें।
को टैप और होल्ड करें, फिर शैली को नए स्थान पर ड्रैग करें।