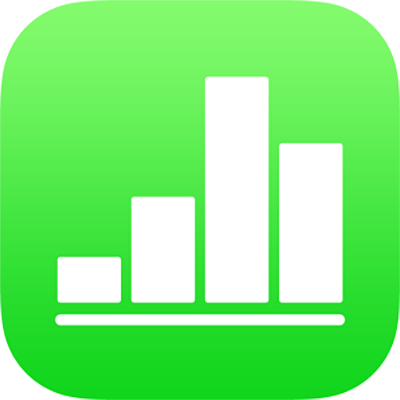
iPhone पर Numbers के साथ iCloud का उपयोग करें
जब iCloud Drive आपके डिवाइस के लिए चालू किया जाता है, तो वह आपकी स्प्रेडशीट को संग्रहित करता है और उन्हें समान Apple ID से साइन इन हुए आपके कंप्यूटर, iOS डिवाइस और iPadOS डिवाइस पर अप-टू-डेट रखता है। आप हमेशा अपनी स्प्रेडशीट का नवीनतम संस्करण देख सकते हैं, इससे कोई फ़र्क़ नहीं पड़ता कि आपने नवीनतम संपादन कहाँ किए हैं।
स्प्रेडशीट को निर्बाध रूप से सिंक करने के लिए iCloud Drive और निम्नलिखित न्यूनतम सिस्टम आवश्यकताओं को पूरा करने वाले डिवाइस का उपयोग करें : OS X 10.10, iOS 8 या iPadOS 13। अपने iPhone या iPad पर, iCloud Drive में संग्रहित किए गए आइटम स्प्रेडशीट प्रबंधक में दिखते हैं।
Mac या Windows कंप्यूटर पर समर्थित वेब ब्राउज़र का उपयोग करके Numbers स्प्रेडशीट को बनाने और संपादित करने के लिए आप iCloud के लिए Numbers का उपयोग भी कर सकते हैं।
अपने iPhone या iPad पर iCloud Drive सेटअप करें
अपने होम स्क्रीन पर “सेटिंग्ज़” टैप करें, फिर निम्न में से एक कार्य करें:
यदि आपने पहले से साइन इन किया हुआ है: "सेटिंग" के शीर्ष पर अपने नाम पर टैप करें।
यदि आप Apple ID से साइन इन नहीं हैं: "अपने iPhone में साइन करें" और अपना Apple ID दर्ज करें या Apple ID का अनुरोध करें, फिर साइन इन करें। प्रमाणित करने के लिए किसी भी निर्देश का पालन करें।
महत्वपूर्ण : यदि आप अपना Apple ID या उसका पासवर्ड भूल जाते हैं, तो आप उसे Apple ID वेबसाइट पर रिकवर कर सकते हैं। हालाँकि आपके पास एक से अधिक Apple ID हो सकते हैं, लेकिन यह अनुशंसित नहीं है। एक Apple ID से की गईं ख़रीदारी को दूसरे Apple ID से की गईं ख़रीदारी के साथ मिलाया नहीं जा सकता।
iCloud पर टैप करें, फिर iCloud Drive को स्क्रॉल डाउन करें और चालू करें।
नीचे की ओर स्क्रॉल करें, फिर Numbers चालू करें।
यह सेटिंग Numbers को iCloud Drive में स्प्रेडशीट सहेजने की अनुमति देती है।
इस डिवाइस पर Numbers के लिए iCloud बंद होने पर आपके द्वारा किए गए संपादन या आपके द्वारा बनाई गई नई स्प्रेडशीट iCloud में सहेजी नहीं जाती है। अन्य डिवाइस पर या आपके कंप्यूटर पर नए बनाई या बदली गई स्प्रेडशीट इस डिवाइस पर Numbers में उपलब्ध नहीं होती हैं।
सभी डिवाइस पर स्प्रेडशीट प्रबंधित करने के नुस्ख़े
डिवाइस पर आपकी स्प्रेडशीट प्रबंधित करने के लिए iCloud के उपयोग के बारे में ध्यान में रखने वाली कुछ चीजें यहाँ दी गईं हैं :
इंटरनेट से कनेक्ट न होने पर यदि आप स्प्रेडशीट को संपादित करने के बाद बंद कर देते हैं, तो आपको स्प्रेडशीट थंबनेल पर क्लाउड आइकन दिखाई देता है। अगली बार इंटरनेट से कनेक्ट करने पर संपादित की गई स्प्रेडशीट iCloud Drive में सहेजी जाती है।
यदि आप कई कंप्यूटर या डिवाइस पर किसी स्प्रेडशीट को एक साथ संपादित करते हैं और अपने संपादनों को सिंक होने का समय नहीं देते हैं, तो आपको विरोधाभास दिखाई देंगे। यदि विरोधाभास कि स्थिति उत्पन्न होती है, तो आप कोई भी या सभी संस्करणों को संरक्षित करना चुन सकते हैं। (यह केवल उन स्प्रेडशीट पर लागू होता है जिन्हें अन्य के साथ शेयर न किया गया हो।)
यदि आप किसी स्प्रेडशीट को डिलीट कर देते हैं, तो आप यह चुन सकते हैं कि उसे आपके सभी डिवाइस पर Numbers से डिलीट करना है या बस आपके द्वारा उपयोग किए जा रहे डिवाइस से डिलीट करना है। यदि आप उसे आपके द्वारा उपयोग किए जा रहे किसी एक डिवाइस पर डिलीट करते हैं, तो वह स्प्रेडशीट प्रबंधक में कोने पर iCloud बैज के साथ प्रदर्शित होता है; स्प्रेडशीट को फिर से डाउनलोड करने के लिए थंबनेल पर टैप करें। किसी व्यक्ति द्वारा आपके साथ शेयर की गई स्प्रेडशीट को डिलीट करने से वह आपके iCloud Drive तथा सभी डिवाइस के Numbers से भी निकल जाता है। आप शेयर किए गए लिंक पर फिर से टैप करके उस स्प्रेडशीट को अपने iCloud Drive में वापस जोड़ सकते हैं, जहाँ यह आपके सभी ऐसे कंप्यूटर और डिवाइस पर फिर से उपलब्ध हो जाता है, जिनमें iCloud चालू है।
यदि आप अपनी स्प्रेडशीट को एक डिवाइस पर व्यवस्थित करने के लिए फ़ोल्डरों का उपयोग करते हैं, तो आपके सभी डिवाइस पर वही फ़ोल्डर संगठन लागू होगा।
यदि आप किसी एक डिवाइस पर स्प्रेडशीट में पासवर्ड जोड़ते हैं, तो स्प्रेडशीट को अन्य सभी डिवाइस पर खोलना आवश्यक होता है।