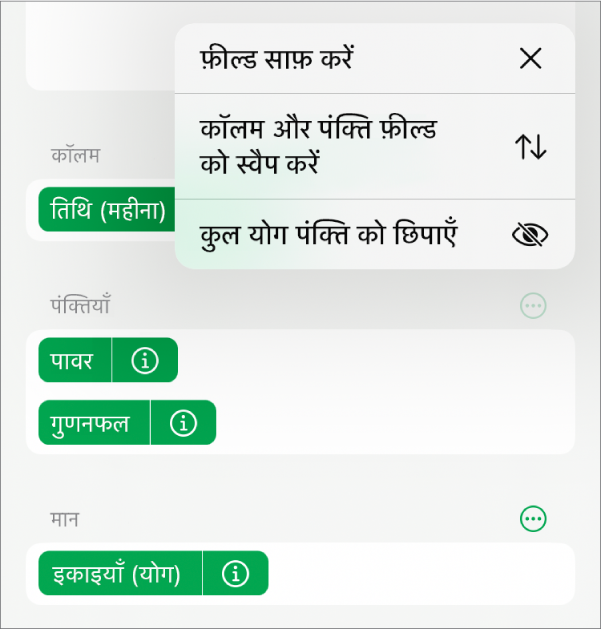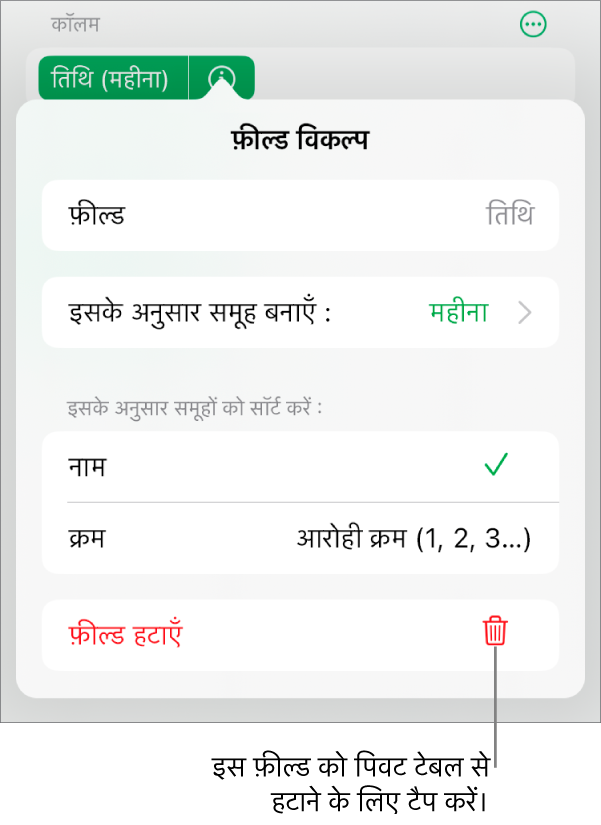Numbers
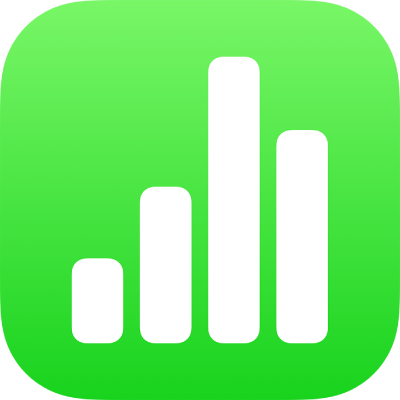
iPad पर Numbers में पिवट टेबल फ़ील्ड जोड़ें और उन्हें व्यवस्थित करें
यह चुनने के लिए कि आप अपने पिवट टेबल में कौन-सा डेटा दिखाना चाहते हैं, आप तीन सेक्शन में फ़ील्ड जोड़ सकते हैं। कॉलम, पंक्तियाँ और मान। डिफ़ॉल्ट रूप से, संख्यात्मक फ़ील्ड को मान में जोड़ा जाता है और अन्य ग़ैर-संख्यात्मक फ़ील्ड को कॉलम या पंक्तियाँ में जोड़ा जाता है। पिवट टेबल में डेटा व्यवस्थित करने का तरीक़ा बदलने के लिए आप सेक्शन के भीतर या सेक्शन के बीच फ़ील्ड को मूव कर सकते हैं।
फ़ील्ड जोड़ने के बाद आप डेटा को सॉर्ट करने, समूह बनाने, परिकलित करने, इत्यादि करने का तरीक़ा बदल सकते हैं। iPad पर Numbers में बदलें कि पिवट टेबल डेटा को कैसे सॉर्ट, समूहबद्ध इत्यादि किया जाता है। देखें।
इसे भी देखेंiPad पर Numbers में पिवट टेबल का परिचयiPad पर Numbers में पिवट टेबल बनाएँiPad पर Numbers में बदलें कि पिवट टेबल डेटा को कैसे सॉर्ट, समूहबद्ध इत्यादि किया जाता है।iPad पर Numbers में पिवट टेबल को रीफ़्रेश करेंiPad पर Numbers में टेबल का स्नैपशॉट बनाएँiPad पर Numbers में डेटा फ़िल्टर करेंपिवट चार्ट बनाने के लिए पिवट टेबल में सेल चुनेंiPad पर Numbers में कॉलम, बार, रेखा, क्षेत्र, पाई, डोनट और रेडार चार्ट जोड़ें