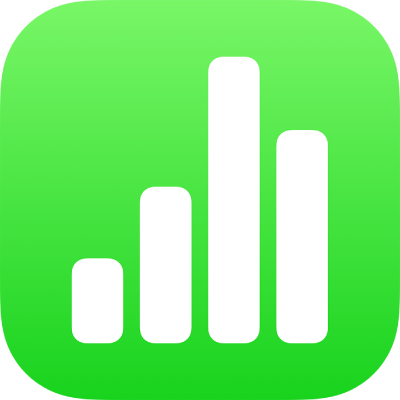
iPad पर Numbers में कॉलम, बार, रेखा, क्षेत्र, पाई, डोनट और रेडार चार्ट जोड़ें
किसी भी प्रकार का चार्ट बनाने के लिए पहले आप चार्ट को किसी शीट में जोड़ सकते हैं और फिर उपयोग करने के लिए वांछित डेटा वाले टेबल सेल चुन सकते हैं। या पहले आप डेटा चुन सकते हैं, फिर उसके बाद ऐसा चार्ट बना सकते हैं जो डेटा प्रदर्शित करता है। दोनों में से किसी भी तरह जब आप टेबल में डेटा बदलते हैं, तो चार्ट ऑटोमैटिकली अपडेट हो जाता है।
Microsoft Excel या Mac के Numbers में से आप चार्ट वाली स्प्रेडशीट इंपोर्ट कर सकते हैं। इंपोर्ट की गई स्प्रेडशीट मूल स्प्रेडशीट से थोड़ी-बहुत अलग हो सकती है। उदाहरण के लिए यदि इंपोर्ट की गई स्प्रेडशीट में ट्रेंडलाइन या एरर बार हैं, तो आप उन्हें संपादित नहीं कर पाएँगे या नए नहीं जोड़ पाएँगे।
नुस्ख़ा : आप “चार्टिंग संबंधी बुनियादी तथ्य” टेम्पलेट में विभिन्न चार्ट प्रकारों के बारे में जान सकते हैं। स्प्रेडशीट प्रबंधक ब्राउज़ दृश्य में होने पर “टेम्पलेट चुनें” पर टैप करें, फिर “मूल” टेम्पलेट श्रेणी में “चार्ट संबंधी बुनियादी तथ्य” पर टैप करें। विभिन्न शीट देखने के लिए टेम्पलेट के शीर्ष के पास स्थित टैब पर टैप करें (कॉलम व बार चार्ट, इंटरएक्टिव चार्ट इत्यादि)—इनमें से प्रत्येक शीट एक अलग प्रकार के चार्ट की जानकारी देती है।
कॉलम, बार, रेखा, क्षेत्र, पाई, डोनट या रेडार चार्ट बनाएँ
टूलबार में
 पर टैप करें।
पर टैप करें।आप किस प्रकार के चार्ट जोड़ सकते हैं, यह देखने के लिए 2D, 3D या इंटरएक्टिव पर टैप करें; प्रत्येक प्रकार के चार्ट के लिए अधिक विकल्प देखने हेतु बाएँ या दाएँ स्वाइप करें।
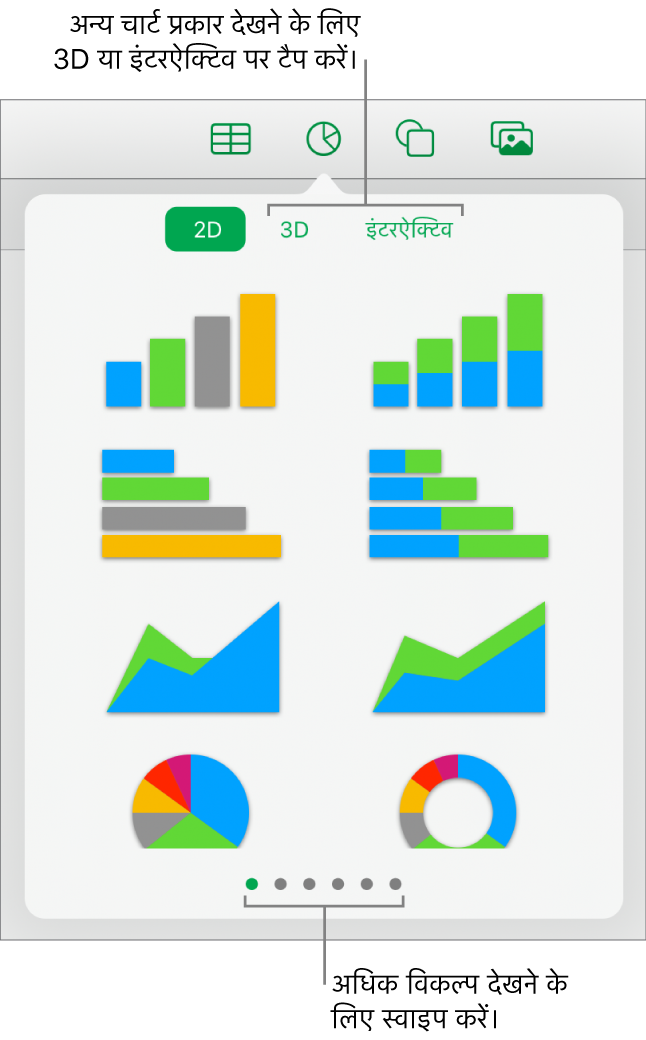
नोट : स्टैक बार, कॉलम, और क्षेत्र चार्ट एक साथ स्टैक की गई दो या अधिक डेटा श्रृंखला दिखाते हैं।
चार्ट को शीट में जोड़ने के लिए उस पर टैप करें, फिर वांछित जगह पर उसे ड्रैग करें।
चार्ट पर टैप करें, फिर उपयोग करने के लिए वांछित डेटा वाले टेबल सेल चुनें।
आप अलग-अलग शीट के टेबल सहित एक या उससे अधिक टेबल में सेल को चुन सकते हैं। जब आप किसी चार्ट के डेटा के संदर्भों का संपादन कर रहे होते हैं तब चार्ट में उपयोग किए गए डेटा वाली किसी भी शीट के टैब पर एक आइकॉन दिखाई देता है।
डेटा श्रृंखला के रूप में पंक्ति या कॉलम प्लॉट किए गए हैं या नहीं, यह बदलने के लिए टूलबार में
 पर टैप करें, फिर किसी विकल्प पर टैप करें।
पर टैप करें, फिर किसी विकल्प पर टैप करें।टूलबार में “पूर्ण” पर टैप करें।
यदि आप 3D चार्ट जोड़ते हैं, तो आपको उसके केंद्र में
 दिखाई देगा। चार्ट के ओरिएंटेशन को ऐडजस्ट करने के लिए इस नियंत्रण को ड्रैग करें।
दिखाई देगा। चार्ट के ओरिएंटेशन को ऐडजस्ट करने के लिए इस नियंत्रण को ड्रैग करें।
आप किसी भी समय चार्ट में दर्शाए गए डेटा को बदल सकते हैं। इसका तरीक़ा जानने के लिए iPad पर Pages में चार्ट डेटा संशोधित करें देखें।