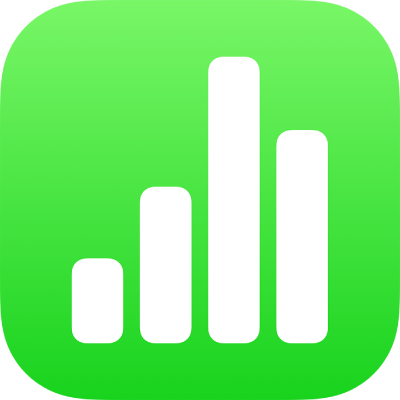
iPad पर Numbers से अन्य ऐप्स में टेक्स्ट और ऑब्जेक्ट कॉपी करें
आप Numbers स्प्रेडशीट और अन्य ऐप्स के बीच टेक्स्ट और ऑब्जेक्ट कॉपी कर सकते हैं। यदि आपका iPad Split View या Slide Over के साथ बहुकार्य का समर्थन करता है, तो आप Numbers और एक दूसरा ऐप भी खोल सकते हैं—उदाहरण के लिए Mail, Pages, Keynote, Safari या Photos—और ऑब्जेक्ट (जैसे टेक्स्ट बॉक्स, तस्वीरों, टेबल और चार्ट) को ड्रैग करके एक ऐप से दूसरे ऐप में कॉपी कर सकते हैं। यदि आपके iPad में iPadOS इंस्टॉल किया गया है, तो आप दो Numbers स्प्रेडशीट भी खोल सकते हैं और एक स्प्रेडशीट से दूसरी पर टेक्स्ट और ऑब्जेक्ट ड्रैग कर सकते हैं।
नोट : जब आप चार्ट और आकृतियों को iWork ऐप्स (Pages, Keynote और Numbers) के बीच कॉपी करते हैं, तो ये ऑब्जेक्ट संपादन योग्य बने रहते हैं। जब आप उन्हें दूसरे ऐप में कॉपी करते हैं, तो वे इमेज के रूप में कॉपी होते हैं, और उनके कॉन्टेंट को संपादित नहीं किया जा सकता। iWork ऐप्स के बीच और अन्य ऐप्स पर कॉपी किए जाने पर टेबल संपादन योग्य बनी रहती हैं।
यह देखने के लिए कि आपका iPad Split View और Slide Over का समर्थन करता है या नहीं और न फ़ीचर के उपयोग का तरीक़ा जानने के लिए Apple सहायता लेख अपनने iPad पर मल्टिटास्किंग का उपयोग करें देखें :
Numbers से दूसरे ऐप में टेक्स्ट और ऑब्जेक्ट को ड्रैग करें
आप कॉपी करने के लिए एक से अधिक ऑब्जेक्ट या ऑब्जेक्ट के समूह चुन सकते हैं।
आप जिस Numbers फ़ाइल से या जिस Numbers फ़ाइल पर कॉन्टेंट को कॉपी करना चाहते हैं, उसे खोलें और फिर Dock को देखने के लिए स्क्रीन के नीचे से ऊपर की ओर स्वाइप करें।
Dock में दूसरे ऐप को टच और होल्ड करें, उसे Dock से बाहर बाईं ओर या स्क्रीन के दाएँ किनारे पर ड्रैग करें, फिर अपनी उँगली उठा लें।
दूसरे ऐप में वह फ़ाइल (उदाहरण के लिए, दस्तावेज़, संदेश या नोट) खोलें जिसमें या जिससे आप कॉन्टेंट कॉपी करना चाहते हैं।
किसी भी फ़ाइल में कॉपी किए जाने वाले कॉन्टेंट को चुनें, उसे तब तक टच और होल्ड करें, जब तक कि वह उठता हुआ न दिखाई दे और फिर उसे दूसरी फ़ाइल पर ड्रैग करें।
आपके द्वारा ड्रैग करना शुरू करते ही चयन के शीर्ष-दाएँ कोने में एक हरे रंग के घेरे में एक धन का चिह्न दिखाई देता है। यदि आपको धन का चिह्न दिखाई नहीं देता है, तो आपके द्वारा चुने गए कॉन्टेंट को दूसरे स्थान पर कॉपी नहीं किया जा सकता है।
Split View या Slide Over में खुले दो ऐप के साथ आप एक से दूसरे में ऑब्जेक्ट कॉपी और पेस्ट भी कर सकते हैं।
टेक्स्ट और ऑब्जेक्ट को किसी दूसरे ऐप में या किसी दूसरे ऐप से कॉपी करें
आप टेबल पंक्तियों और कॉलम के संग्रहों सहित टेक्स्ट और अधिकांश ऑब्जेक्ट के संग्रहों को कॉपी करके उन्हें अन्य ऐप में पेस्ट कर सकते हैं।
वह ऑब्जेक्ट या टेक्स्ट चुनें जिसे आप कॉपी करना चाहते हैं।
चुने गए स्थान पर “कॉपी करें” पर टैप करें। (“कॉपी करें” को देखने के लिए हो सकता है कि आपको चयन पर दोबारा टैप करना पड़े)।
होम स्क्रीन पर अपने वांछित स्थान पर ऐप और फ़ाइल (उदाहरण के लिए, दस्तावेज़, संदेश या नोट) को पेस्ट करने के लिए उसे खोलें।
जहाँ आप चयन को पेस्ट करना चाहते हैं, वहाँ टैप करें, फिर “पेस्ट करें” पर टैप करें।