
Mac पर नोट्स को क्रमित करें और पिन करें
डिफ़ॉल्ट रूप से, वैसे नोट्स जिन्हें आपने सबसे हाल में बदला है, वे नोट सूची या गैलरी दृश्य में सबसे पहले सूचीबद्ध होते हैं, लेकिन आप अलग तरीक़े से नोट्स को क्रमित कर सकते हैं। आप आसान ऐक्सेस के लिए अपने सबसे महत्वपूर्ण नोट्स को सूची के सबसे ऊपर पिन कर सकते हैं। नोट्स को पिन करने के लिए, आपको अपग्रेडेड iCloud नोट्स या अपने Mac में स्टोर्ड नोट्स का उपयोग करना होगा।
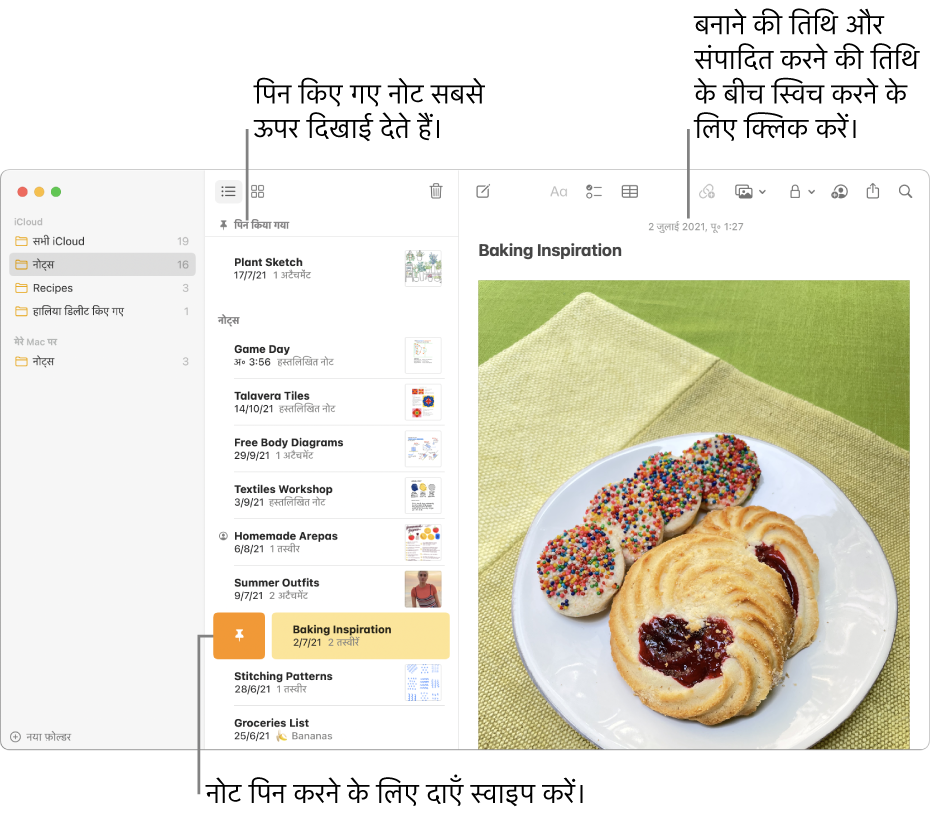
सभी नोट्स के लिए कोई डिफ़ॉल्ट क्रम चुनें।
अपने Mac पर नोट्स ऐप
 में, नोट्स > प्राथमिकता चुनें।
में, नोट्स > प्राथमिकता चुनें।“सॉर्ट नोट्स बाय” पॉप-अप मेनू पर क्लिक करें, फिर एक विकल्प चुनें।
जो विकल्प आप चुनते हैं वह सभी फ़ोल्डर और सभी खातों के नोट्स पर लागू होता है।
“सभी [खाते]” और हालिया डिलीट किए गए फ़ोल्डर हमेशा डिफ़ॉल्ट क्रम विकल्प का अनुपालन करते हैं।
फ़ोल्डर में नोट्स को क्रमित करें
अपने Mac पर नोट्स ऐप
 में, साइडबार में फ़ोल्डर का चयन करें।
में, साइडबार में फ़ोल्डर का चयन करें।अधिक बटन
 पर क्लिक करें, “फ़ोल्डर इससे क्रमित करें” चुनें, फिर विकल्प चुनें।
पर क्लिक करें, “फ़ोल्डर इससे क्रमित करें” चुनें, फिर विकल्प चुनें।जो विकल्प आप चुनते हैं वह केवल इसी फ़ोल्डर के नोट्स पर लागू होता है।
नोट्स पिन करें
पिन किए हुए नोट्स हमेशा नोट्स सूची के शीर्ष पर दिखते हैं।
अपने Mac के
 नोट्स ऐप में एक या अधिक नोट्स चुनें।
नोट्स ऐप में एक या अधिक नोट्स चुनें।फ़ाइल > पिन नोट चुनें।
आप ट्रैकपैड पर दो उँगलियों द्वारा नोट में (नोट्स की सूची में) दाईं और स्वाइप कर सकते हैं (Magic Mouse पर एक उँगली का उपयोग करें), फिर पिन बटन
 पर क्लिक करें।
पर क्लिक करें।नोट : यदि आप एक डिवाइस पर नोट को पिन करते हैं, तो वह उन सभी डिवाइस पर पिन हो जाएगा जिन पर आपने समान Apple ID से साइन इन किया है।
आप “हालिया डिलीट किए गए” फ़ोल्डर में नोट को पिन नहीं कर सकते हैं।
नुस्ख़ा : आपके पास कम से कम एक पिन किया गया नोट और एक अनपिन किया गया नोट होने के बाद, आप नोट को नोट्स सेक्शन से पिन किया गया सेक्शन में ड्रैग करके इसे पिन कर सकते हैं। आप किसी पिन को अनपिन करने के लिए इसे पिन किए गए सेक्शन से नोट्स सेक्शन में भी ड्रैग कर सकते हैं।
आप जिन नोट्स और फ़ोल्डर का सबसे ज़्यादा उपयोग करते हैं, उन्हें आसानी से ऐक्सेस करने के लिए नोट्स विजेट में से एक विजेट भी जोड़ सकते हैं। सूचना केंद्र में नोट्स विजेट का उपयोग करें देखें।