
Mac पर नोट्स को क्रमित करें और पिन करें
डिफ़ॉल्ट रूप से, ऐसे नोट्स जिन्हें आपने सबसे हाल में बदला है, वे सूची में सबसे पहले सूचीबद्ध होते हैं, लेकिन आप नोट्स को अलग तरीक़े से सॉर्ट कर सकते हैं। आप आसान ऐक्सेस के लिए अपने सबसे महत्वपूर्ण नोट्स को सूची के सबसे ऊपर पिन कर सकते हैं। नोट्स को पिन करने के लिए, आपको अपग्रेडेड iCloud नोट्स या अपने Mac में स्टोर्ड नोट्स का उपयोग करना होगा।
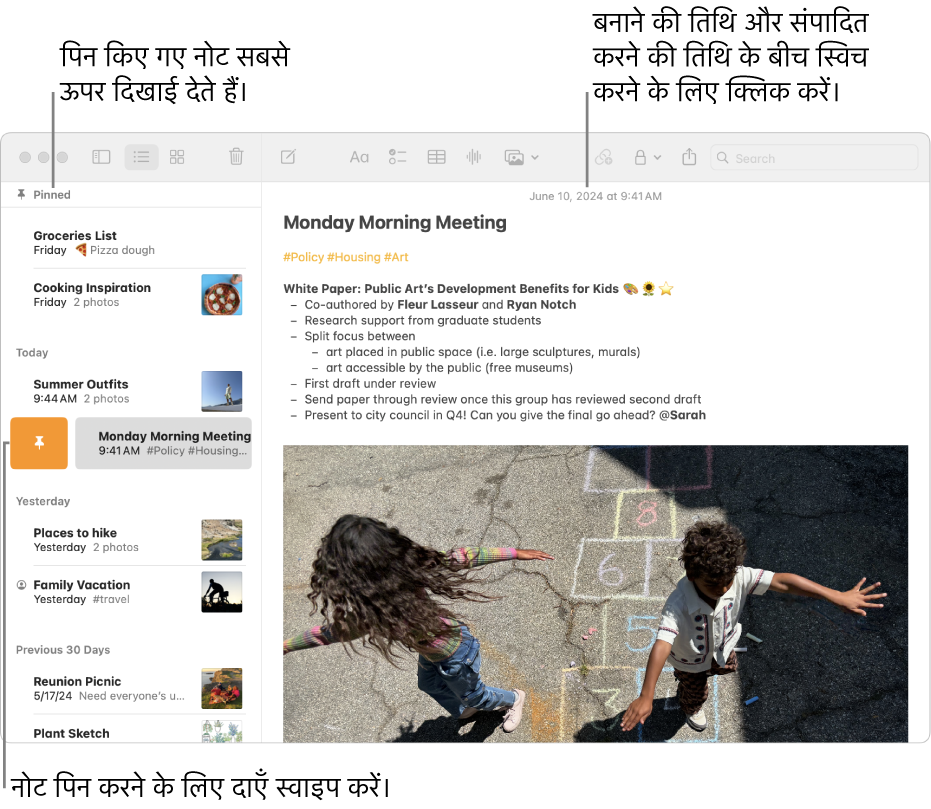
सभी नोट्स के लिए कोई डिफ़ॉल्ट क्रम चुनें
अपने Mac पर नोट्स ऐप
 पर जाएँ।
पर जाएँ।नोट्स > सेटिंग्ज़ चुनें।
“सॉर्ट नोट्स बाय” पॉप-अप मेनू पर क्लिक करें, फिर एक विकल्प चुनें।
जो विकल्प आप चुनते हैं, वह ऐसे सभी फ़ोल्डर और सभी खातों के नोट्स पर लागू होता है जो डिफ़ॉल्ट सॉर्ट सेटिंग का उपयोग करते हैं।
“सभी [खाते]” और हालिया डिलीट किए गए फ़ोल्डर हमेशा डिफ़ॉल्ट क्रम विकल्प का अनुपालन करते हैं।
फ़ोल्डर में नोट्स को क्रमित करें
अपने Mac पर नोट्स ऐप
 पर जाएँ।
पर जाएँ।साइडबार में फ़ोल्डर चुनें।
 चुनें, “इसके अनुसार क्रमित करें” चुनें और फिर कोई विकल्प चुनें।
चुनें, “इसके अनुसार क्रमित करें” चुनें और फिर कोई विकल्प चुनें।जो विकल्प आप चुनते हैं वह केवल इसी फ़ोल्डर के नोट्स पर लागू होता है।
नोट्स पिन करें
पिन किए हुए नोट्स हमेशा नोट्स सूची के शीर्ष पर दिखते हैं। यदि आप किसी नोट को एक डिवाइस पर पिन करते हैं, तो वह आपके उन सभी डिवाइस पर पिन हो जाता है, जहाँ आप उसी Apple खाते में साइन इन हैं।
नोट : आप “हालिया डिलीट किए गए” फ़ोल्डर में नोट को पिन नहीं कर सकते हैं।
अपने Mac पर नोट्स ऐप
 पर जाएँ।
पर जाएँ।एक या अधिक नोट्स चुनें, फिर फ़ाइल > पिन नोट चुनें।
आप ट्रैकपैड पर दो उँगलियों द्वारा नोट में (नोट्स की सूची में) दाईं ओर स्वाइप कर सकते हैं (Magic Mouse पर एक उँगली का उपयोग करें), फिर
 पर क्लिक करें।
पर क्लिक करें।
नुस्ख़ा : आपके पास कम से कम एक पिन किया गया नोट और एक अनपिन किया गया नोट होने के बाद, आप नोट को नोट्स सेक्शन से पिन किया गया सेक्शन में ड्रैग करके इसे पिन कर सकते हैं। आप किसी पिन को अनपिन करने के लिए इसे पिन किए गए सेक्शन से नोट्स सेक्शन में भी ड्रैग कर सकते हैं।
आप जिन नोट्स और फ़ोल्डर का सबसे ज़्यादा इस्तेमाल करते हैं, उन्हें आसानी से ऐक्सेस करने के लिए सूचना केंद्र या डेस्कटॉप पर नोट्स विजेट भी जोड़ सकते हैं। नोट्स विजेट का इस्तेमाल करें देखें।