
Mac पर Keynote में गणितीय समीकरण जोड़ें
आप अपनी स्प्रेडशीट में गणितीय व्यंजक और समीकरण को ऑब्जेक्ट के रूप में जोड़ सकते हैं। कोई समीकरण जोड़ने के लिए, आप उसे LaTeX कमांड या MathML तत्वों का उपयोग करके Keynote समीकरण डायलॉग में लिख सकते हैं, फिर उसे अपने प्रस्तुतिकरण में सम्मिलित कर सकते हैं।
आप समीकरणों को भी टेक्स्ट बॉक्स या आकृति में टेक्स्ट के साथ इनलाइन करते हुए जोड़ सकते हैं।
नोट : यदि आपने गणितीय व्यंजक लिखने वाला ऐप्लिकेशन MathType 6.7d (या उच्चतर संस्करण) इंस्टॉल किया है, तो आप MathType विंडो में चिह्नों पर क्लिक करके और टाइप करके इसके उपयोग से समीकरण बना सकते हैं।
LaTeX या MathML की मदद से समीकरण जोड़ें
निम्नलिखित में से कोई भी एक कार्य करें :
समीकरण टेक्स्ट के साथ इनलाइन रखें। टेक्स्ट बॉक्स या आकृति में सम्मिलन बिंदु को रखें या उस टेक्स्ट को चुनें जिससे आप समीकरण को प्रतिस्थापित करना चाहते हैं।
समीकरण इस तरह से रखें ताकि वह मुक्त रूप से ले जाया जा सके : यह सुनिश्चित करने के लिए कि कुछ भी नहीं चुना गया है, दस्तावेज़ के बाहर क्लिक करें।
(आपकी स्क्रीन के शीर्ष पर स्थित “"डालें"” मेनू से) "डालें" > समीकरण चुनें।
यदि आपने MathType इंस्टॉल कर रखा है, तो यह पूछने वाला एक डायलॉग दिखाई देता है कि क्या समीकरण बनाने के लिए Keynote का उपयोग करना है। “Keynote का उपयोग करें” पर क्लिक करें।
LaTeX कमांड या MathML तत्वों का उपयोग करके फ़ील्ड में एक समीकरण दर्ज करें.
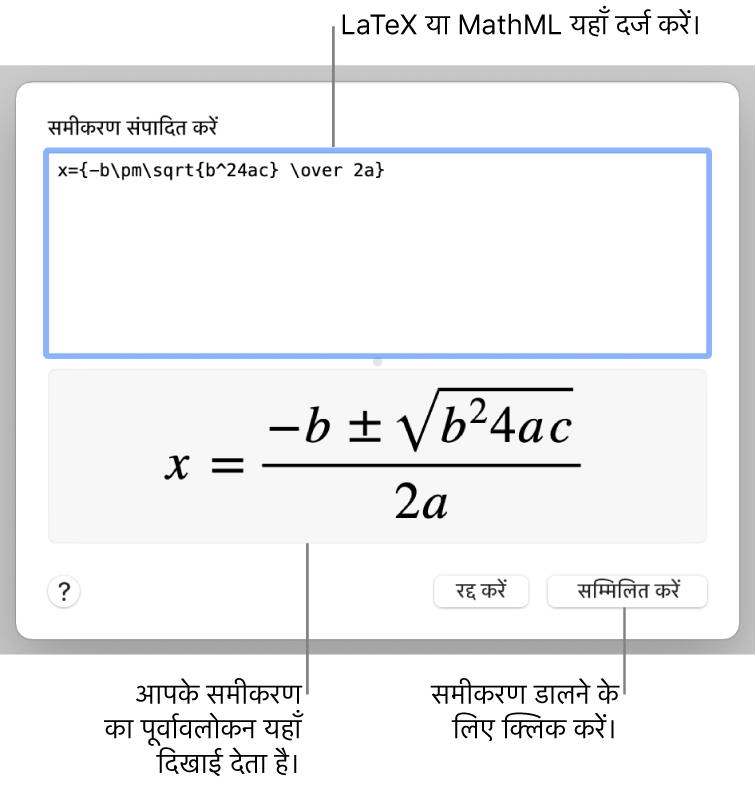
समर्थित LaTeX कमांड या MathML तत्वों और विशेषताओं के उपयोग के बारे में अधिक जानकारी के लिए Apple सहायता लेख LaTeX और MathML समर्थन का परिचय देखें।
“डालें” पर क्लिक करें।
यदि आपने मुक्त समीकरण जोड़ा है, तो स्लाइड पर उसका स्थान बदलने के लिए उसे ड्रैग करें।
MathType की मदद से एक समीकरण जोड़ें
यदि आपके पास MathType 6.7d या उसके बाद का संस्करण इंस्टॉल है, तो इसका उपयोग करके आप अपने प्रस्तुतीकरण में समीकरण जोड़ सकते हैं।
नुस्ख़ा : MathType को डिफ़ॉल्ट समीकरण संपादक के रूप में सेट करने के लिए, “Keynote” > “प्राथमिकताएँ” (आपकी स्क्रीन के शीर्ष पर स्थित Keynote मेनू से) चुनें, “सामान्य” पर क्लिक करें फिर “MathType द्वारा समीकरण सम्मिलित और संपादित करें” चुनें।
निम्नलिखित में से कोई भी एक कार्य करें :
समीकरण टेक्स्ट के साथ इनलाइन रखें। टेक्स्ट बॉक्स या आकृति में सम्मिलन बिंदु को रखें या उस टेक्स्ट को चुनें जिससे आप समीकरण को प्रतिस्थापित करना चाहते हैं।
समीकरण इस तरह से रखें ताकि वह मुक्त रूप से ले जाया जा सके : यह सुनिश्चित करने के लिए कि कुछ भी नहीं चुना गया है, दस्तावेज़ के बाहर क्लिक करें।
(आपकी स्क्रीन के शीर्ष पर स्थित “"डालें"” मेनू से) "डालें" > समीकरण चुनें।
यदि आप MathType को अपने डिफ़ॉल्ट समीकरण संपादन टूल के रूप में सेट करते हैं, तो MathType स्वतः खुल जाता है (जब आप पहली बार समीकरण दर्ज करते हैं)। अन्यथा, दिखाई देने वाले डायलॉग में “MathType का उपयोग करें” पर क्लिक करें।
समीकरण दर्ज करने के लिए चिह्न पर क्लिक करें और MathType विंडो में लिखें।
MathType टूल का उपयोग करने संबंधी निर्देशों के लिए MathType सहायता देखें।
समीकरण सहेजने के लिए, “फ़ाइल” > “बंद करें” और “Keynote पर वापस जाएँ” (आपकी स्क्रीन के शीर्ष पर स्थित “फ़ाइल” मेनू से) चुनें, फिर दिखाई देने वाले डायलॉग में “हाँ” पर क्लिक करें।
यदि आपने मुक्त समीकरण जोड़ा है, तो स्लाइड पर उसका स्थान बदलने के लिए उसे ड्रैग करें।
समीकरण संपादित करने के लिए फिर से MathType विंडो खोलने के लिए उस पर डबल क्लिक करें।
LaTeX या MathML के साथ समीकरण संपादित करें, डिलीट करें या स्थानांतरित करें
समीकरण जोड़ने के बाद आप उसे संशोधित कर सकते हैं।
समीकरण संपादित करें: समीकरण पर डबल-क्लिक करें, अपने परिवर्तन करें, फिर “अपडेट करें” पर क्लिक करें।
समीकरण को खिसकाएँ: समीकरण पर क्लिक करें, फिर उसे केंद्र से ड्रैग करके स्लाइड पर नए स्थान पर ले जाएँ।
समीकरण का आकार या रंग बदलें: समीकरण पर क्लिक करें, फिर दाईं ओर स्थित साइडबार के नियंत्रणों का उपयोग करके समीकरण के फ़ॉन्ट का आकार, रंग या अलाइनमेंट बदलें। यदि आपको साइडबार दिखाई नहीं देता है, तो टूलबार में
 पर क्लिक करें। आप समीकरण के आसपास सफेद हैंडल पर भी क्लिक कर सकते हैं और इसका आकार बदलने के लिए ड्रैग कर सकते हैं।
पर क्लिक करें। आप समीकरण के आसपास सफेद हैंडल पर भी क्लिक कर सकते हैं और इसका आकार बदलने के लिए ड्रैग कर सकते हैं।समीकरण को कॉपी करें: समीकरण पर क्लिक करें, “संपादित करें” > “कॉपी करें” चुनें (आपकी स्क्रीन के शीर्ष पर स्थित “संपादित करें” मेनू से), फिर “संपादित करें” > “पेस्ट करें” चुनें। कॉपी को स्लाइड पर नए स्थान पर ड्रैग करें।
समीकरण को डिलीट करें: समीकरण पर क्लिक करें, फिर अपने कीबोर्ड पर “डिलीट” कुंजी दबाएँ।
मुक्त समीकरण को टेक्स्ट के साथ इनलाइन ले जाएँ : समीकरण को टेक्स्ट बॉक्स या आकृति में स्लाइड पर कट और पेस्ट कर सकते हैं। ऑब्जेक्ट को टेक्स्ट बॉक्स या आकृति के भीतर रखना देखें।