
Mac पर Keynote में स्लाइड पर ऑब्जेक्ट ऐनिमेट करें
स्लाइड पर ऑब्जेक्ट को एनिमेट करने के लिए आप क्रिया बिल्ड का उपयोग कर सकते हैं। उदाहरण के लिए, आप किसी ऑब्जेक्ट को एक स्लाइड से दूसरी स्लाइड पर मूव कर सकते हैं, उसे पारदर्शी बना सकते हैं, प्रमुखता से दिखाने के लिए उसे चमकता हुआ या उछलता हुआ बना सकते हैं तथा ऐसे ही कई और कार्य कर सकते हैं।
आप किसी ऑब्जेक्ट पर कई क्रिया बिल्ड लागू कर सकते हैं और रोचक प्रभाव उत्पन्न करने के लिए उनके क्रम निर्दिष्ट कर सकते हैं। उदाहरण के लिए, आप ऑब्जेक्ट को स्लाइड पर चलाते हुए श्रिंक कर सकते हैं, फिर अप्रदर्शित कर सकते हैं।
ऑब्जेक्ट को स्लाइड पर एनिमेट करें
स्लाइड पर वह ऑब्जेक्ट चुनें, जिसे आप एनिमेट करना चाहते हैं।
“एनिमेट करें”
 साइडबार में, “कार्रवाई” टैब पर क्लिक करें।
साइडबार में, “कार्रवाई” टैब पर क्लिक करें।“प्रभाव जोड़ें” पर क्लिक करें, फिर एनिमेशन चुनें।
एनिमेशन की अवधि या दिशा जैसे एनिमेशन विकल्प सेट करने के लिए प्रदर्शित होने वाले नियंत्रणों का उपयोग करें।
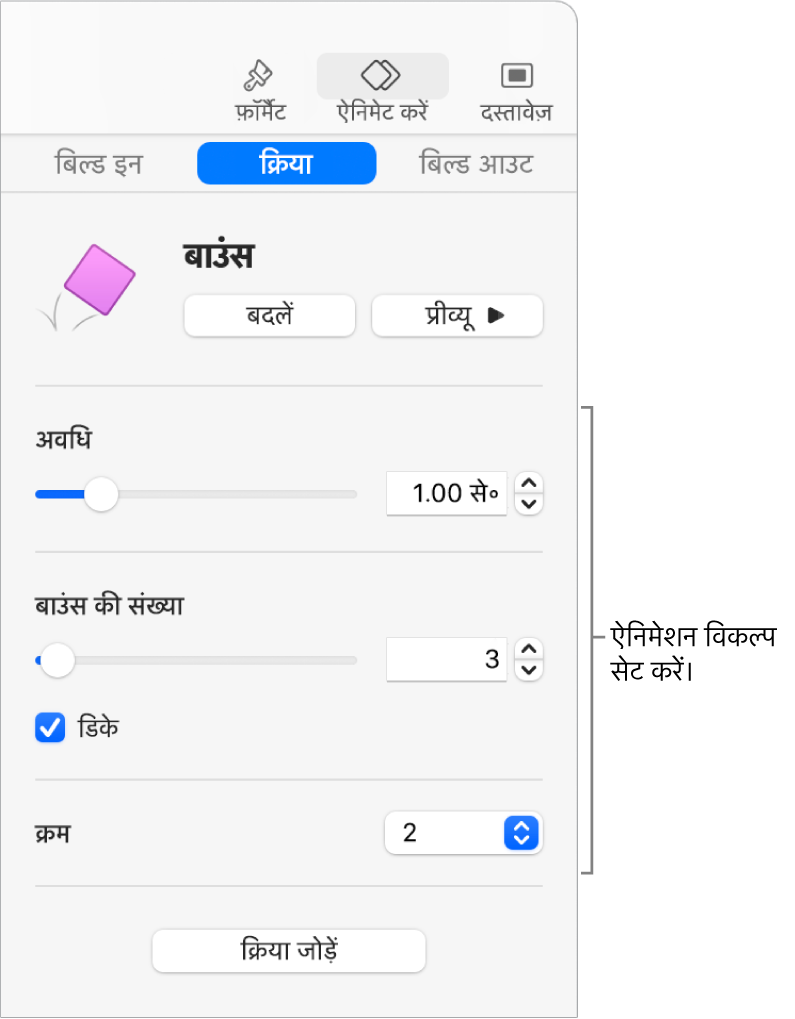
इन बिल्ड प्रकारों के लिए विशेष चरण आवश्यक हैं :
अपारदर्शिता : एनिमेशन के अंत में ऑब्जेक्ट कितना पारदर्शी रहेगा, यह निर्दिष्ट करने के लिए “अपारदर्शिता” स्लाइडर को ड्रैग करें। यदि आप अंत में ऑब्जेक्ट को पूरी तरह से अदृश्य करना चाहते हैं, तो स्लाइडर को बिल्कुल बाईं ओर ड्रैग करें।
घुमाएँ : घुमाव की दिशा बदलने के लिए घड़ी की दिशा में पॉपअप मेनू पर क्लिक करें। घुमावों का कोण और संख्या चुनने के लिए कोण और घुमाव फ़ील्ड में मान दर्ज करें।
स्केल : एनिमेशन के अंत में ऑब्जेक्ट कितना बड़ा रहेगा, यह निर्दिष्ट करने के लिए “स्केल” स्लाइडर को ड्रैग करें। ऑब्जेक्ट का अंतिम आकार सेट करने के लिए आप सफेद रंग के वर्ग को स्लाइड पर पारदर्शी घोस्ट ऑब्जेक्ट के चारों ओर भी ड्रैग कर सकते हैं। (यदि आपको घोस्ट दिखाई नहीं देता है, तो ऑब्जेक्ट पर क्लिक करें, फिर उसके नीचे दिए गए लाल रंग के डायमंड पर क्लिक करें।)
मूव करें : नीचे “गति पथ बनाएँ” देखें।
ऐनिमेशन कैसी दिखती है यह देखने के लिए प्रीव्यू पर क्लिक करें।
अन्य क्रिया बिल्ड को ऑब्जेक्ट पर लागू करने के लिए, स्लाइड पर स्थित ऑब्जेक्ट के नीचे लाल रंग के डायमंड (यदि आपको कोई दिखाई दे तो) पर क्लिक करें, या साइडबार के “क्रिया जोड़ें” पर क्लिक करें, फिर किसी दूसरे बिल्ड को चुनें।
गति पथ बनाएँ
आप ऑब्जेक्ट के लिए गति पथ बना सकते हैं ताकि यह स्लाइड के चारों ओर चले।
स्लाइड पर वह ऑब्जेक्ट चुनें, जिसे आप एनिमेट करना चाहते हैं।
“एनिमेट करें”
 साइडबार में, “कार्रवाई” टैब पर क्लिक करें।
साइडबार में, “कार्रवाई” टैब पर क्लिक करें।“प्रभाव जोड़ें” पर क्लिक करें, फिर स्थानांतरण चुनें।
अपारदर्शी ऑब्जेक्ट को स्लाइड के उस स्थान पर ड्रैग करें, जहाँ पर आप गति आरंभ करना चाहते हैं, फिर पारदर्शी घोस्ट ऑब्जेक्ट को उस स्थान पर ड्रैग करें, जहाँ आप गति को समाप्त करना चाहते हैं।
यदि आपको घोस्ट ऑब्जेक्ट दिखाई नहीं देता है, तो ऑब्जेक्ट पर क्लिक करें, फिर उसके नीचे दिए गए लाल रंग के डायमंड पर क्लिक करें।
पथ पर वक्र जोड़ने के लिए रेखा पर सफेद डॉट ड्रैग करें।
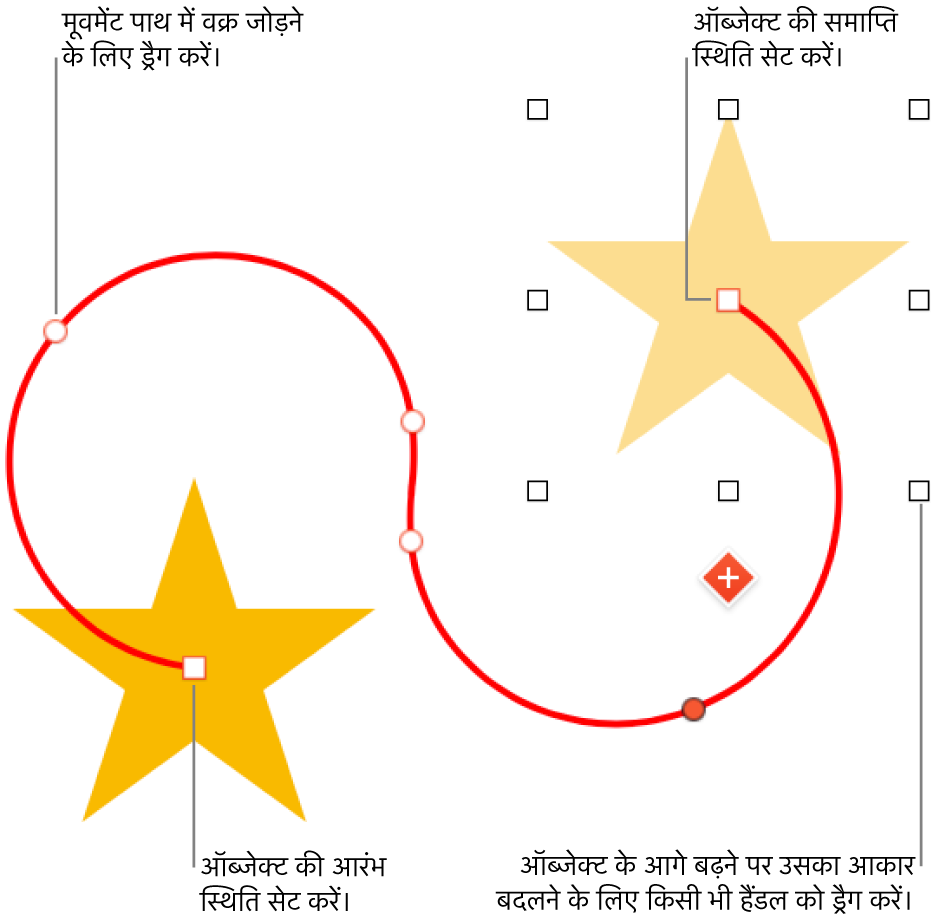
ऐनिमेशन की अवधि और ऐक्सीलिरेशन बदलने के लिए ऐनिमेट करें साइडबार के क्रिया टैब में नियंत्रण का उपयोग करें।
संचालन पथ के खिसकने के साथ-साथ उसके वक्र के साथ ऑब्जेक्ट पिवट का मेल कराने के लिए “पथ के साथ अलाइन करें” चुनें।
ऐनिमेशन का प्रीव्यू देखने के लिए, प्रीव्यू पर क्लिक करें।
नुस्ख़ा : आप अधिक जटिल ऐनिमेशन बनाने के लिए गति पथ बिल्ड को अन्य क्रिया बिल्ड के साथ जोड़ सकते हैं। उदाहरण के लिए स्लाइड पर चलते हुए ऑब्जेक्ट को स्केल करने के लिए किसी भी सफेद वर्ग को घोस्ट ऑब्जेक्ट पर ड्रैग करें।
स्लाइड में नए-नए स्थानों पर एकाधिक ऑब्जेक्ट मूव करने के लिए आप “मैजिक मूव” ट्रांज़िशन का भी उपयोग कर सकते हैं।
क्रिया बिल्ड को एकल एनिमेशन में संयोजित करें
आप ऑब्जेक्ट पर दो या अधिक बुनियादी क्रिया बिल्ड लागू कर सकते हैं, फिर एकल एनिमेशन बनाने हेतु उन्हें साथ-साथ चलाने के लिए सेट कर सकते हैं। उदाहरण के लिए, आप किसी ऑब्जेक्ट के घूमने के दौरान उसे स्लाइड पर गतिमान कर सकते हैं या उसकी आकार वृद्धि के दौरान उसे घुमा सकते हैं।
उछाल या फ़्लिप जैसी वलाघात बिल्ड अन्य बिल्ड के साथ नहीं जुड़ सकती हैं, लेकिन ये अन्य बिल्ड के बाद तुरंत चल सकती हैं।
स्लाइड पर कम से कम दो मूलभूत क्रिया बिल्ड वाला ऑब्जेक्ट चुनें।
एनिमेट
 साइडबार के नीचे, “बिल्ड क्रम” पर क्लिक करें।
साइडबार के नीचे, “बिल्ड क्रम” पर क्लिक करें।“बिल्ड क्रम” विंडो में उन बिल्ड को ड्रैग करें, जिन्हें आप संयोजित करना चाहते हैं, ताकि उन्हें सतत रूप से सूचीबद्ध किया जा सके।
किसी बिल्ड को उसके ऊपर की बिल्ड से संयोजित करने के लिए चुनें, “प्रारंभ” पॉप-अप मेनू पर क्लिक करें, फिर “बिल्ड [ संख्या] के साथ” चुनें।
इस चरण को प्रत्येक ऐसी बिल्ड के लिए दोहराएँ, जिसे आप उसके ऊपर वाली बिल्ड के साथ संयोजित करना चाहते हैं।
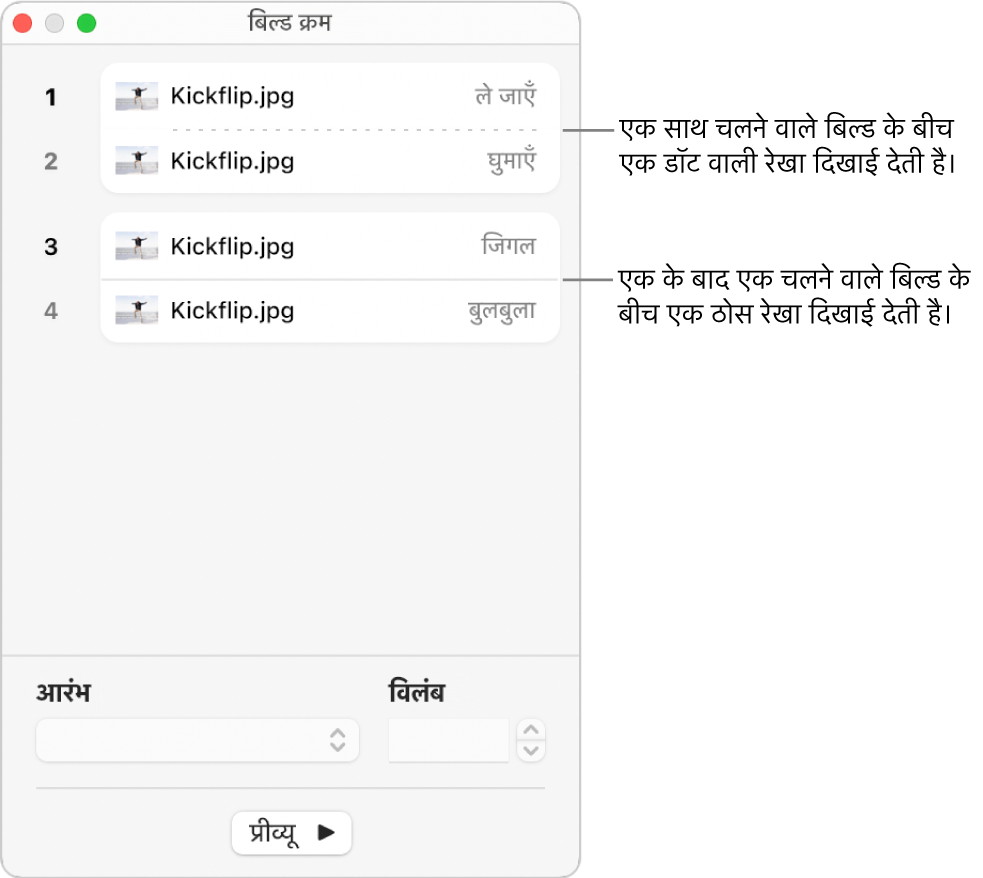
एनिमेशन को हटाएँ
स्लाइड पर ऐनिमेशन वाला वह ऑब्जेक्ट चुनें जिसे आप हटाना चाहते हैं।
“एनिमेट करें”
 साइडबार में, निम्न में से कोई एक कार्य करें :
साइडबार में, निम्न में से कोई एक कार्य करें :ऑब्जेक्ट से सभी बिल्ड इन, बिल्ड आउट या क्रिया ऐनिमेशन हटाएँ : साइडबार के शीर्ष पर “बिल्ड इन”, “बिल्ड आउट” या “कार्रवाई” टैब पर क्लिक करें। “परिवर्तित करें” पर टैप करें , फिर “कोई नहीं” चुनें।
ऑब्जेक्ट से विशिष्ट ऐनिमेशन हटाएँ : साइडबार के सबसे निचले हिस्से पर स्थित “बिल्ड क्रम” पर क्लिक करें। “बिल्ड क्रम” विंडो में उस बिल्ड को चुनें, जिसे आप निकालना चाहते हैं और फिर अपने कीबोर्ड पर “डिलीट” दबाएँ।