Mac के लिए Keynote यूज़र गाइड
- आपका स्वागत है
-
- Keynote का परिचय
- इमेज, चार्ट और अन्य ऑब्जेक्ट का परिचय
- अपना पहला प्रस्तुतीकरण बनाएँ
- अपने प्रस्तुतीकरण में नैविगेट करने का तरीक़ा चुनें
- प्रस्तुति खोलें या बंद करें
- प्रस्तुतीकरण सहेजें और उसे नाम दें
- प्रस्तुति ढूँढें
- प्रस्तुति प्रिंट करें
- Keynote के लिए Touch Bar
- VoiceOver का उपयोग करके प्रस्तुतीकरण बनाएँ
-
- ऑब्जेक्ट की पारदर्शिता बदलें
- ऑब्जेक्ट को रंग या इमेज से भरें।
- ऑब्जेक्ट में बॉर्डर जोड़ें
- कैप्शन या शीर्षक जोड़ें
- प्रतिबिंब या छाया जोड़ें
- ऑब्जेक्ट शैलियों का उपयोग करें
- ऑब्जेक्ट का आकार बदलें, घुमाएँ या फ़्लिप करें
- ऑब्जेक्ट सूची का उपयोग करके ऑब्जेक्ट को मूव करें और संपादित करें
- अपने प्रस्तुतीकरण को इंटरएक्टिव बनाने के लिए लिंक किए गए ऑब्जेक्ट जोड़ें
-
- प्रस्तुतीकरण भेजें
- सहयोग का परिचय
- अन्य लोगों को सहयोग के लिए आमंत्रित करें
- शेयर किए गए प्रस्तुतीकरण पर सहयोग करें
- शेयर किए गए प्रस्तुतीकरण में ऐक्टिविटी को फ़ॉलो करें
- शेयर किए गए प्रस्तुतीकरण की सेटिंग्ज़ बदलें
- प्रस्तुतीकरण की शेयरिंग रोकें
- शेयर्ड फ़ोल्डर और सहयोग
- सहयोग करने के लिए Box का उपयोग करें
- ऐनिमेटेड GIF बनाएँ
- किसी ब्लॉग में अपना प्रस्तुतीकरण को पोस्ट करें
-
- Keynote के साथ iCloud Drive का उपयोग करें
- PowerPoint या किसी दूसरे फ़ाइल प्रारूप में निर्यात करें
- प्रस्तुतीकरण फ़ाइल आकार घटाएँ
- बड़े प्रस्तुतीकरण को पैकेज फ़ाइल के रूप में सहेजें
- प्रस्तुतीकरण का कोई पूर्व संस्करण पुनर्स्थापित करें
- प्रस्तुतीकरण को एक स्थान से दूसरे स्थान पर मूव करें
- प्रस्तुतीकरण डिलीट करें
- प्रस्तुतीकरण को पासवर्ड से संरक्षित करें
- प्रस्तुतीकरण को लॉक करें
- कस्टम थीम बनाएँ और प्रबंधित करें
- कॉपीराइट

Mac पर Keynote टूलबार कस्टमाइज़ करें
Keynote विंडो के शीर्ष पर स्थित टूलबार आपको Keynote में कार्य करने के लिए जिन नियंत्रणों की आवश्यकता होती है उनमें त्वरित ऐक्सेस प्रदान करता है। आप टूलबार बटन को जोड़, निकाल और फिर से व्यवस्थित कर सकते हैं।
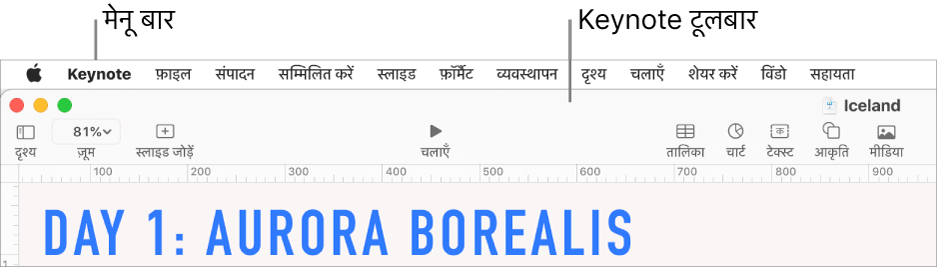
टूलबार को दिखाएँ या छिपाएँ
(आपकी स्क्रीन के शीर्ष पर स्थित “दृश्य” मेनू से) “दृश्य” > “टूलबार छिपाएँ” या “दृश्य” > “टूलबार दिखाएँ” चुनें।
टूलबार बटन जोड़ें, निकालें और फिर से व्यवस्थित करें
(आपकी स्क्रीन के ऊपर पर स्थित “दृश्य” मेनू से, टूलबार में “दृश्य” बटन से नहीं) “दृश्य” > “टूलबार कस्टमाइज़ करें” चुनें।
निम्नलिखित में से कोई भी कार्य करें :
टूलबार से आइटम जोड़ें या निकालें : आइटम को जोड़ने के लिए इसे टूलबार पर ड्रैग करें। आइटम को निकालने के लिए इसे टूलबार से अलग ड्रैग करें।
टूलबार में आइटम फिर से व्यवस्थित करें : आइटम को रीऑर्डर करने के लिए इसे ड्रैग करें।
नोट : फ़ॉर्मैट, एनिमेट और दस्तावेज़ साइडबार के बटन को अलग नहीं किया जा सकता और इन्हें एक साथ ले जया जाना चाहिए।
टूलबार रीसेट करें : टूलबार को इसके डिफ़ॉल्ट सेटिंग पर फिर से स्थापित करने के लिए बटन के सेट को विंडो में नीचे टूलबार पर ड्रैग करें।
बटन नामों को निकालें : विंडो के नीचे स्थित पॉपअप मेनू पर क्लिक करें, फिर “केवल आइकॉन” चुनें। डिफ़ॉल्ट रूप से Keynote आइकॉन और टेक्स्ट दिखाता है।
“पूर्ण” पर क्लिक करें।