
iPhone पर Keynote में बिल्ड का क्रम और समय बदलें
आप किसी स्लाइड के एनिमेट किए गए सभी ऑब्जेक्ट के लिए बिल्ड के प्रदर्शित होने का क्रम बदल सकते हैं और यह निर्दिष्ट कर सकते हैं कि वे एक-दूसरे के बाद कब प्रदर्शित होंगी (उदाहरण के लिए, वे एक साथ या एक-एक करके)।
आपके पास बिल्ड को क्रमित करने के लिए कई विकल्प उपलब्ध हैं। उदाहरण के लिए, आप एक ऑब्जेक्ट की सभी बिल्ड को किसी दूसरे ऑब्जेक्ट की बिल्ड के आरंभ होने से पहले चला सकते हैं। या आप बिल्ड के बीच में स्थान छोड़ सकते हैं, ताकि एक ऑब्जेक्ट की बिल्ड किसी दूसरे ऑब्जेक्ट की बिल्ड के साथ बारी-बारी से प्रदर्शित हों।
स्क्रीन के शीर्ष पर
 पर टैप करें, फिर ट्रांज़िशन और बिल्ड पर टैप करें।
पर टैप करें, फिर ट्रांज़िशन और बिल्ड पर टैप करें।स्क्रीन के शीर्ष पर स्थित
 पर टैप करें।
पर टैप करें।बिल्ड का क्रम बदलने के लिए बिल्ड को टच और होल्ड करें, फिर इसे नए स्थान पर ड्रैग करें।
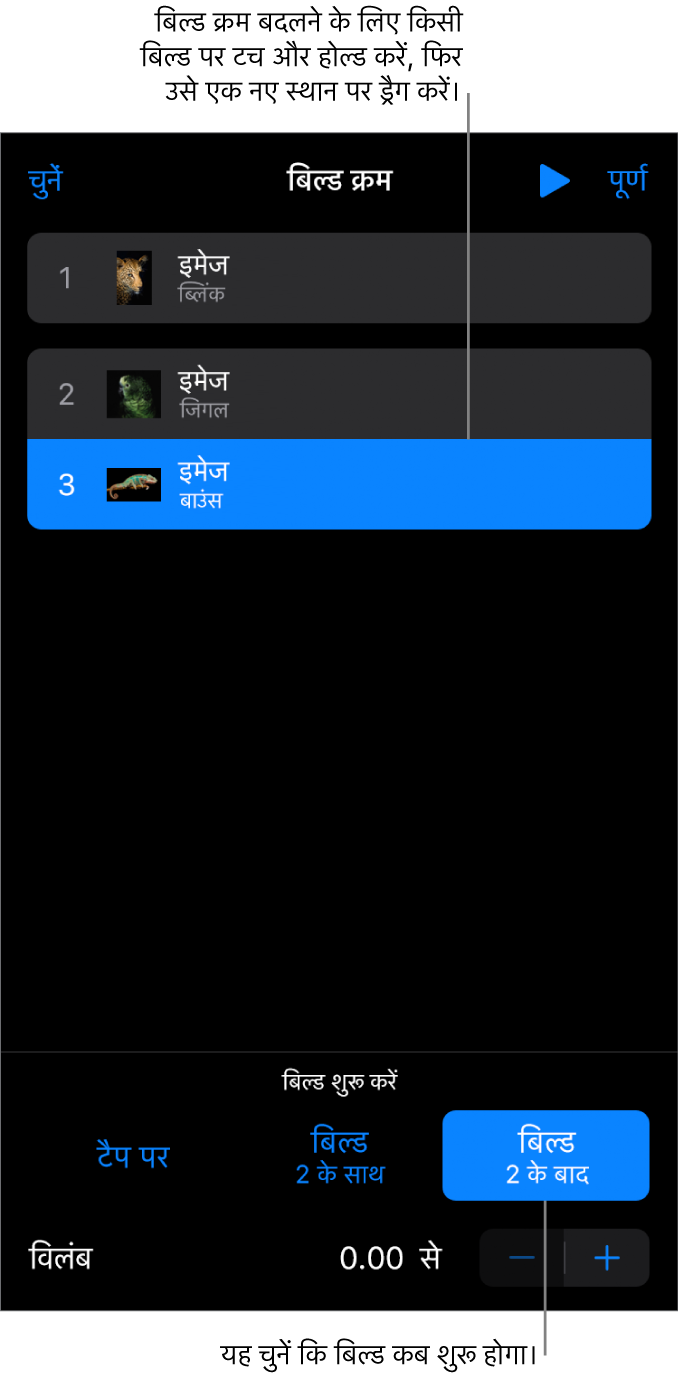
बिल्ड का समय बदलने के लिए इस पर टैप करें, फिर बिल्ड शूरू करें के नीचे विकल्प पर टैप करें।
ट्रांज़िशन के बाद : स्लाइड ट्रांज़िशन के बाद बिल्ड चलती है। बिल्ड चलने से पहले गुज़रने वाला समय सेट करने के लिए विलंब के आगे
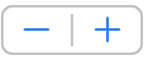 या घटाएँ बटन पर टैप करें।
या घटाएँ बटन पर टैप करें।टैप करने पर : बिल्ड आपके टैप करने पर चलती है। यदि आप “टैप करने पर” चलने के लिए कई बिल्ड सेट करते हैं, तो पहली बिल्ड पहले टैप पर चलती है, दूसरी बिल्ड दूसरे टैप पर चलती है और यह क्रम इसी तरह आगे बढ़ता है।
पिछले के साथ : बिल्ड अपने पहले वाली बिल्ड के समान समय पर चलती है। संलग्न बिल्ड के समान समय पर चलने में सक्षम न होने पर यह विकल्प उपलब्ध नहीं होता है।
पिछले के बाद : पिछली बिल्ड के समाप्त होने पर बिल्ड चलती है। बिल्ड चलने से पहले गुज़रने वाला समय सेट करने के लिए विलंब के आगे
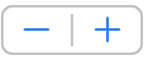 या घटाएँ बटन पर टैप करें।
या घटाएँ बटन पर टैप करें।
बिल्ड के लिए केवल प्रासंगिक विकल्प ही प्रदर्शित होते हैं। उदाहरण के लिए ट्रांज़िशन के बाद केवल पहली बिल्ड के लिए प्रदर्शित होता है।
ऐनिमेशन का प्रीव्यू देखने के लिए
 पर टैप करें।
पर टैप करें।बिल्ड क्रम सूची के ऊपरी दाएँ कोने पर “पूर्ण” पर टैप करें और फिर स्क्रीन के ऊपरी दाएँ कोने पर “पूर्ण” पर टैप करें।
एक ही बार में एक से अधिक बिल्ड संपादित करने के लिए, बिल्ड क्रम सूची के शीर्ष-बाएँ कोने में “चुनें” पर टैप करें। एक से अधिक बिल्ड चुनने के लिए उन पर टैप करें, फिर उनका समय बदलें।