
iPad पर Keynote में स्लाइड के बीच ट्रांज़िशन जोड़ें
“ट्रांज़िशन” दृश्य प्रभाव होते हैं जो कि एक स्लाइड से अगली स्लाइड पर जाते समय दिखाई देते हैं। उदाहरण के लिए, Push ट्रांज़िशन पिछली स्लाइड को स्क्रीन से हटाकर अगली स्लाइड को दृश्यमान करती है। आप अपनी प्रस्तुति की किन्हीं भी दो स्लाइड के बीच ट्रांज़िशन जोड़ सकते हैं।
जब आप अपना प्रस्तुतीकरण चलाते हैं तब मैजिक मूव ट्रांज़िशन एक ऐसा प्रभाव बनाता है जिसमें ऑब्जेक्ट एक स्लाइड के अपने स्थान से दूसरे स्लाइड में नए स्थान पर चले जाते हैं।
ट्रांज़िशन जोड़ें
स्लाइड नैविगेटर में वह स्लाइड चुनें जिसमें आप ट्रांज़िशन जोड़ना चाहते हैं।
आप जैसे ही अगले स्लाइड पर जाते हैं, तो इस स्लाइड के बाद ट्रांज़िशन चलता है।
तालिका पर टैप करें, फिर “ट्रांज़िशन” पर टैप करें।
स्क्रीन के निचली ओर ट्रांज़िशन जोड़ें पर टैप करें, फिर ट्रांज़िशन पर टैप करें (उन सभी को देखने के लिए स्क्रोल करें)।
ट्रांज़िशन का एक प्रीव्यू प्रदर्शित होता है।
 पर टैप करें।
पर टैप करें।अवधि, दिशा और अन्य सेटिंग्ज़ सेट करने के लिए स्क्रीन के निचली ओर ट्रांज़िशन पर टैप करें।
आपके द्वारा जोड़े गए ट्रांज़िशन के आधार पर आपको विकल्प दिखाई देते हैं।
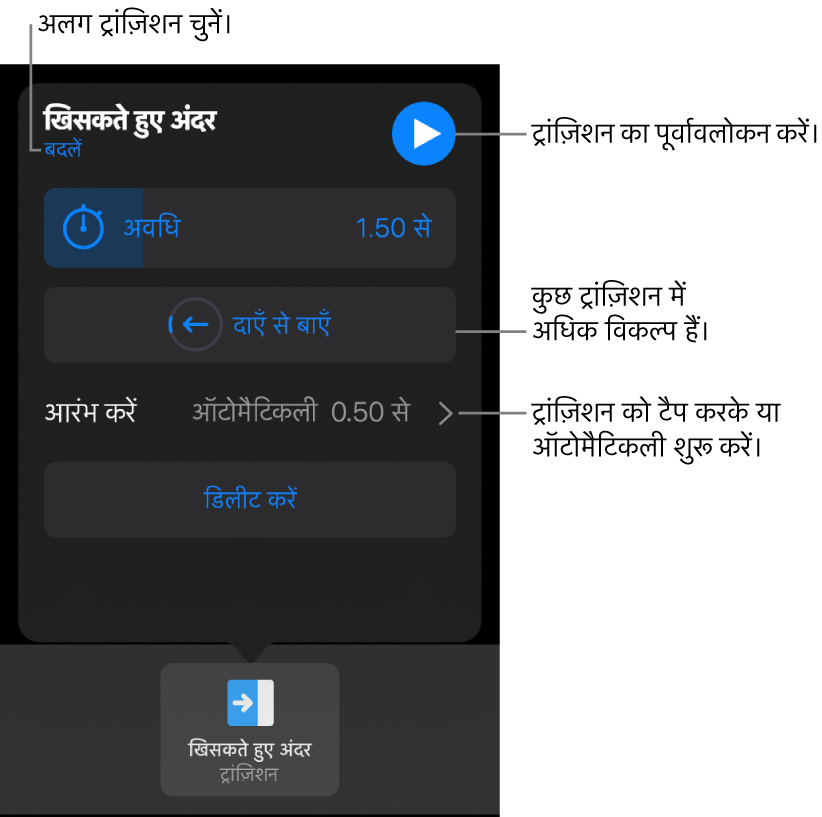
यदि आप ट्रांज़िशन के स्वतः प्रारंभ होने का विकल्प सेट करते हैं, तो पिछली स्लाइड से आगे बढ़ने पर यह तुरंत चलने लगता है।
स्क्रीन के ऊपरी दाएँ कोने में “पूर्ण” पर टैप करें।
मैजिक मूव ट्रांज़िशन जोड़ें
मैजिक मूव ट्रांज़िशन बनाने का सबसे आसान तरीक़ा यह है कि आप सबसे पहले एक नई स्लाइड बनाएँ और उसके ऊपर ऑब्जेक्ट जोड़ें, फिर स्लाइड की प्रतिलिपि बनाएँ या प्रतिलिपित स्लाइड पर ऑब्जेक्ट को फिर से ओरिएंट करें। दोनों स्लाइड पर दिखाई देने वाला कोई भी ऑब्जेक्ट ट्रांज़िशन का हिस्सा बन जाता है। पहली स्लाइड पर दिखाई देने वाला लेकिन अगली स्लाइड पर नहीं दिखाई देने वाला ऑब्जेक्ट धुँधला होते जाता है। मूल स्लाइड पर नहीं दिखाई देने वाला लेकिन अगली स्लाइड पर दिखाई देने वाला ऑब्जेक्ट साफ़ होते जाता है।
स्लाइड नेविगेटर में, उस स्लाइड पर टैप करें जिसमें आप मैजिक मूव ट्रांज़िशन को जोड़ना चाहते हैं, स्लाइड पर फिर से टैप करें, फिर ट्रांज़िशन पर टैप करें।
“ट्रांज़िशन जोड़ें” पर टैप करें, मैजिक स्थानांतरण पर टैप करें, फिर “पूर्ण” पर टैप करें।
स्लाइड की प्रतिलिपि बनाने के लिए “प्रतिलिपि” पर टैप करें या यदि आपने पहले ही प्रतिलिपि बना ली है, तो रद्द करें।
एक या दोनों स्लाइड पर ऑब्जेक्ट का स्थिति या स्वरूप बदलें; आप नए स्थान पर ऑब्जेक्ट ड्रैग कर सकते हैं, ऑब्जेक्ट को घुमा सकते हैं या उनका आकार बदल सकते हैं, दोनों में से किसी भी स्लाइड पर ऑब्जेक्ट जोड़ या डिलीट कर सकते हैं तथा ऐसे ही कई और कार्य कर सकते हैं।
जब दोनों स्लाइड में कम से कम एक ऐसा उभयनिष्ठ ऑब्जेक्ट शामिल हो, जिसकी स्थिति या स्वरूप बदले गए हों, तो “मैजिक मूव” परिवर्तन अधिक प्रभावशाली होता है।
ट्रांज़िशन के प्रीव्यू के लिए स्लाइड नैविगेटर में दो स्लाइड में पहले पर टैप करें, फिर
 पर टैप करें।
पर टैप करें।ट्रांज़िशन अवधि और समय कस्टमाइज़ करने के लिए स्लाइड नैविगेटर में दो स्लाइड में पहले पर टैप करें, स्क्रीन के निचली ओर मैज़िक स्थानांतरण पर टैप करें, फिर निम्नलिखित में से कोई भी कार्य करें :
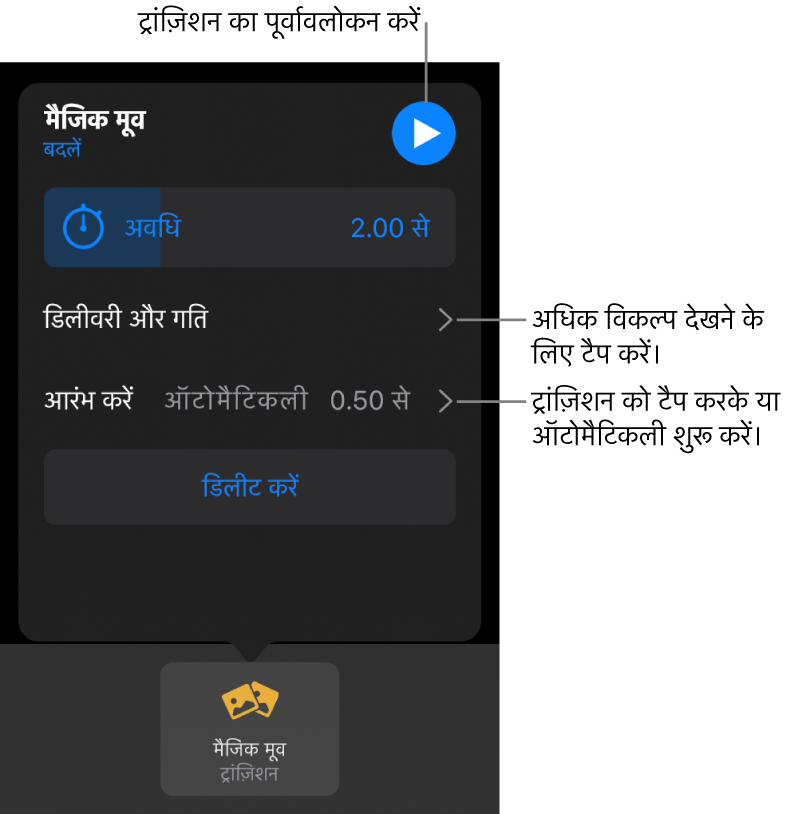
यह बदलें कि ट्रांज़िशन कितनी देर तक चले : अवधि स्लाइडर को ड्रैग करें।
ट्रांज़िशन के प्रारंभ होने के समय को परिवर्तित करें : शुरू करें पर टैप करें, फिर ऑटोमैटिकली या चालू करें टैब पर टैप करें। आपके द्वारा ऑटोमैटिकली चुनने पर आप विलंब स्लाइडर को ड्रैग करके ट्रांज़िशन के बीच विलंब अवधि बदल सकते हैं।
स्लाइड के बीच ऑब्जेक्ट स्थान परिवर्तन करने के लिए, इसे बदलने के लिए डिलीवरी और गति पर टैप करें फिर निम्नलिखित में से कोई भी कार्य करें :
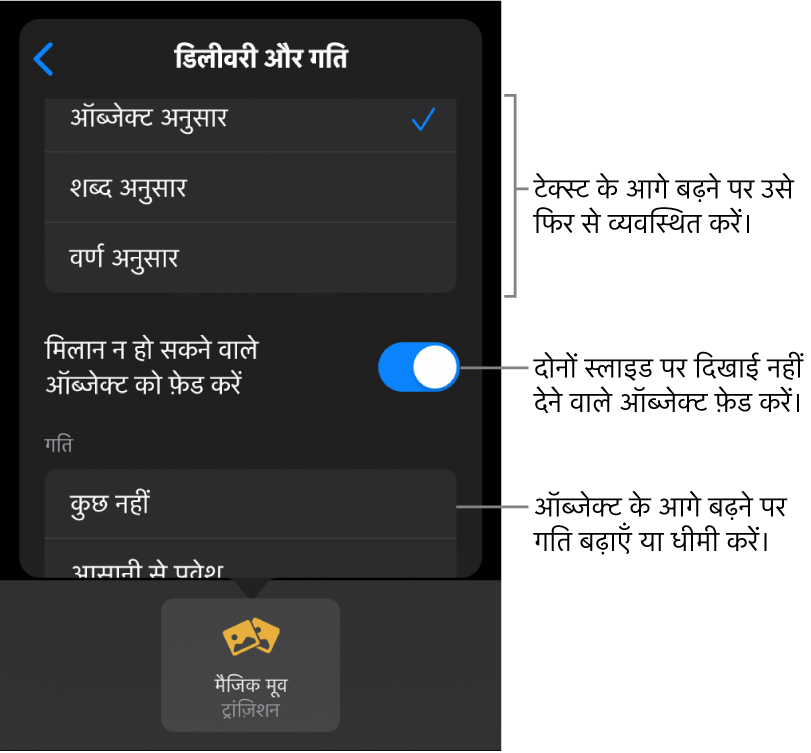
स्लाइड के बीच टेक्स्ट को आसानी से ले जाएँ : टेक्स्ट का मिलान करें विकल्प पर टैप करें :
ऑब्जेक्ट के अनुसार : पहली स्लाइड के या एक से अधिक टेक्स्ट बॉक्स को दूसरी स्लाइड पर उनके स्थान पर ले जाएँ।
शब्द : पहली स्लाइड के एक या एक से अधिक शब्दों को दूसरी स्लाइड पर नए स्थान पर ले जाएँ। आप इस एनिमेशन का उपयोग यह प्रभाव देने के लिए कर सकते हैं कि एक नया वाक्य बनाने के लिए शब्द स्वतः फिर से व्यवस्थित हो रहे हैं।
वर्ण के अनुसार : पहली स्लाइड के या एक से अधिक वर्णों को दूसरी स्लाइड पर नए स्थान पर ले जाएँ। आप इस एनिमेशन का उपयोग यह प्रभाव देने के लिए कर सकते हैं कि एक नया शब्द बनाने के लिए अक्षर स्वतः फिर से व्यवस्थित हो रहे हैं।
दोनों साइड मौजूद न रहने वाले ऑब्जेक्ट को ट्रांज़िशन के दौरान तत्काल दिखाएँ या गायब करें : मेल न खाने वाले ऑब्जेक्ट को धुँधला करें।
स्थानों के बीच ऑब्जेक्ट के तेज़ी से स्थान परिवर्तन को परिवर्तित करें :
कुछ नहीं : स्थिर गति से ऑब्जेक्ट स्थानांतरित करें :
अंदर लाएँ : अपने स्थानों पर पहुँचते ऑब्जेक्ट की गति धीमी करें।
बाहर निकालें : अपने स्थान छोड़ने के बाद ऑब्जेक्ट की गति बढ़ाएँ।
“अंदर लाएँ” और “बाहर निकालें” : अपने स्थान छोड़ते ऑब्जेक्ट की गति बढ़ाएँ और अपने नए स्थानों पर पहुँचते ऑब्जेक्ट की गति धीमी करें।
स्क्रीन के शीर्ष पर “पूर्ण” पर टैप करें।
किन स्लाइड में ट्रांज़िशन है, यह देखें
 पर टैप करें, फिर ट्रांज़िशन और बिल्ड पर टैप करें।
पर टैप करें, फिर ट्रांज़िशन और बिल्ड पर टैप करें।स्लाइड नेविगेटर में, ट्रांज़िशन वाली किसी भी स्लाइड के कोने में पीला मार्कर होता है।
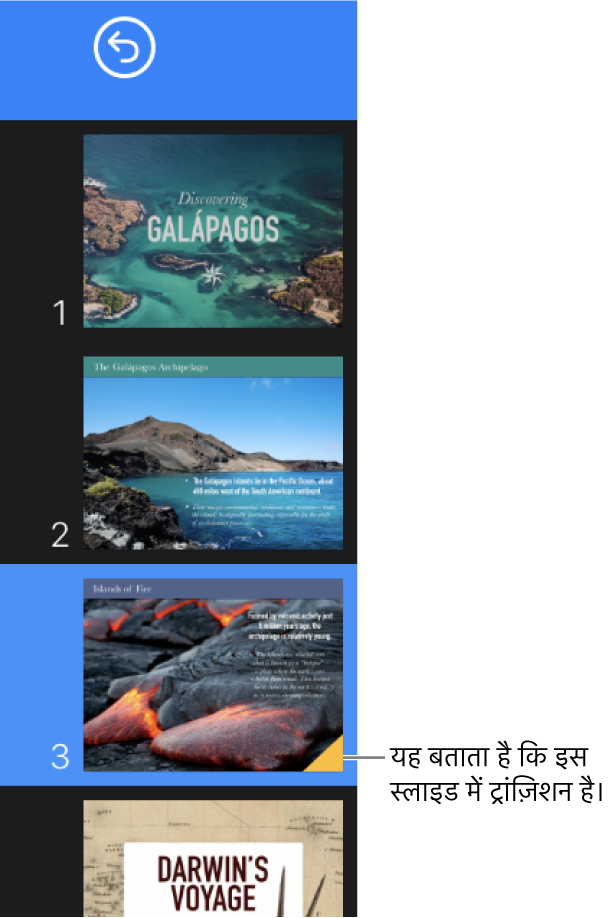
स्लाइड ट्रांज़िशन बदलें
स्लाइड नैविगेटर में स्लाइड पर टैप करें।
स्क्रीन के सबसे नीचे ट्रांज़िशन पर टैप करें, फिर “बदलें” पर टैप करें।
एक नए ट्रांज़िशन पर टैप करें।
ट्रांज़िशन हटाएँ
 पर टैप करें, फिर ट्रांज़िशन और बिल्ड पर टैप करें।
पर टैप करें, फिर ट्रांज़िशन और बिल्ड पर टैप करें।स्लाइड नैविगेटर में स्लाइड पर टैप करें, इस पर फिर से टैप करें और फिर ऐनिमेशन डिलीट करें पर टैप करें।
एकाधिक स्लाइड पर ट्रांज़िशन लागू करें
स्लाइड नैविगेटर में स्लाइड चुनें, फिर ट्रांज़िशन पर टैप करें।
स्क्रीन के निचली ओर ट्रांज़िशन जोड़ें पर टैप करें, फिर ट्रांज़िशन पर टैप करें।