iPad के लिए Keynote यूज़र गाइड
- आपका स्वागत है
-
- Keynote का परिचय
- इमेज, चार्ट और अन्य ऑब्जेक्ट का परिचय
- अपना पहला प्रस्तुतीकरण बनाएँ
- प्रस्तुतीकरण खोलें
- प्रस्तुतीकरण सहेजें और उसे नाम दें
- प्रस्तुति ढूँढें
- प्रस्तुतीकरण प्रिंट करें
- ऐप्स के बीच टेक्स्ट और ऑब्जेक्ट कॉपी करें
- मूलभूत टचस्क्रीन जेस्चर
- Keynote के साथ Apple Pencil का उपयोग करें
- VoiceOver का उपयोग करके प्रस्तुति बनाएँ
-
- प्रस्तुतीकरण भेजें
- सहयोग का परिचय
- अन्य लोगों को सहयोग के लिए आमंत्रित करें
- साझा किए गए प्रस्तुतीकरण पर सहयोग करें
- साझा किए गए प्रस्तुतीकरण की सेटिंग्ज़ बदलें
- प्रस्तुतीकरण का साझाकरण रोकें
- शेयर किए गए फ़ोल्डर और सहयोग
- सहयोग करने के लिए Box का उपयोग करें
- ऐनिमेटेड GIF बनाएँ
- किसी ब्लॉग में अपना प्रस्तुतीकरण को पोस्ट करें
-
- Keynote के साथ iCloud Drive का उपयोग करें
- PowerPoint या किसी दूसरे फ़ाइल प्रारूप में निर्यात करें
- प्रस्तुतीकरण का कोई पूर्व संस्करण पुनर्स्थापित करें
- प्रस्तुतीकरण को एक स्थान से दूसरे स्थान पर ले जाएँ
- प्रस्तुतीकरण डिलीट करें
- प्रस्तुतीकरण को पासवर्ड से संरक्षित करें
- Keynote थीम बनाएँ और प्रबंधित करें
- Copyright

iPad पर Keynote में पंक्तियाँ और कॉलम जोड़ें या हटाएँ
आप तालिका में पंक्तियों और कॉलम को जोड़, डिलीट और फिर से व्यवस्थित कर सकते हैं। तीन प्रकार की पंक्तियाँ और स्तंभ होते हैं :
मुख्य भाग की पंक्तियों और कॉलम में तालिका डेटा शामिल होता है।
शीर्षलेख पंक्तियाँ और कॉलम (यदि कोई है) तालिका के शीर्ष पर और बाईं ओर प्रदर्शित होते हैं। सामान्यतः उनका पृष्ठभूमि रंग मुख्य भाग की पंक्तियों से अलग होता है और आम तौर पर उनका उपयोग पंक्ति और कॉलम में शामिल कॉन्टेंट की पहचान के लिए किया जाता है।
पादलेख पंक्तियाँ (यदि कोई है) तालिका के सबसे निचले हिस्से में प्रदर्शित होती हैं और उनका पृष्ठभूमि रंग मुख्य भाग की पंक्तियों से अलग हो सकता है।
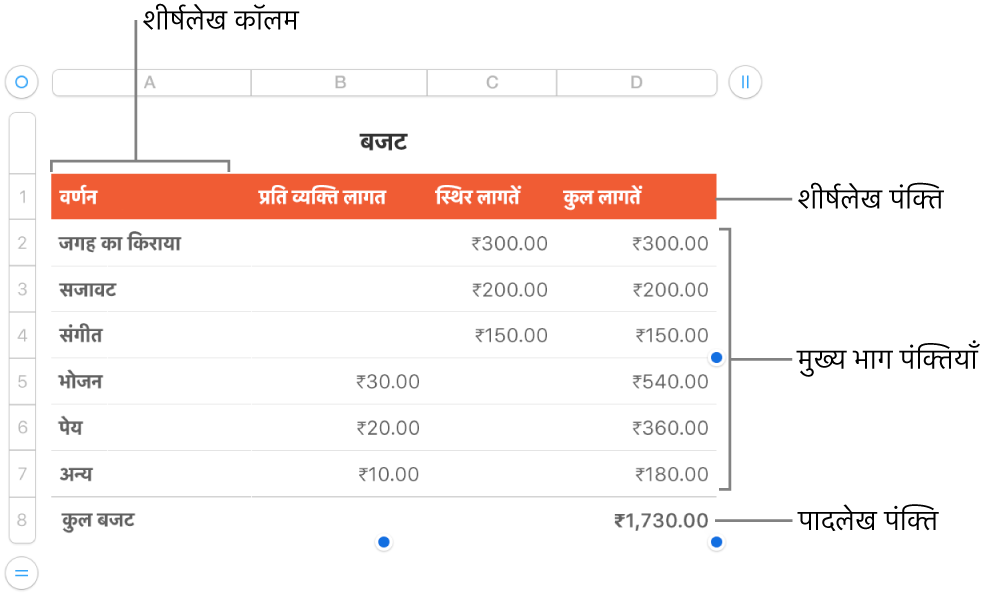
पंक्तियों और स्तंभों को जोड़ें या हटाएँ
तालिका पर टैप करें।
निम्नलिखित में से कोई भी एक कार्य करें :
पंक्तियों की संख्या को बदलें : तालिका के नीचे-बाएँ कोने में
 पर टैप करें फिर तीरों पर टैप करें।
पर टैप करें फिर तीरों पर टैप करें।कॉलम की संख्या को बदलें : तालिका के शीर्ष दाएँ कोने में स्थित
 पर टैप करें, फिर तीरों पर टैप करें।
पर टैप करें, फिर तीरों पर टैप करें।तालिका के अंदर पंक्ति या कॉलम सम्मिलित या डिलीट करें : पंक्ति संख्या या कॉलम अक्षर पर टैप करें, फिर “डालें” या “डिलीट करें” पर टैप करें।
आप अन्य प्रस्तुतीकरण से, या Pages या Numbers से भी तालिका पंक्ति और कॉलम को कॉपी कर सकते हैं।
शीर्षलेख पंक्तियों और कॉलम को जोड़ें या हटाएँ
शीर्षलेख पंक्तियों, शीर्षलेख कॉलम और पादलेख पंक्तियों को जोड़ने से मौजूदा पंक्तियाँ और कॉलम, शीर्षलेख या पादलेख में परिवर्तित हो जाते हैं। उदाहरण के लिए, यदि आपके पास तालिका की पहली पंक्ति में डेटा है और आप शीर्षलेख की पंक्ति जोड़ते हैं, तो पहली पंक्ति उस डेटा को शामिल करने वाली शीर्षलेख में परिवर्तित होती है। शीर्षलेख सेल के डेटा का सूत्रों में उपयोग नहीं किया जाता।
तालिका पर टैप करें,
 पर टैप करें, तालिका पर टैप करें फिर “शीर्षलेख और पादलेख” पर टैप करें।
पर टैप करें, तालिका पर टैप करें फिर “शीर्षलेख और पादलेख” पर टैप करें।शीर्षलेख या पादलेख श्रेणी के बग़ल में स्थित
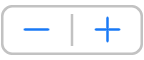 पर टैप करें।
पर टैप करें।