iPad के लिए Keynote यूज़र गाइड
- आपका स्वागत है
-
- Keynote का परिचय
- इमेज, चार्ट और अन्य ऑब्जेक्ट का परिचय
- अपना पहला प्रस्तुतीकरण बनाएँ
- प्रस्तुतीकरण खोलें
- प्रस्तुतीकरण सहेजें और उसे नाम दें
- प्रस्तुति ढूँढें
- प्रस्तुतीकरण प्रिंट करें
- ऐप्स के बीच टेक्स्ट और ऑब्जेक्ट कॉपी करें
- मूलभूत टचस्क्रीन जेस्चर
- Keynote के साथ Apple Pencil का उपयोग करें
- VoiceOver का उपयोग करके प्रस्तुति बनाएँ
-
- प्रस्तुतीकरण भेजें
- सहयोग का परिचय
- अन्य लोगों को सहयोग के लिए आमंत्रित करें
- साझा किए गए प्रस्तुतीकरण पर सहयोग करें
- साझा किए गए प्रस्तुतीकरण की सेटिंग्ज़ बदलें
- प्रस्तुतीकरण का साझाकरण रोकें
- शेयर किए गए फ़ोल्डर और सहयोग
- सहयोग करने के लिए Box का उपयोग करें
- ऐनिमेटेड GIF बनाएँ
- किसी ब्लॉग में अपना प्रस्तुतीकरण को पोस्ट करें
-
- Keynote के साथ iCloud Drive का उपयोग करें
- PowerPoint या किसी दूसरे फ़ाइल प्रारूप में निर्यात करें
- प्रस्तुतीकरण का कोई पूर्व संस्करण पुनर्स्थापित करें
- प्रस्तुतीकरण को एक स्थान से दूसरे स्थान पर ले जाएँ
- प्रस्तुतीकरण डिलीट करें
- प्रस्तुतीकरण को पासवर्ड से संरक्षित करें
- Keynote थीम बनाएँ और प्रबंधित करें
- Copyright

iPad पर Keynote में इमेज संपादित करें
आप अपनी प्रस्तुति में तस्वीर या ग्राफ़िक जोड़ने के बाद इसे क्रॉप कर सकते हैं और अवांछित हिस्से हटा सकते हैं।
तस्वीर मास्क (क्रॉप) करें
आप इमेज फ़ाइल को संशोधित किए बिना उसके अवांछित भागों को छिपा सकते हैं।
इमेज पर डबल-टैप करें।
मास्क नियंत्रण दिखाई देगा। डिफ़ॉल्ट मास्क का आकार आपकी इमेज जितना ही है।
जिन भागों को आप दृश्यमान रखना चाहते हैं उन्हें फ़्रेम में लेने के लिए नियंत्रणों का उपयोग करें।
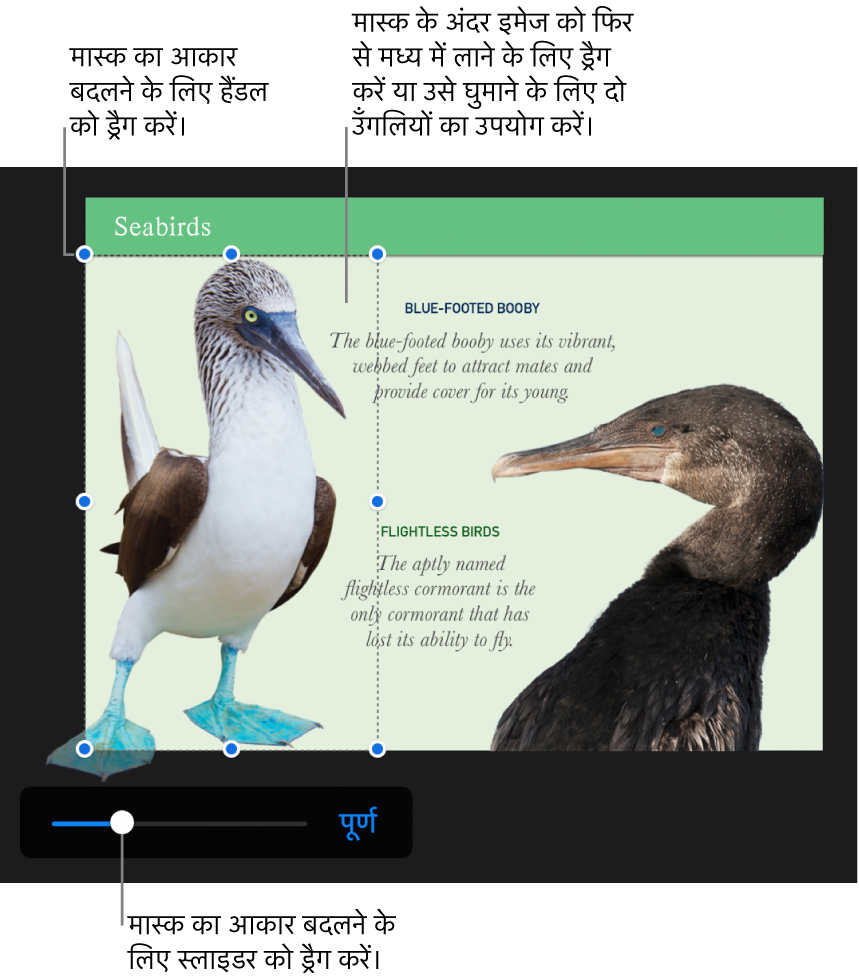
जब आप समाप्त कर लें तब “पूर्ण” पर टैप करें।
इमेज के मास्क को फिर ऐडजस्ट करने के लिए किसी भी समय इमेज पर डबल-टैप करें।
तस्वीर से पृष्ठभूमि और अन्य तत्वों को हटाएँ
इमेज के भागों को पारदर्शी बनाने के लिए इंस्टेंट अल्फ़ा टूल का उपयोग करें। इमेज की अवांछित पृष्ठभूमि और रंग को हटाने के लिए यह विशेषता उपयोगी है।
इमेज चुनने के लिए उस पर टैप करें, फिर
 पर टैप करें।
पर टैप करें।इमेज पर टैप करें, फिर “इंस्टेंट अल्फ़ा” पर टैप करें।
अपनी उँगलियों को उस रंग पर ड्रैग करें जिसे आपके द्वारा हटाया जाना है।
जैसे ही आप ड्रैग करेंगे चयन उसी तरह के रंगों का उपयोग करने वाले क्षेत्रों में शामिल होने के लिए बढ़ता है। एकाधिक रंगों को हटाने के लिए कई बार टैप और ड्रैग करें।
“पूर्ण” पर टैप करें या आपके सभी परिवर्तनों को पूर्ववत करने के लिए “रीसेट करें” पर टैप करें और इमेज को उसकी मूल स्थिति पर रीस्टोर करें।
अनेक इमेज के साथ एक साथ काम करने के लिए किसी एक इमेज को टच और होल्ड करें, फिर दूसरी उँगली से अन्य इमेज पर टैप करें।