
Mac पर iTunes विंडो कस्टमाइज करें
आप अपना iTunes कॉन्टेंट जिस तरीक़े से देखते और प्ले करते हैं उसे कस्टमाइज कर सकते हैं।
iTunes MiniPlayer की इस्तेमाल करें
MiniPlayer आपके स्कीन पर बहुत कम स्थान लेता है और तब भी वॉल्यूम एडजस्ट करता है, गाने खोज करता है, कौन से गाने आगे बजाना है इसका चयन करता है, आदि आदि।
प्ले किए जा रहे गाने के लिए MiniPlayer ऐल्बम आर्टवर्क प्रदर्शित करता है। जब अप आर्टवर्क पर पॉइंटर ले जाते हैं तो कंट्रोल्स दिखाई पड़ता है।
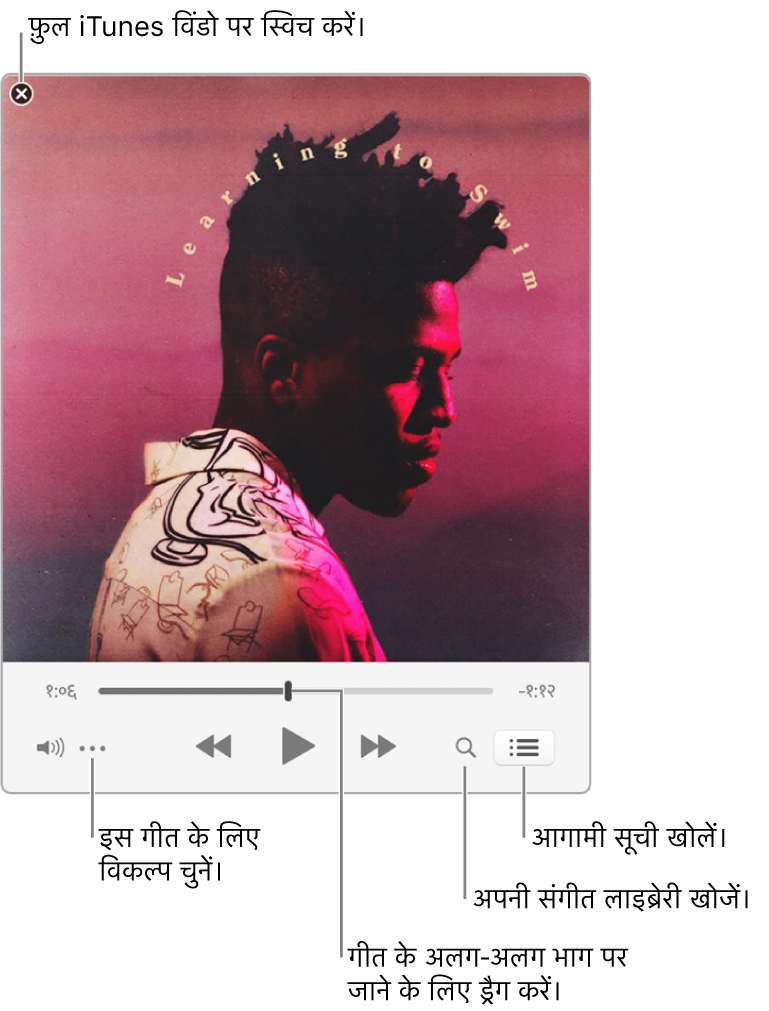
आप MiniPlayer स्क्रीन को संकुचित कर और भी छोटे साइज में ला सकते हैं।
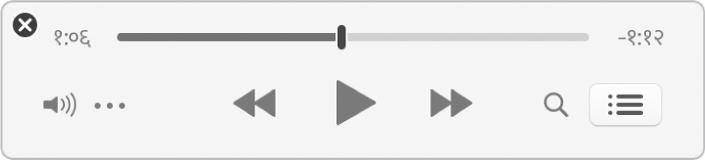
अपने Mac पर
 iTunes ऐप में, विंडो > स्विच टू मिनीप्लेयर चुनें।
iTunes ऐप में, विंडो > स्विच टू मिनीप्लेयर चुनें।निम्नांकित में से कोई एक करें:
आगामी गानों की सूची देखें और संपादित करें: क्लिक करें अगला बटन पर
 ।
।MiniPlayer स्क्रीन को संकुचित कर छोटा करें: कंट्रोल्स की कतार में, क्रिया मेन्यू बटन पर क्लिक करें
 , फिर हाइड MiniPlayer लार्ज आर्टवर्क चयनित करें।
, फिर हाइड MiniPlayer लार्ज आर्टवर्क चयनित करें।फिर से फुल MiniPlayer विस्तारित करने के लिए, क्रिया मेन्यू बटन पर क्लिक करें
 , इसके बाद शो MiniPlayer लार्ज आर्टवर्क चुनें।
, इसके बाद शो MiniPlayer लार्ज आर्टवर्क चुनें।
अपने डेस्कटॉप पर MiniPlayer को सबसे आगे रखने के लिए चुनें, iTunes > प्राथमिकता, उन्नत पर क्लिक करें, तब “MiniPlayer को अन्य सभी विंडोज़ के ऊपर रखें’ का चयन करें।
फुल स्क्रीन दृश्य में iTunes विंडो देखें
अपने Mac पर
 iTunes ऐप में फुल स्क्रीन दृश्य में प्रवेश करने के लिए, पॉइंटर को स्क्रीन के ऊपरी भाग में ले जाएँ, फिर iTunes विंडो के ऊपर के बाएँ कोने में ग्रीन बटन पर क्लिक करें।
iTunes ऐप में फुल स्क्रीन दृश्य में प्रवेश करने के लिए, पॉइंटर को स्क्रीन के ऊपरी भाग में ले जाएँ, फिर iTunes विंडो के ऊपर के बाएँ कोने में ग्रीन बटन पर क्लिक करें।
फुल स्क्रीन दृश्य में प्रवेश करने के लिए, पॉइंटर को स्क्रीन के ऊपरी भाग में ले जाएँ, फिर iTunes विंडो के ऊपर के बाएँ कोने में ग्रीन बटन पर क्लिक करें।
कॉलम ब्राउज़र की सहायता से अपनी संगीत लाइब्रेरी तेजी से ब्राउज़ करें
अपनी संगीत लाइब्रेरी तेजी से खंगालने और गाना ढूंढ़ने के लिए कॉलम ब्राउज़र का इस्तेमाल करें।
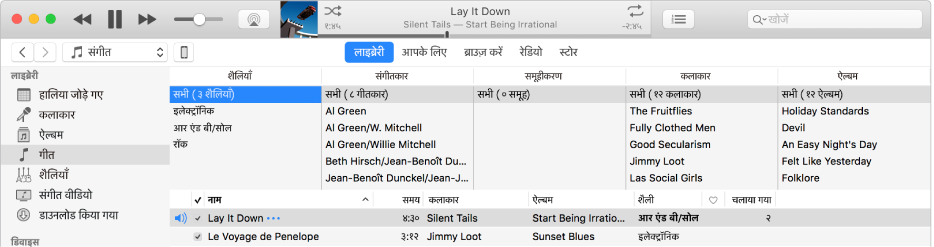
आपका संगीत पाँच कैटगरी में वर्गीकृत किया हुआ होता है (ज़ेनर्स, कंपोजर्स, ग्रुपिंग, आर्टिस्ट और ऐल्बम), जो कॉलम में विभाजित होते हैं। प्रत्येक कॉलम में जब आप आइटम चुनते हैं सूची संक्षिप्त होती जाती है और केवल मैचिंग गाने दर्शाती है।
उदाहरण के लिए, केवल मोज़ार्ट का संगीत ढूंढ़ने के लिए आप ज़ेनर कॉलम में क्लासिकल चुनेंगे और फिर कंपोजर्स वाले कॉलम में मोज़ार्ट।
अपने Mac पर
 iTunes ऐप में, शीर्ष बाईं ओर के पॉपअप मेनू से संगीत चुनें, फिर लाइब्रेरी पर क्लिक करें।
iTunes ऐप में, शीर्ष बाईं ओर के पॉपअप मेनू से संगीत चुनें, फिर लाइब्रेरी पर क्लिक करें।
बाईं ओर के साइडबार से गाने चुनें।
दृश्य > कॉलम ब्राउज़र > शो कॉलम ब्राउज़र चुनें, फिर वह कॉलम चुनें जिसे आप दर्शाना चाहते हैं। आप कॉलम का क्रम नहीं बदल सकते।
कॉलम ब्राउज़र का उपयोग करने के लिए आप जितने चाहें उतने कॉलमों में विकल्प चुनें।
जब आप विकल्प चुनते हैं, तो आपके सेलेक्शन से मैच करने वाले गाने नीचे प्रदर्शित होते हैं।
कॉलम ब्राउज़र बंद करने के लिए दृश्य > कॉलम ब्राउज़र > हाइडकॉलम ब्राउज़र चुनें।
साइडबार छुपाएँ या दिखाएँ
डिफॉल्ट रूप से, साइडबार विजिबल रहता है। आप इसे छुपा सकते हैं।
अपने Mac पर
 iTunes ऐप में चुनें, व्यू > हाइड साइडबार या वू > शो साइडबार।
iTunes ऐप में चुनें, व्यू > हाइड साइडबार या वू > शो साइडबार।
नोट : साइडबार के छिपा हुआ होने पर आप अपनी गीतमाला ऐक्सेस नहीं कर सकते।