
Mac पर GarageBand के साथ माइक्रोफ़ोन का उपयोग करने के लिए उसे कनेक्ट करें
आप GarageBand में किसी ऑडियो ट्रैक में अपनी आवाज़. वाद्य यंत्र या कोई अन्य ध्वनि रिकॉर्ड करने के लिए अपने कंप्यूटर से माइक्रोफ़ोन कनेक्ट कर सकते हैं। आप ऑडियो इनपुट पोर्ट, USB पोर्ट या अपने कंप्यूटर पर अन्य पोर्ट, या आपके कंप्यूटर से कनेक्टेड ऑडियो इंटरफ़ेस से माइक्रोफ़ोन कनेक्ट कर सकते हैं। आप ध्वनि रिकॉर्ड करने के लिए अपने कंप्यूटर के बिल्ट-इन माइक्रोफ़ोन का उपयोग भी कर सकते हैं।
माइक्रोफ़ोन कनेक्ट करने के बाद आप जिस ट्रैक को रिकॉर्ड करना चाहते हैं, उसके लिए इनपुट स्रोत चुनते हैं और वैकल्पिक रूप से मॉनिटरिंग चालू करते हैं। मॉनिटरिंग की मदद से आप स्वयं बजाकर सुन सकते हैं ताकि आप प्रोजेक्ट के शेष भाग के साथ ही उस भाग को सुन सकें जिसे आप रिकॉर्ड करना चाहते हैं।
अपने कंप्यूटर से माइक्रोफ़ोन कनेक्ट करें
Mac पर GarageBand में निम्नलिखित में से कोई कार्य करें :
यदि आप अपने कंप्यूटर के बिल्ट-इन माइक्रोफ़ोन का उपयोग कर रहे हैं, तो GarageBand > सेटिंग्ज़ > ऑडियो/MIDI > डिवाइस में जाकर बिल्ट-इन माइक्रोफ़ोन को इनपुट स्रोत के रूप में चुनें।
अपने कंप्यूटर के ऑडियो इनपुट पोर्ट (यदि उसमें इनपुट पोर्ट हो) से माइक्रोफ़ोन कनेक्ट करें फिर ट्रैक के इनपुट स्रोत के रूप में बिल्ट-इन इनपुट चुनें।

अपने कंप्यूटर पर USB पोर्ट से USB माइक्रोफ़ोन कनेक्ट करें। ट्रैक के इनपुट स्रोत के रूप में USB माइक्रोफ़ोन चुनें।
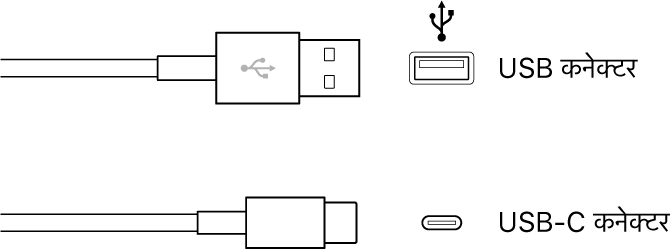
ऑडियो इंटरफ़ेस को USB या Thunderbolt पोर्ट से कनेक्ट करें, फिर रिकॉर्डिंग के लिए माइक्रोफ़ोन को ऑडियो इंटरफ़ेस से कनेक्ट करें।
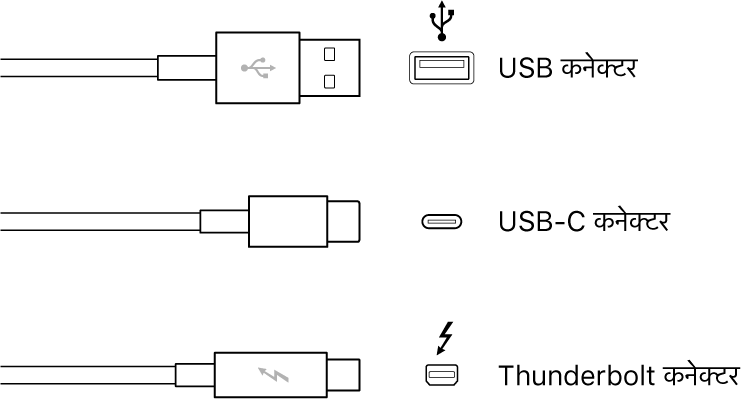
आपके कंप्यूटर से कनेक्टेड ऑडियो इंटरफ़ेस से ऑडियो मिक्सर या कंसोल कनेक्ट करें।
माइक्रोफ़ोन के लिए इनपुट स्रोत सेट करें
Mac पर GarageBand में ऑडियो ट्रैक चुनें।
Smart Controls पेन खोलने के लिए Smart Controls बटन
 पर क्लिक करें।
पर क्लिक करें।रिकॉर्डिंग सेटिंग्ज़ क्षेत्र में इनपुट पॉप-अप मेनू से निम्नलिखित में से कोई एक चुनें :
यदि आप अपने कंप्यूटर के बिल्ट-इन माइक्रोफ़ोन का उपयोग कर रहे हैं, तो बिल्ट-इन माइक्रोफ़ोन चुनें।
यदि आप अपने कंप्यूटर से कनेक्टेड माइक्रोफ़ोन का उपयोग कर रहे हैं, तो बिल्ट-इन इनपुट चुनें।
यदि मेनू में बिल्ट-इन इनपुट दिखाई न दे, तो GarageBand > सेटिंग्ज़ चुनें, ऑडियो/MIDI पर क्लिक करें और इनपुट डिवाइस पॉप-अप मेनू से बिल्ट-इन इनपुट चुनें।
यदि आप USB पोर्ट से कनेक्टेड माइक्रोफ़ोन उपयोग कर रहे हैं, तो माइक्रोफ़ोन चुनें।
यदि आप ऑडियो इंटरफ़ेस से कनेक्टेड माइक्रोफ़ोन का उपयोग कर रहे हैं, तो माइक्रोफ़ोन की चैनल संख्या चुनें।
यदि मेनू में ऑडियो इंटरफ़ेस चैनल दिखाई न दें, तो GarageBand > सेटिंग्ज़ चुनें, ऑडियो/MIDI पर क्लिक करें फिर इनपुट डिवाइस पॉप-अप मेनू से ऑडियो इंटरफ़ेस चुनें।
सुनिश्चित करें कि इनपुट प्रारूप माइक्रोफ़ोन या वाद्य यंत्र से मेल खाता हो। मोनोफ़ोनिक वाद्य यंत्रों (एकल चैनल के साथ) के लिए मोनो इनपुट और स्टीरियो वाद्य यंत्रों (चैनल के युग्म के साथ) के लिए स्टीरियो इनपुट चुनें। इनपुट प्रारूप बदलने के लिए इनपुट मेनू के बाएँ दिए गए प्रारूप बटन पर क्लिक करें।
ध्वनि स्रोत के लिए इनपुट वॉल्यूम स्तर बदलने हेतु रिकॉर्डिंग स्तर स्लाइडर ड्रैग करें।
यदि रिकॉर्डिंग स्तर स्लाइडर डिम है, तो आप GarageBand में इनपुट वॉल्यूम नहीं बदल सकते हैं। ऐसी स्थिति में उपकरण के स्वयं के वॉल्यूम नियंत्रण का उपयोग करें।
माइक्रोफ़ोन के लिए मॉनिटरिंग चालू करें
Mac पर GarageBand में ऑडियो ट्रैक चुनें।
निम्न में से कोई एक कार्य करें :
ट्रैक हेडर में मॉनिटरिंग बटन
 पर क्लिक करें।
पर क्लिक करें।Smart Controls पेन के रिकॉर्डिंग सेटिंग्ज़ क्षेत्र में मॉनिटरिंग बटन
 पर क्लिक करें।
पर क्लिक करें।
मॉनिटरिंग की लाइट नारंगी रंग की होती है जो संकेत है कि मॉनिटरिंग चालू है।
अवांछित प्रतिक्रिया रोकने के लिए जब आप बजा या गा नहीं रहे हों, तो आपको सामान्यतः मॉनिटरिंग बंद कर देनी चाहिए। अपने प्रोजेक्ट सुनने के लिए स्पीकर की बजाए हेडफ़ोन का उपयोग करने से आपको प्रतिक्रिया से बचने में भी मदद मिलती है।