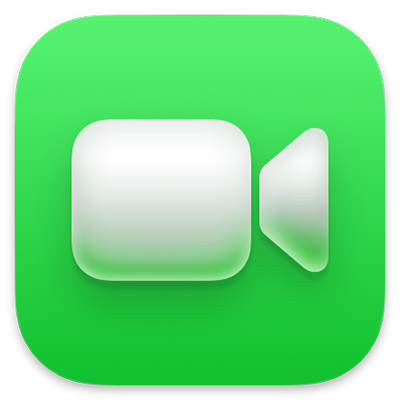
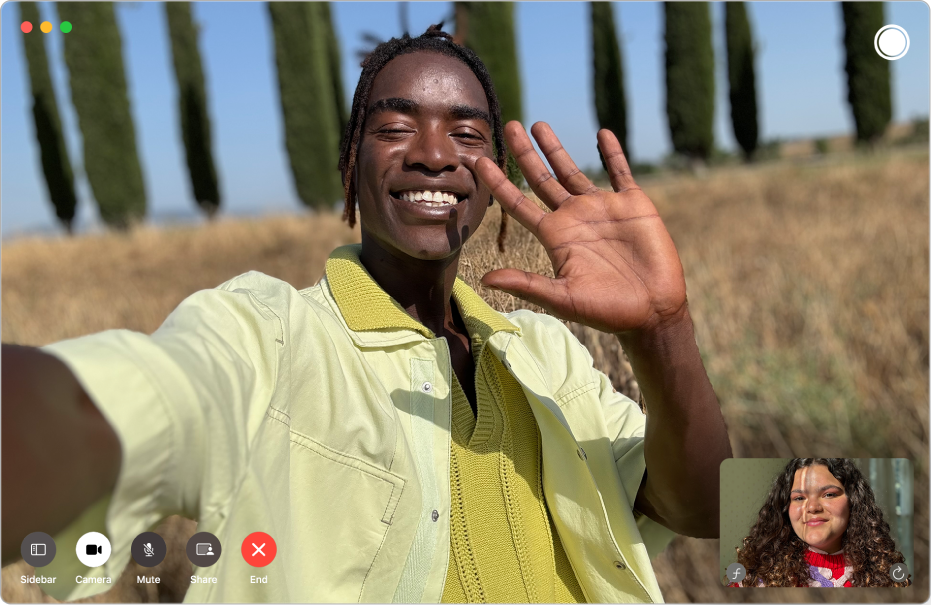
FaceTime के साथ शुरू करें
जानें कि ऐसे वीडियो कॉल कैसे करें जिससे ऐसा लगे कि आप व्यक्तिगत रूप से मिल रहे हैं, सीधे अपने Mac से FaceTime ऑडियो कॉल शुरू करें, या ग्रुप FaceTime कॉल में कई लोगों को शामिल करें।
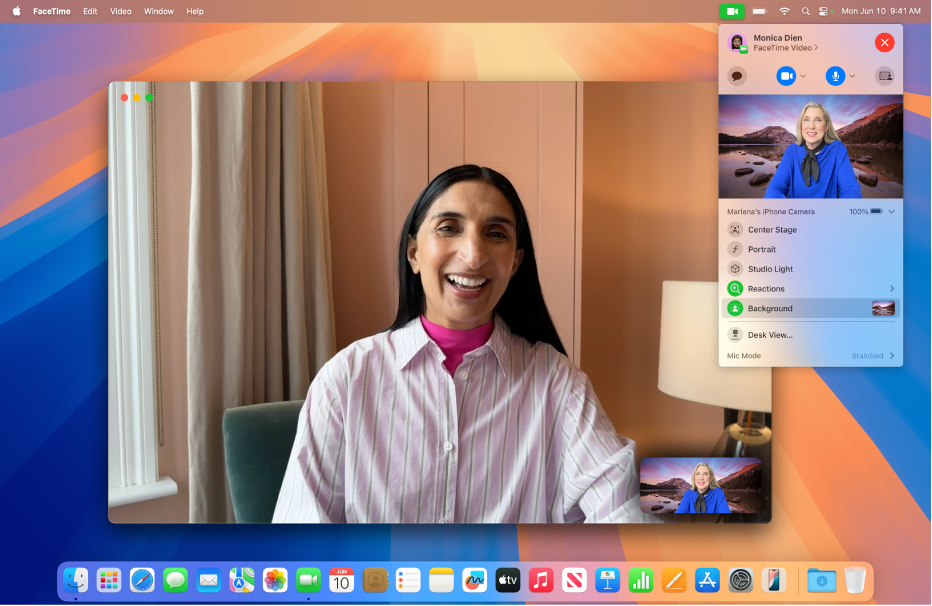
कोई आभासी बैकग्राउंड चुनें
अपने आस-पास की जगह को अपनी पसंद के रंग या इमेज में बदलने के लिए अपने वीडियो कॉल पर एक कस्टम बैकग्राउंड का इस्तेमाल करें।
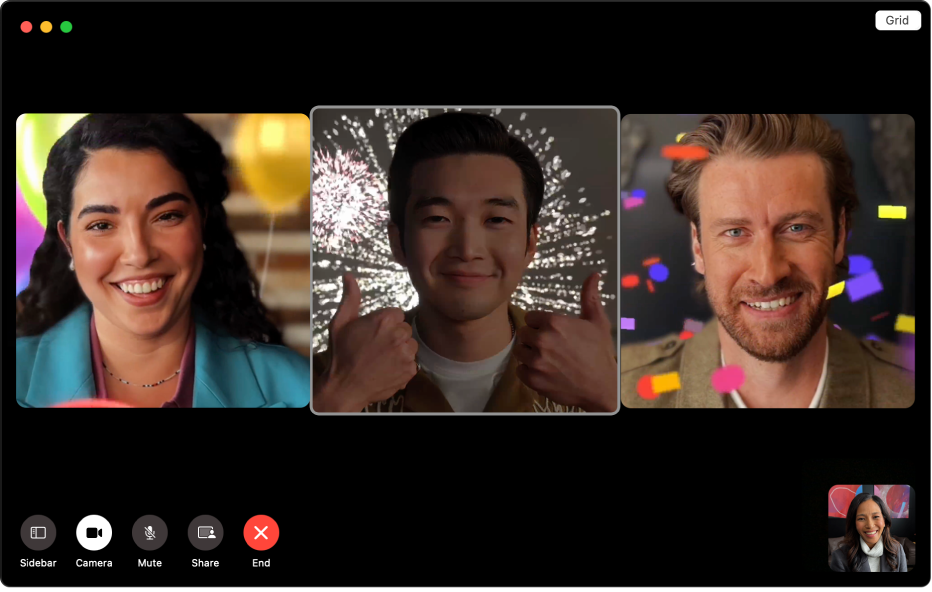
प्रतिक्रियाओं के साथ जवाब दें
वीडियो कॉल के दौरान, स्क्रीन पर दिखाई देने वाले दिल, कॉन्फ़ेटी, लेज़र या बारिश जैसे 3D ऐनिमेशन के साथ दूसरों को बताएँ कि आप कैसा महसूस करते हैं। आप प्रतिक्रिया जोड़ने के लिए हाथ के इशारों का भी उपयोग कर सकते हैं।
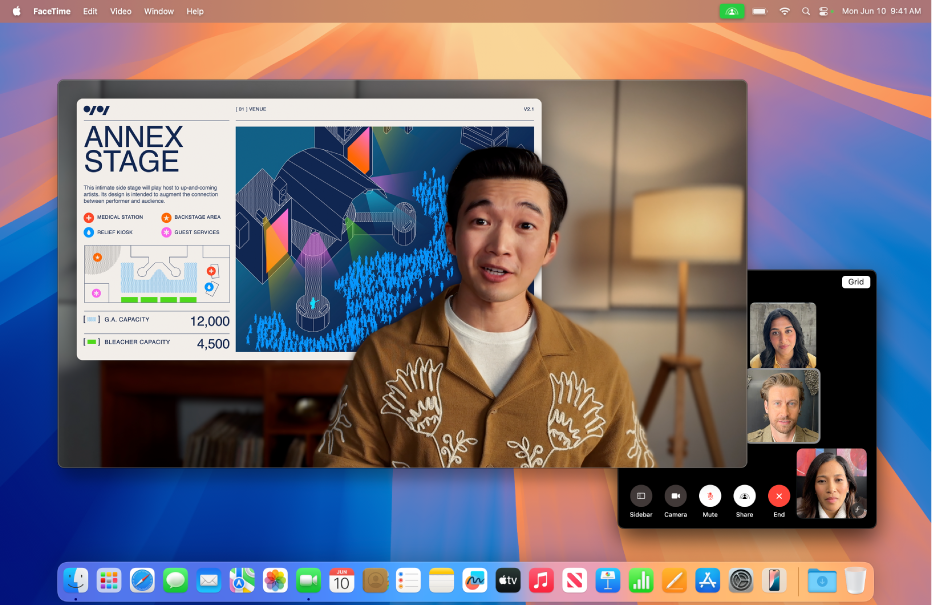
किसी विशेषज्ञ की तरह प्रस्तुत करें
अपने अगले वीडियो कॉल में आप जो कॉन्टेंट पेश कर रहे हैं उसमें ख़ुद को सबसे ऊपर रखने के लिए प्रस्तुतकर्ता ओवरले का उपयोग करें। आप अपने कॉन्टेंट को अपने बग़ल में फ़्रेम कर सकते हैं या प्रस्तुतीकरण में कहीं भी एक छोटा बुलबुला रख कर केवल अपना चेहरा दिखा सकते हैं।
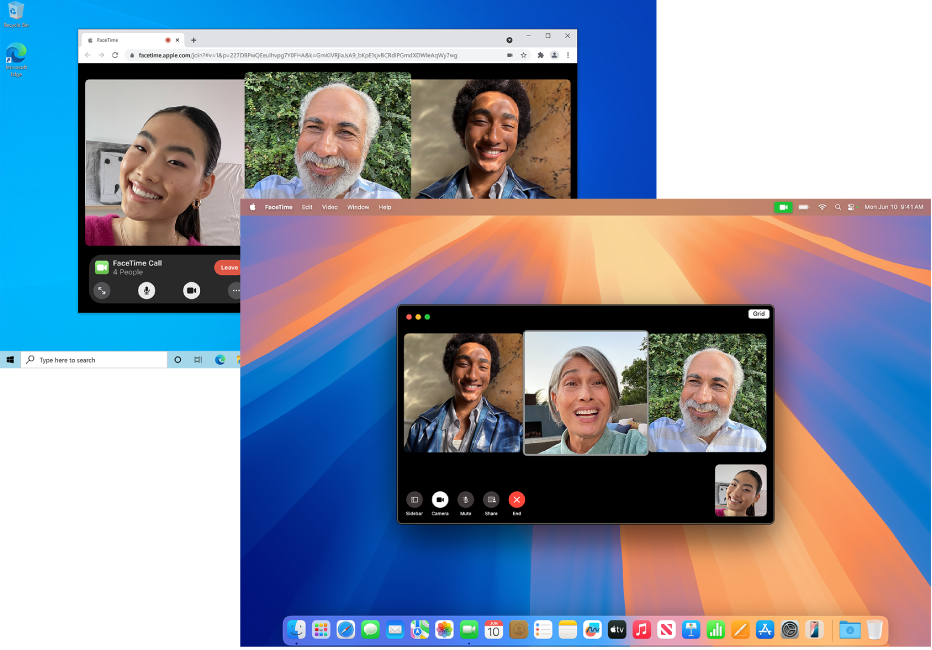
हरेक को वार्तालाप में शामिल करें
किसी को भी अपने FaceTime कॉल में भाग लेने के लिए आमंत्रित करें, भले ही वे Android या Windows डिवाइस का उपयोग कर रहे हों।
FaceTime यूज़र गाइड को एक्सप्लोर करने के लिए, पेज के शीर्ष पर विषय-सूची पर क्लिक करें या खोज फ़ील्ड में कोई शब्द या वाक्यांश दर्ज करें।