
Mac पर FaceTime कॉल का अपना दृश्य बदलें
FaceTime वीडियो कॉल जारी होने पर, आप यह बदल सकते हैं कि कॉल को कैसे दिखाया जाए, Live Photo ले सकते हैं, या सामूहिक FaceTime कॉल में अधिक लोगों को जोड़ सकते हैं।
नोट : सामूहिक FaceTime macOS Mojave 10.14.3 पूरक अपडेट या बाद के संस्करण या iOS 12.1.4 या बाद के संस्करण या iPadOS पर उपलब्ध है। यह फ़ीचर सभी देशों के लिए या सभी भाषाओं में नहीं भी उपलब्ध हो सकता है। Apple सहायता आलेख macOS Mojave 10.14.3 पूरक अपडेट का सुरक्षा कॉन्टेंट परिचय देखें।
परस्पर कॉल में
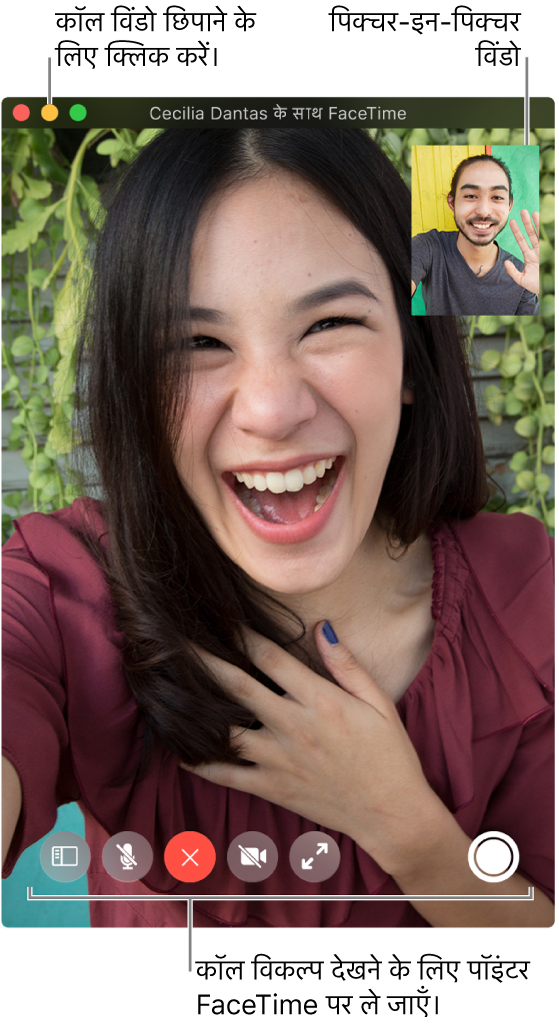
अपने Mac के FaceTime ऐप ![]() में, निम्नांकित में से कोई एक कार्य करें :
में, निम्नांकित में से कोई एक कार्य करें :
वीडियो कॉल को फुल स्क्रीन में देखें : FaceTime विंडो के ऊपर-बाएँ कोने में हरे बटन
 पर क्लिक करें या कंट्रोल-कमांड-F दबाएँ। मानक विंडो आकार पर वापस आने के लिए Esc (एस्केप) कुंजी दबाएँ (या Touch Bar उपयोग करें)
पर क्लिक करें या कंट्रोल-कमांड-F दबाएँ। मानक विंडो आकार पर वापस आने के लिए Esc (एस्केप) कुंजी दबाएँ (या Touch Bar उपयोग करें)वीडियो कॉल को स्प्लिट स्क्रीन में देखें : FaceTime विंडो के ऊपर की ओर बाएँ किनारे पर हरे बटन पर दबाकर रखें
 , फिर “विंडो को स्क्रीन की बाईं ओर टाइल करें” या “विंडो को स्क्रीन की दाईं ओर टाइल करें।” मानक विंडो आकार पर वापस आने के लिए Esc (एस्केप) कुंजी दबाएँ (या Touch Bar उपयोग करें) Mac पर Split View में ऐप्स का इस्तेमाल करें।
, फिर “विंडो को स्क्रीन की बाईं ओर टाइल करें” या “विंडो को स्क्रीन की दाईं ओर टाइल करें।” मानक विंडो आकार पर वापस आने के लिए Esc (एस्केप) कुंजी दबाएँ (या Touch Bar उपयोग करें) Mac पर Split View में ऐप्स का इस्तेमाल करें।पिक्चर-इन-पिक्चर विंडो को खिसकाना : छोटे विंडो को बड़े विंडो के किसी भी कोने में ड्रैग करें।
ओरिएंटेशन बदलें : पॉइंटर को पिक्चर-इन-पिक्चर विंडो पर ले जाएँ, फिर
 या
या  पर क्लिक करें, या अपने ट्रैकपैड पर दो उँगलियाँ घुमाएँ। दूसरे व्यक्ति के लिए भी ओरिएंटेशन बदल जाता है।
पर क्लिक करें, या अपने ट्रैकपैड पर दो उँगलियाँ घुमाएँ। दूसरे व्यक्ति के लिए भी ओरिएंटेशन बदल जाता है।वीडियो कॉल विंडो को अस्थाई रूप से छिपाएँ: FaceTime विंडो के ऊपर दिए गए पीले ‘मिनिमाइज़ करें’ बटन
 पर क्लिक करें। (यदि आप फ़ुल-स्क्रीन विंडो में हैं, तो पहले Esc दबाकर इससे बाहर निकलें।) विंडो मिनिमाइज होने के दौरान कॉल का ऑडियो हिस्सा चलता रहता है। दुबारा वीडियो देखने के लिए Dock में FaceTime आइकॉन पर क्लिक करें।
पर क्लिक करें। (यदि आप फ़ुल-स्क्रीन विंडो में हैं, तो पहले Esc दबाकर इससे बाहर निकलें।) विंडो मिनिमाइज होने के दौरान कॉल का ऑडियो हिस्सा चलता रहता है। दुबारा वीडियो देखने के लिए Dock में FaceTime आइकॉन पर क्लिक करें।
सामूहिक कॉल में
अपने Mac के FaceTime ऐप ![]() में, सामूहिक कॉल के दौरान निम्न में से कोई भी काम करें :
में, सामूहिक कॉल के दौरान निम्न में से कोई भी काम करें :
ऑडियो कॉल में बदलें : “वीडियो म्यूट करें” बटन
 पर क्लिक करें। कैमरा फिर से चालू करने के लिए बटन पर फिर से क्लिक करें।
पर क्लिक करें। कैमरा फिर से चालू करने के लिए बटन पर फिर से क्लिक करें।वीडियो कॉल को फुल स्क्रीन में देखें : फ़ुल स्क्रीन बटन
 पर क्लिक करें। फ़ुल स्क्रीन से बाहर निकलने के लिए, Esc (एस्केप) कुंजी दबाएँ (या Touch Bar उपयोग करें)।
पर क्लिक करें। फ़ुल स्क्रीन से बाहर निकलने के लिए, Esc (एस्केप) कुंजी दबाएँ (या Touch Bar उपयोग करें)।पिक्चर-इन-पिक्चर विंडो को खिसकाना : किसी भी छोटे विंडो को बड़े विंडो के किसी भी क्षेत्र में ड्रैग करें।
सामूहिक कॉल के दौरान, वक्ता अनुसार विंडो आकार ऑटोमैटिकली बदलता है।
बात करने वाले व्यक्ति की टाइल बड़ी होने से रोकने के लिए FaceTime प्राथमिकता में विकल्प अचयनित करें—FaceTime > प्राथमिकता चुनें, सेटिंग्ज़ पर क्लिक करें, फिर ऑटोमैटिक प्रॉमिनेन्स के तहत “बोल रहे हैं” को अचयनित करें।
सभी वीडियो कॉल के लिए आप निम्न में से कोई भी कार्य कर सकते हैं :
कॉल में अधिक लोग जोड़ें। सामूहिक FaceTime कॉल करें देखें।
कॉल में लमहा कैप्चर करने के लिए Live Photo लें।
अपने अन्य ऐप्स के शीर्ष पर वीडियो कॉल विंडो रखें—बस वीडियो > “हमेशा शीर्ष पर” चुनें। कॉल विंडो बाकी सभी चीज़ों के ऊपर “तैरती” है, ताकि आप उसे हमेशा देख सकें, फिर चाहे आप कुछ भी कर रहे हों।
अपने Mac के लिए अपने iPad का उपयोग दूसरे डिस्प्ले के रूप में करें।