
Mac के डिस्क यूटिलिटी में स्टोरेज डिवाइस की मरम्मत करें
डिस्क यूटिलिटी Mac स्टोरेज डिवाइस की फ़ॉर्मैटिंग और डाइरेक्टरी संरचना से संबंधित एरर की जाँच और सुधार कर सकती है।
डिस्क यूटिलिटी कुछ डिस्क संबंधी समस्याओं का हल कर सकता है, जैसे अनेक ऐप्स का अचानक बंद हो जाना, फ़ाइल करप्शन, बाहरी डिवाइस का ठीक से कम नहीं करना या आपके कंप्यूटर का चालू नहीं होना। डिस्क यूटिलिटी, डिस्क की सभी समस्याओं का पता नहीं लगा सकती या उनकी मरम्मत नहीं कर सकती है।
डिस्क की जाँच और रीपेयर करने के लिए, स्टोरेज डिवाइस पर इसके बदले प्रत्येक वॉल्यूम और कंटेनर पर प्राथमिक उपचार चलाना होगा, फिर इसे स्टोरेज डिवाइस पर ही चलाएँ।
यदि डिस्क यूटिलिटी आपसे कहता है कि डिस्क ख़राब होने वाली है, तो अपने डेटा का बैकअप लें और डिस्क बदलें—आप उसकी मरम्मत नहीं कर सकते।
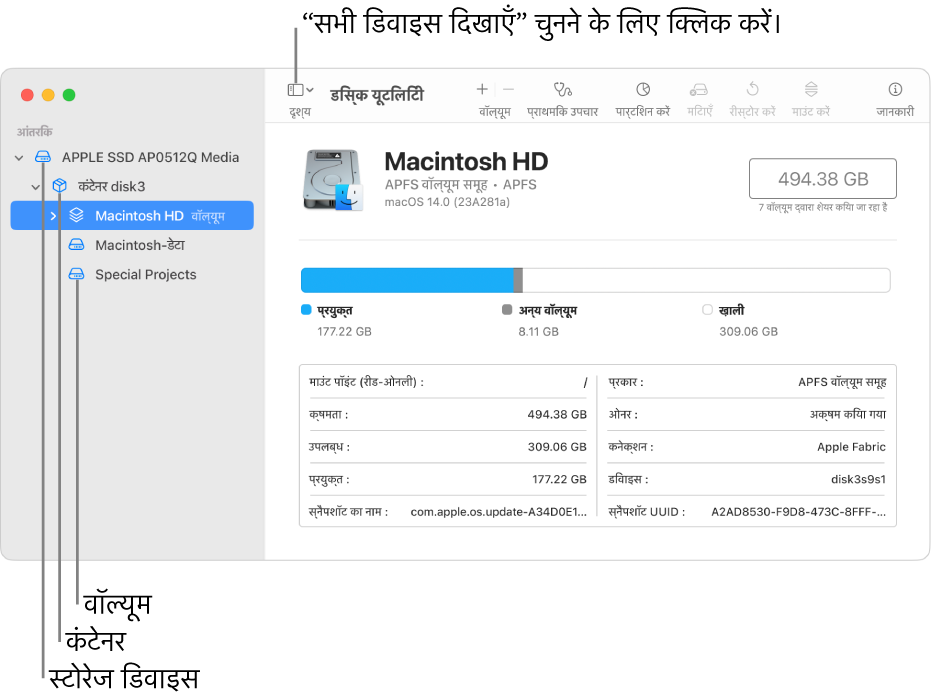
अपने Mac पर डिस्क यूटिलिटी ऐप
 में, दृश्य > सभी डिवाइस दिखाएँ चुनें।
में, दृश्य > सभी डिवाइस दिखाएँ चुनें।यदि डिस्क यूटिलिटी खुली नहीं है, तो Dock में Launchpad आइकॉन
 पर क्लिक करें, खोज फ़ील्ड में डिस्क यूटिलिटी टाइप करें, फिर डिस्क यूटिलिटी आइकॉन
पर क्लिक करें, खोज फ़ील्ड में डिस्क यूटिलिटी टाइप करें, फिर डिस्क यूटिलिटी आइकॉन  पर क्लिक करें।
पर क्लिक करें।नोट : यदि आप अपनी स्टार्टअप डिस्क या स्टार्टअप वॉल्यूम की जाँच कर रहे हैं, तो अपने कंप्यूटर को macOS रिकवरी में रीस्टार्ट करें। Apple सहायता आलेख अगर आप macOS रिकवरी से प्रारंभ नहीं कर पा रहे हैं देखें। आगे, macOS रिकवरी विंडो में डिस्क यूटिलिटी चुनें, फिर “जारी रखें” पर क्लिक करें। यदि आप अपने स्टार्टअप वॉल्यूम (Macintosh HD) की जाँच करते हैं, तो सुनिश्चित करें कि आप अपने डेटा वॉल्यूम (Macintosh HD डेटा) की भी जाँच करते हैं।
साइडबार में, वॉल्यूम चुनें, फिर प्राथमिक उपचार बटन
 पर क्लिक करें।
पर क्लिक करें।प्राथमिक उपचार डायलॉग में, चलाएँ पर क्लिक करें, फिर स्क्रीन पर आने वाले निर्देशों का पालन करें।
जब प्राथमिक उपचार प्रक्रिया पूर्ण हो जाती है, तो पूर्ण पर क्लिक करें।
स्टोरेज डिवाइस पर प्रत्येक वॉल्यूम के लिए चरण 2 और 4 दुहराएँ।
साइडबार में, कंटेनर चुनें, फिर प्राथमिक उपचार बटन
 पर क्लिक करें।
पर क्लिक करें।प्राथमिक उपचार डायलॉग में, चलाएँ पर क्लिक करें, फिर स्क्रीन पर आने वाले निर्देशों का पालन करें।
जब प्राथमिक उपचार प्रक्रिया पूर्ण हो जाती है, तो पूर्ण पर क्लिक करें।
स्टोरेज डिवाइस पर प्रत्येक कंटेनर के लिए चरण 6 और 8 दुहराएँ।
साइडबार में, स्टोरेज डिवाइस चुनें, फिर प्राथमिक उपचार बटन
 पर क्लिक करें।
पर क्लिक करें।प्राथमिक उपचार डायलॉग में, चलाएँ पर क्लिक करें, फिर स्क्रीन पर आने वाले निर्देशों का पालन करें।
जब प्राथमिक उपचार प्रक्रिया पूर्ण हो जाती है, तो पूर्ण पर क्लिक करें।
यदि डिस्क यूटिलिटी यह रिपोर्ट देता है कि डिस्क ठीक है या इसकी मरम्मत हो चुकी है, तो आपका काम पूरा हो गया। मरम्मत करने के बारे में अधिक जानकारी के लिए आप विवरण दिखाएँ पर क्लिक कर सकते हैं। अन्यथा, आपको इनमें से कोई एक कार्य करना पड़ सकता है।
यदि डिस्क यूटिलिटी द्वारा “ओवरलैप किया गया एक्सटेंट आवंटन” एरर दर्शाया जाता है, तो आपके डिस्क पर दो या अधिक फ़ाइलें समान स्थान लेती हैं और उनमें से एक के करप्ट होने की संभावना होती है। आपको प्रभावित फ़ाइल की सूची में हरेक फ़ाइल की जाँच करनी होगी। सूची की अधिकांश फ़ाइल के दूसरे नाम आपके डिस्क के शीर्ष स्तर पर स्थित DamagedFiles फ़ोल्डर में होते हैं।
यदि आप कोई फ़ाइल बदलते हैं या दुबारा बनाते हैं, तो इसे डिलीट करें।
यदि इसमें आपकी ज़रूरत की सूचना शामिल है, तो इसे खोलकर या जाँच कर सुनिश्चित करें कि यह करप्ट नहीं है।
यदि डिस्क यूटिलिटी आपकी डिस्क की मरम्मत नहीं कर सकता है या आपको रिपोर्ट मिलता है कि “प्राथमिक उपचार प्रक्रिया विफल हुई”, तो डिस्क या पार्टिशन की फिर से मरम्मत करने की कोशिश करें। यदि यह काम नहीं करता है, तो जहँ तक संभव हो अपने डेटा का बैकअप लें, डिस्क फ़ॉर्मैट करें, macOS दुबारा इंस्टॉल करें, फिर अपना बैकअप किया हुआ डेटा रीस्टोर करें।
यदि आपके डिस्क में समस्याएँ बनी हुई हैं या यदि इसकी मरम्मत नहीं की जा सकती है, तो हो सकता है यह भौतिक रूप से क्षतिग्रस्त हो और इसे बदलना आवश्यक हो। अपने Mac की सर्विसिंग के बारे में जानकारी के लिए, अपने Mac की सर्विस और मरम्मत की विधि जानें देखें।