
Mac के डिस्क यूटिलिटी में Windows कंप्यूटर के लिए डिस्क फ़ॉर्मैट करें
डिस्क यूटिलिटी में, आप एक बाहरी डिस्क फ़ॉर्मैट कर सकते हैं, जिसका उपयोग Microsoft Windows आधारित कंप्यूटर और Mac दोनों के लिए कर सकते हैं। उदाहरण के लिए, आप ऐसा करना चाह सकते हैं यदि आप घर में अपने Mac पर उपयोग करने वाली डेटा फ़ाइलों को स्टोर करने के लिए और स्कूल या सार्वजनिक लाइब्रेरी में Windows आधारित कंप्यूटर में फ़्लैश ड्राइव का उपयोग करते हैं।
चेतावनी : डिस्क या वॉल्यूम फ़ॉर्मैट करने पर इसमें मौजूद सभी फ़ाइलें डिलीट हो जाती हैं। फ़ॉर्मैटिंग से पहले अपनी आवश्यकता की कोई भी फ़ाइल दूसरे वॉल्यूम में सहेजें।
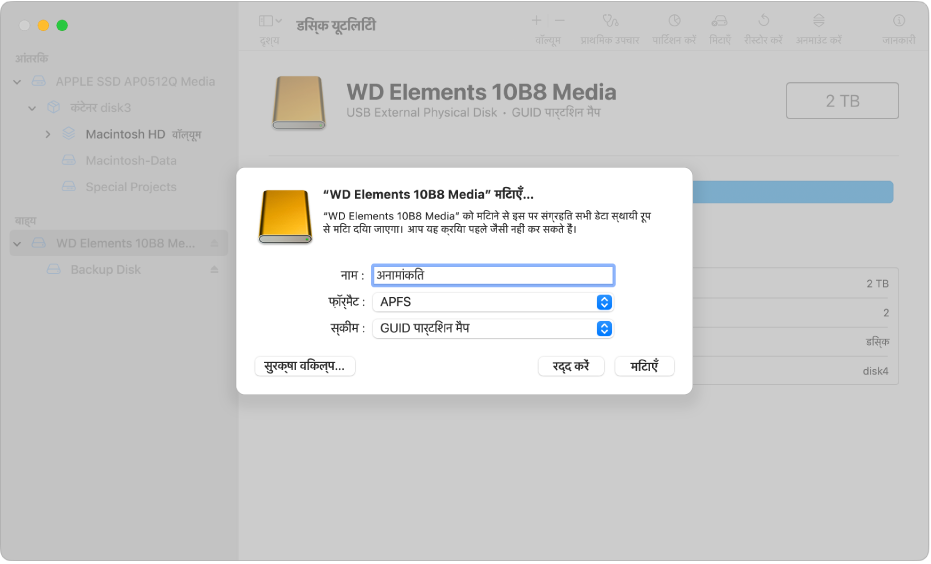
अपने Mac पर डिस्क यूटिलिटी ऐप
 में, दृश्य > सभी डिवाइस दिखाएँ चुनें।
में, दृश्य > सभी डिवाइस दिखाएँ चुनें।यदि डिस्क यूटिलिटी खुली नहीं है, तो Dock में Launchpad आइकॉन
 पर क्लिक करें, खोज फ़ील्ड में डिस्क यूटिलिटी टाइप करें, फिर डिस्क यूटिलिटी आइकॉन
पर क्लिक करें, खोज फ़ील्ड में डिस्क यूटिलिटी टाइप करें, फिर डिस्क यूटिलिटी आइकॉन  पर क्लिक करें।
पर क्लिक करें।साइडबार में, वह डिस्क चुनें जिसे आप Windows कंप्यूटर के साथ उपयोग करने के लिए फ़ॉर्मैट करना चाहते हैं।
टूलबार में हटाएँ बटन पर
 क्लिक करें।
क्लिक करें।मिटाएँ डायलॉग में, स्कीम पॉप-अप मेनू पर क्लिक करें, फिर पार्टिशन स्कीम चुनें।
फ़ॉर्मैट करें पॉप-अप मेनू पर क्लिक करें, फिर निम्न में से कोई एक चुनें :
MS-DOS (FAT) : डिस्क का आकार 32 GB या कम होने पर यह फ़ॉर्मैट चुनें।
ExFAT : डिस्क का आकार 32 GB से अधिक होने पर यह फ़ॉर्मैट चुनें।
वॉल्यूम के लिए नाम दर्ज करें।
वॉल्यूम नाम की अधिकतम लंबाई 11 वर्णों की होती है।
मिटाएँ पर क्लिक करें, और फिर पूर्ण क्लिक करें।