
Mac के डिस्क यूटिलिटी में डिस्क के बारे में विस्तृत जानकारी पाएँ
जब आप डिस्क यूटिलिटी साइडबार में कोई स्टोरेज डिवाइस, कंटेनर या वॉल्यूम चुनते हैं, तो उसकी जानकारी दाईं ओर दिखाई देती है। चुने गए आइटम के बारे में और अधिक विवरण पाने के लिए, टूलबार में जानकारी बटन ![]() पर क्लिक करें।
पर क्लिक करें।
किसी आइटम के बारे में प्रदान की जानकारी आपके द्वारा चुने गए आइटम के प्रकार के आधार पर अलग-अलग होती है। जानकारी में यह शामिल हो सकता है :
डिस्क या वॉल्यूम (आंतरिक या बाहरी) का स्थान
उपयोग में लाया जा रहा फ़ॉर्मैट
कुल क्षमता
उपलब्ध स्पेस की मात्रा, जिसमें ख़ाली स्पेस और “परिष्करण योग्य स्पेस”, दोनों शामिल हो सकता है—या ऐसी स्पेस जिसे आवश्यकता पड़ने पर macOS आपके कंप्यूटर से फ़ाइल हटाकर ख़ाली कर सकता है (आप ऐसी फ़ाइल को मैनुअली नहीं हटा सकते जिन्हें परिष्करण योग्य निर्धारित किया गया है, लेकिन macOS आवश्यकता पड़ने पर उन्हें हटा देता है)
वॉल्यूम कहाँ माउंट किया हुआ है
स्व-निगरानी विश्लेषण और रिपोर्टिंग तकनीक (S.M.A.R.T.) स्टेटस, जो डिस्क की सामान्य कार्य स्थिति होती है।
लॉज़िकल वॉल्यूम समूह डिस्क
जब आप diskutil की मदद से लॉज़िकल वॉल्यूम समूह से कोई लॉज़िकल वॉल्यूम पार्टिशन बनाते हैं, तो डिस्क यूटिलिटी में उपलब्ध और प्रयुक्त रिपोर्ट जानकारी का निर्धारण आपके द्वारा निर्मित लॉज़िकल वॉल्यूम द्वारा उपयोग किए गए स्टोरेज़ स्पेस द्वारा होता है। उदाहरण के लिए, यदि आप 1TB के लॉज़िकल वॉल्यूम समूह से 400 GB के का लॉज़िकल वॉल्यूम पार्टिशन बनाते हैं, तो लॉज़िकल वॉल्यूम पार्टिशन के निर्माण के लिए प्रयुक्त 400 GB स्टोरेज़ स्पेस के बारे में डिस्क यूटिलिटी में रिपोर्ट की जाती है और शेष 600 GB लॉज़िकल वॉल्यूम समूह के लिए उपलब्ध स्पेस के रूप में सूचित होता है। जब आप 400 GB लॉज़िकल वॉल्यूम पार्टिशन चुनते हैं, तो प्रयुक्त, परिष्करण योग्य और ख़ाली के लिए रिपोर्टेड सूचना का निर्धारण लॉज़िकल वॉल्यूम पार्टिशन पर फ़ाइलें और फ़ोल्डर की संख्या द्वारा होता है।
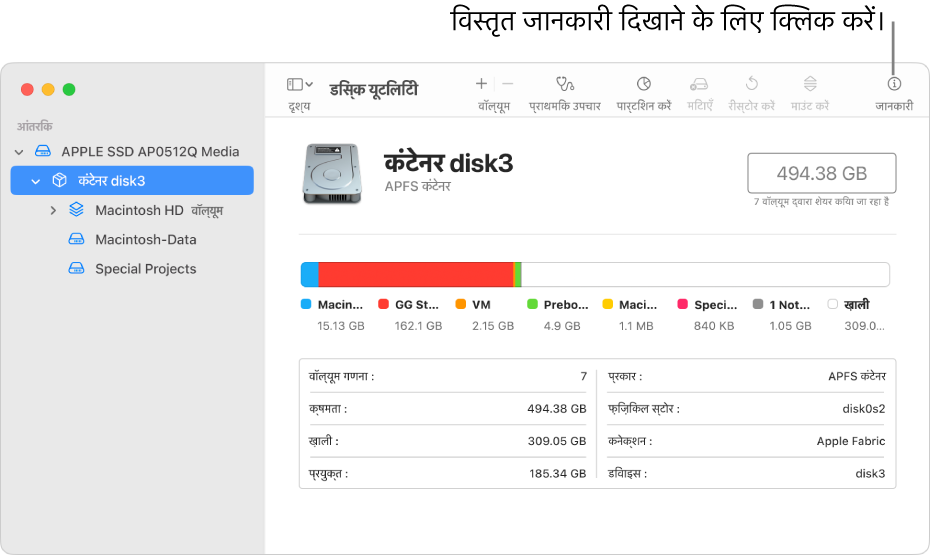
अपने Mac पर डिस्क यूटिलिटी ऐप
 में, दृश्य > सभी डिवाइस दिखाएँ चुनें।
में, दृश्य > सभी डिवाइस दिखाएँ चुनें।यदि डिस्क यूटिलिटी खुली नहीं है, तो
 में Launchpad आइकॉन Dock पर क्लिक करें, खोज फ़ील्ड में डिस्क यूटिलिटी टाइप करें, फिर डिस्क यूटिलिटी आइकॉन
में Launchpad आइकॉन Dock पर क्लिक करें, खोज फ़ील्ड में डिस्क यूटिलिटी टाइप करें, फिर डिस्क यूटिलिटी आइकॉन  पर क्लिक करें।
पर क्लिक करें।साइडबार में एक आइटम चुनें, फिर टूलबार में जानकारी बटन
 पर क्लिक करें।
पर क्लिक करें।