
कक्षा में कक्षा एजेंडा बनाएँ
आप उन कक्षाओं के लिए एजेंडा बना सकते हैं जो कक्षा ऐप में मौजूद हैं। एजेंडा को फ़ाइलों के रूप में सहेजा जाता है और इसमें उन आइटमों की सूची मौजूद होती है जिन्हें आप कक्षा के दौरान उपयोग करना चाहते हैं। उदाहरण के लिए, विशिष्ट रूप से विज्ञान की कक्षा के लिए आपके द्वारा निर्मित एजेंडा ऐसे परिचय से शुरू हो सकता है जिसमें 2 मिनट लगते हैं, जिसके बाद भौतिकी और रसायन शास्त्र के सेक्शन आते हैं जिनमें प्रत्येक में 10 मिनट लग सकते हैं और इसके बाद कक्षा के बचे हुए 8 मिनट के लिए प्रयोगशाला का समय आता है। आप विद्यार्थियों के साथ अपना एजेंडा शेयर करने के लिए फ़ाइलें भी जोड़ सकते हैं। ये फ़ाइलें शेयर करने के लिए, कक्षा के दौरान शेयर करें चुनें।
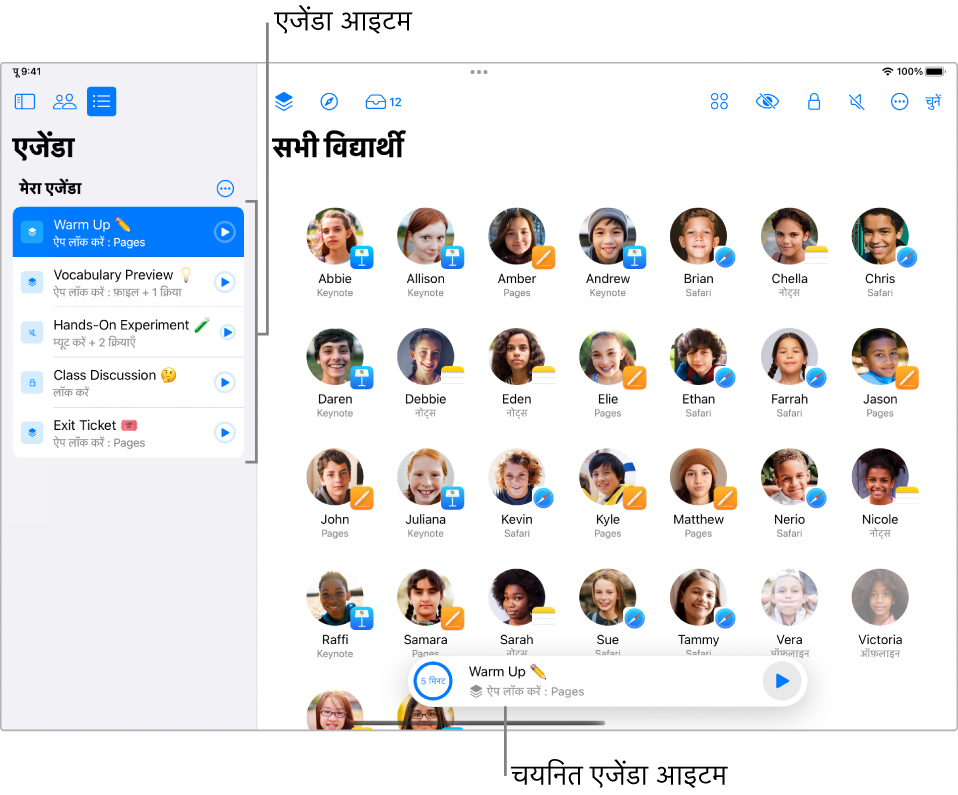
एजेंडा में प्रत्येक आइटम से संबंधित क्रियाएँ भी हो सकती हैं। उपरोक्त उदाहरण में, भौतिकी के सेक्शन में विद्यार्थी Pages ऐप में कोई नया दस्तावेज़ खोल सकते हैं, रसायन शास्त्र के सेक्शन में विद्यार्थी किसी वेबपृष्ठ पर नैविगेट कर सकते हैं और प्रयोगशाला में विद्यार्थी कोई विशिष्ट ऐप खोल सकते हैं ताकि वे अपनी जानकारी की जाँच कर सकें।
एजेंडा के आइटम आपको उस समय भी अलर्ट कर सकते हैं जब उनकी समय सीमा आ जाती है। सीमा आने के बाद, आप अगले आइटम को मैनुअली शुरू करना चुन सकते हैं। यदि आप अगले आइटम को ऑटोमैटिकली शुरू करना चाहते हैं, तो आप ऑटोमैटिकली आगे बढ़ने के लिए कोई आइटम सेट कर सकते हैं।
एजेंडा फ़ाइलें Mac या iPad पर निर्मित अन्य फ़ाइलों के समान होती हैं; इसलिए उन्हें दूसरे फ़ोल्डर पर कॉपी, मूव किया जा सकता है या उनकी नक़ल बनाई जा सकती है या उनका नाम बदला जा सकता है या उन्हें डिलीट किया जा सकता है। उन्हें शेयर मेनू का उपयोग करके अन्य शिक्षकों के साथ भी शेयर किया जा सकता है, लेकिन शेयर करने के लिए फ़ाइलों वाले एजेंडा आइटम केवल उस डिवाइस पर मान्य हैं जिस पर फ़ाइलें जोड़ी गई थीं। इन फ़ाइलों को किसी भी डिवाइस पर एजेंडा में फिर से जोड़ना होगा, जिस पर एजेंडा शेयर किया गया है।
एजेंडा बनाएँ
कक्षा
 में, साइडबार में एजेंडा
में, साइडबार में एजेंडा  चुनें।
चुनें।एजेंडा बनाएँ
 चुनें, फिर एजेंडा फ़ाइल के लिए कोई नाम दर्ज करें।
चुनें, फिर एजेंडा फ़ाइल के लिए कोई नाम दर्ज करें।अपने पहले आइटम को कोई नाम और विवरण दें, फिर निम्नलिखित को चुनें :
यदि ज़रूरत पड़े, तो आप कक्षा के साथ आइटम पर कितना समय खर्च करना चाहते हैं
जब टाइमर समाप्त होता है, तो अलर्ट देना है या नहीं
क्या आइटम को ऑटोमैटिकली आगे बढ़ने की अनुमति दें
यदि आप एजेंडा आइटम में कोई क्रिया जोड़ना चाहते हैं, तो क्रिया जोड़ें चुनें, फिर चुनें कि आप आइटम के साथ कौन-सी क्रिया जोड़ना चाहते हैं।
यदि आवश्यक हो तो क्रिया के लिए विद्यार्थियों का समूह या डिवाइस प्रकार चुनें।
अपने एजेंडा में अधिक आइटम जोड़ने के लिए, ऊपर दाईं ओर
 चुनें।
चुनें।
कक्षा के साथ एजेंडा का उपयोग करें
एजेंडा बनाने के बाद, आप विशिष्ट कक्षा के साथ उस एजेंडे का उपयोग कर सकते हैं।
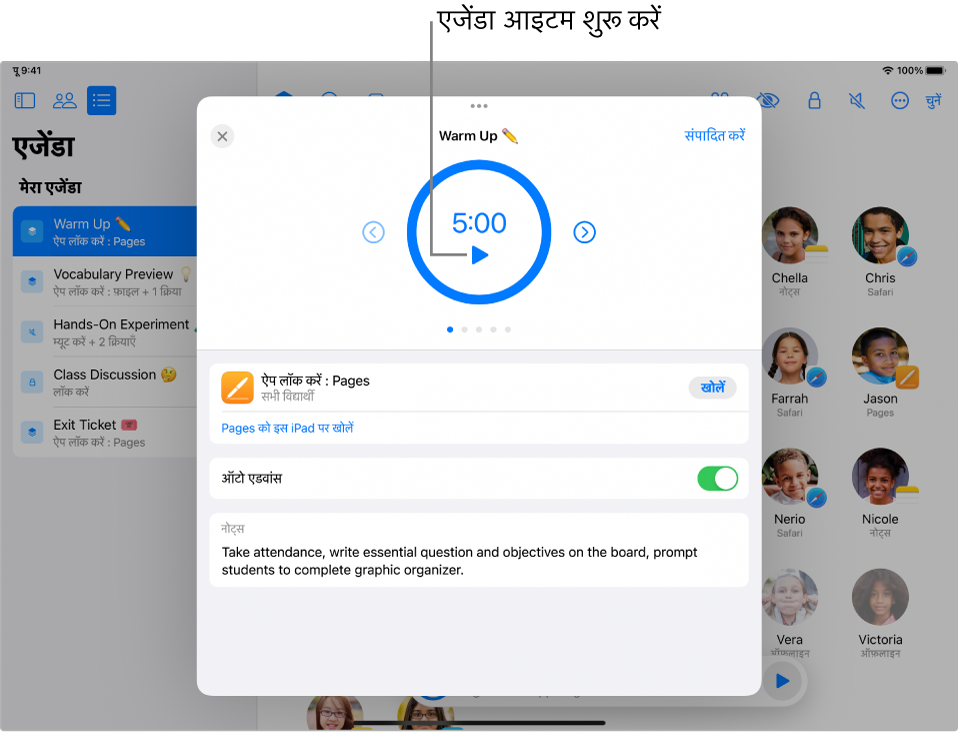
कक्षा
 में, साइडबार में कक्षाएँ
में, साइडबार में कक्षाएँ  चुनें।
चुनें।कक्षा शुरू करें, फिर टूलबार में एजेंडा चुनें।
खोलें बटन चुनें और एजेंडा चुनें।
एजेंडा के आइटम साइडबार में दिखाई देते हैं और आइटम का शीर्षक और क्रियाओं का सारांश या उस क्रिया से संबंधित नोट्स का पहला वाक्य दिखा रहा है।
यदि आवश्यक हो, तो एजेंडा संपादित करने के लिए
 चुनें।
चुनें।अपना पहला एजेंडा आइटम शुरू करने के लिए चलाएँ बटन चुनें।
यदि आपने ऑटो एडवांस चुना है, तो एजेंडा ऑटोमैटिकली अगले आइटम को शुरू करता है।
यदि आपने एजेंडा में फ़ाइलें जोड़ी हैं, तो आप उन्हें शेयर करें चुनकर शेयर कर सकते हैं।
यदि आपने ऑटो एडवांस नहीं चुना है, तो अगला आइटम शुरू करने के लिए चलाएँ बटन चुनें।