
שינוי ושיפור סרט ב״תמונות״ ב‑Mac
ניתן להתאים ולשפר את הקליפים כדי לווסת את הצבעים בוויסות עדין או ליצור אפקטים חזותיים מהממים. ניתן אפילו להציג, לנגן ולערוך סרטים בקידוד HDR 10‑סיביות (קידוד HLG). כלי העריכה של ״תמונות״ משנים את המראה של סרטים, בדיוק כפי שהם עושים בתמונות. ניתן גם לשפר צבע, להחיל מסננים ואפילו לחתוך וליישר סרטים. שינויים שנעשים משפיעים על הקליפ כולו (אי אפשר להכניס שינויים רק בחלק אחד מהקליפ).
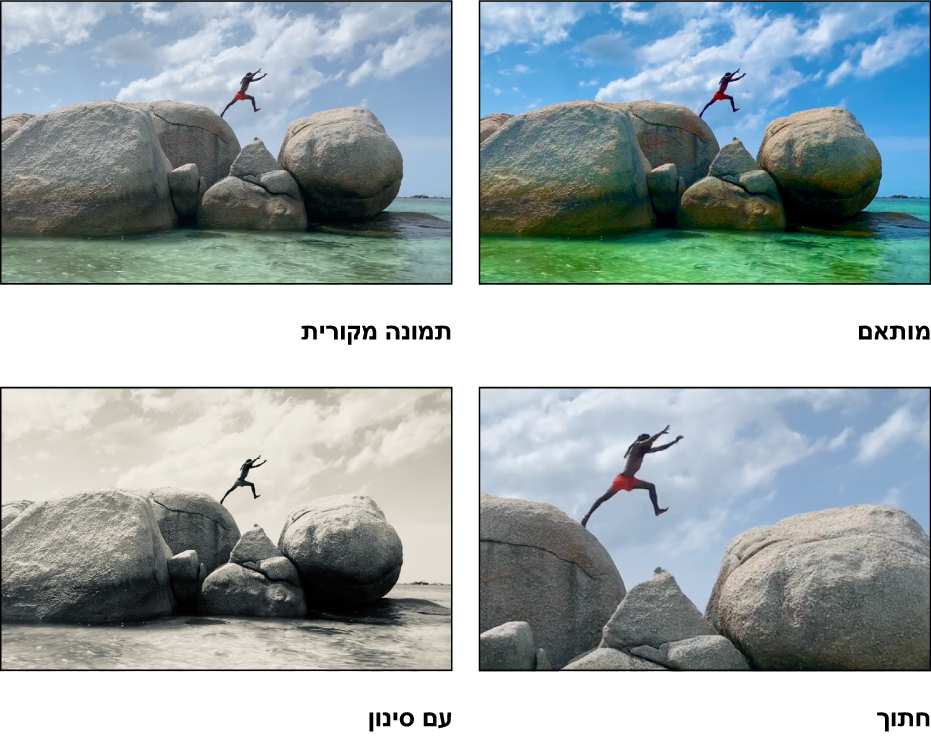
ניתן גם להשתמש בכלים ״שיפור אוטומטי״ ו״סיבוב״ שבסרגל הכלים ״עריכה״ כדי לערוך סרטים. ראה/י היסודות של עריכת תמונות.
החלת התאמות על קליפ
ניתן להחיל על סרט התאמה יחידה או שילוב של התאמות, כדי להגיע למראה הרצוי. (אי אפשר להשתמש בכלי הליטוש או בכלי העיניים האדומות כדי לשנות סרטונים; התאמות אלה מופיעות במעומעם בחלונית ״התאם״.) החלת התאמות על קליפ לא שמנה ממשית את הצילומים; ניתן לחזור אל המראה המקורי של הסרט שלך בכל עת.
ביישום ״תמונות״
 ב‑Mac, לחץ/י פעמיים על קליפ, ואז לחץ/י על ״עריכה״ בסרגל הכלים.
ב‑Mac, לחץ/י פעמיים על קליפ, ואז לחץ/י על ״עריכה״ בסרגל הכלים.לחץ/י על ״התאם״ בסרגל הכלים כדי להציג את אפשרויות ההתאמה בחלונית ״התאם״ ואז עשה/י כל אחת מהפעולות הבאות:
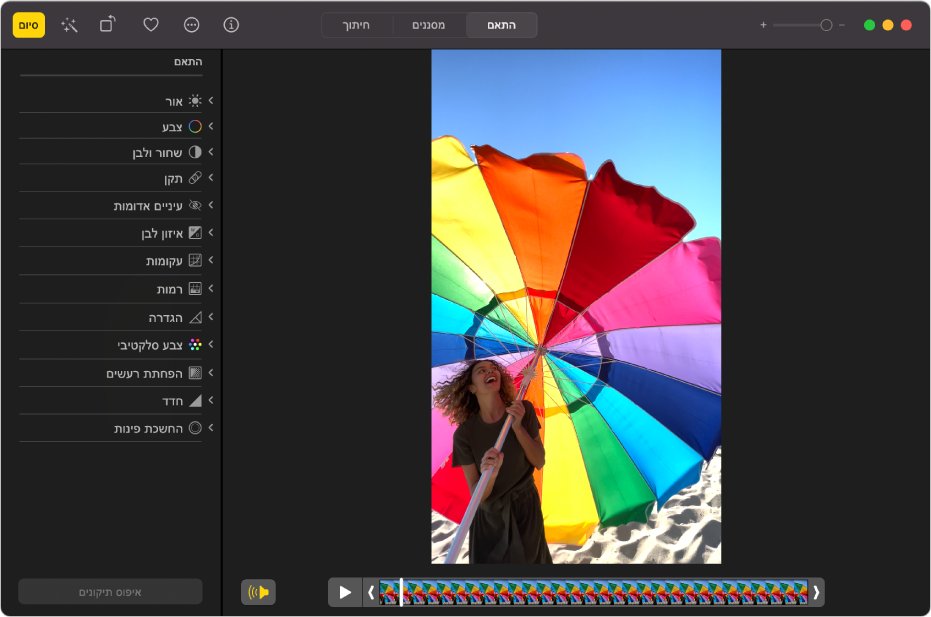
התאמת התאורה, הצבע או המראה השחור ולבן של סרט: לחץ/י על ההתאמות ״תאורה״, ״צבע״ או ״שחור ולבן״ ואז גרור/י את המחוון עד שמופיע השינוי הרצוי. ניתן גם לבצע התאמות מתקדמות של תאורה וצבע. ראה/י התאמה של תאורת תמונה, חשיפת תמונה ועוד.
החלת תיקוני צבע ואיזון לובן: לחץ/י על ההתאמה ״איזון לובן״ ואז השתמש/י בפקדים כדי להגיע למראה הרצוי. ראה/י התאמת איזון לבן של תמונה.
שינוי הבהירות והניגודיות: לחץ/י על ההתאמה ״עקומות״ ואז השתמש/י בפקדים כדי להגיע למראה הרצוי. ראה/י החלת תיקוני עקומות על תמונה.
התאמת טווח הגוונים והניגודיות: לחץ/י על ההתאמה ״רמות״ ואז השתמש/י בפקדים כדי להגיע למראה הרצוי. ראה/י החלת תיקוני רמות על תמונה.
הוספת מתאר וצורה וחידוד גווני אמצע: לחץ/י על ההתאמה ״ברירות״ ואז השתמש/י בפקדים כדי להגיע למראה הרצוי. ראה/י התאמת הגדרה בתמונה.
התאמת צבעים מסוימים: לחץ/י על ההתאמה ״צבע סלקטיבי״ ואז השתמש/י בפקדים כדי להגיע למראה הרצוי. ראה/י החלת שינויים בצבעים נבחרים בתמונה.
הפחתת גרגריות, כתמים או רעש: לחץ/י על ההתאמה ״הפחתת רעשים״ ואז השתמש/י בפקדים כדי להגיע למראה הרצוי. ראה/י הפחתת רעש בתמונה.
חידוד קצוות המתאר: לחץ/י על ההתאמה ״חידוד״ ואז השתמש/י בפקדים כדי להגיע למראה הרצוי. ראה/י חידוד תמונה.
החלת החשכת פינות: לחץ/י על ההתאמה ״החשכת פינות״ ואז השתמש/י בפקדים כדי להגיע למראה הרצוי. ראה/י החלת החשכת פינות על תמונה.
החלת מסנן על קליפ
ניתן להחיל מסנן על סרט כדי ליצור מראה חמים יותר או להחיל אפקט מיוחד בגווני שחור ולבן. בעת החלת המסנן ניתן להתאים את מידת הסינון שמופיעה.
ביישום ״תמונות״
 ב‑Mac, לחץ/י לחיצה כפולה על סרט, ואז לחץ/י על ״עריכה״ בסרגל הכלים.
ב‑Mac, לחץ/י לחיצה כפולה על סרט, ואז לחץ/י על ״עריכה״ בסרגל הכלים. לחץ/י על ״מסננים״ בסרגל הכלים ואז על המסנן הרצוי וגרור/י את המחוון כדי לשנות את מראה המסנן.
ראה/י שימוש במסנן לשינוי המראה של תמונה.
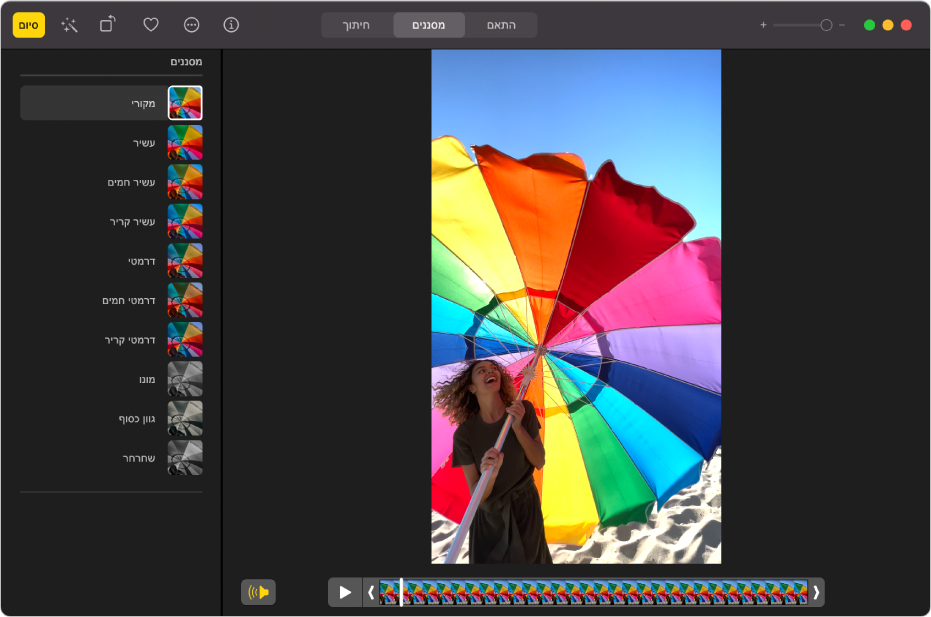
חיתוך סרט
ניתן לחתוך קליפ וידיאו כדי שהוא יתחיל ויפסיק במקומות ספציפיים. חיתוך הסרט אינו כרוך במחיקה ממשית של תוכן; תמיד ניתן לשחזר את קטעי הסרט שנחתכו.
ביישום ״תמונות״
 ב‑Mac, לחץ/י לחיצה כפולה על הסרטון כדי לפתוח אותו.
ב‑Mac, לחץ/י לחיצה כפולה על הסרטון כדי לפתוח אותו.לחץ/י על ״התאם״ בסרגל הכלים ואז גרור/י את ידיות החיתוך שבשני הקצוות כדי לקצר את הקליפ.

כדי לבחור מסגרת כרזה עבור הסרטון, גרור/י את סמן המיקום למיקום הרצוי ובחר/י ״תמונה” > “הפוך למסגרת כרזה”.
כדי לבטל את החיתוך, גרור/י את ידיות החיתוך אל המיקומים המקוריים שלהן. ניתן גם ללחוץ על ״חזור לגירסה המקורית״ בסרגל הכלים; פעולה זו מסירה את כל ההתאמות שנערכו בקליפ.
חיתוך או יישור של קליפ
ניתן לחתוך או ליישר קליפ וידיאו כדי למרכז או לשנות את המסגור של הסרט. בנוסף, ניתן ליישר סרטים שצולמו בזווית שלא במתכוון.
ביישום ״תמונות״
 ב‑Mac, לחץ/י לחיצה כפולה על הסרטון כדי לפתוח אותו.
ב‑Mac, לחץ/י לחיצה כפולה על הסרטון כדי לפתוח אותו.לחץ/י על ״חיתוך״ בסרגל הכלים ואז גרור/י את מלבן הבחירה כדי לתחום את האזור שברצונך להשאיר בסרט.
ניתן גם לגרור את גלגל ההטיה כדי להתאים את זווית הסרט. ראה/י חיתוך ויישור של תמונות.
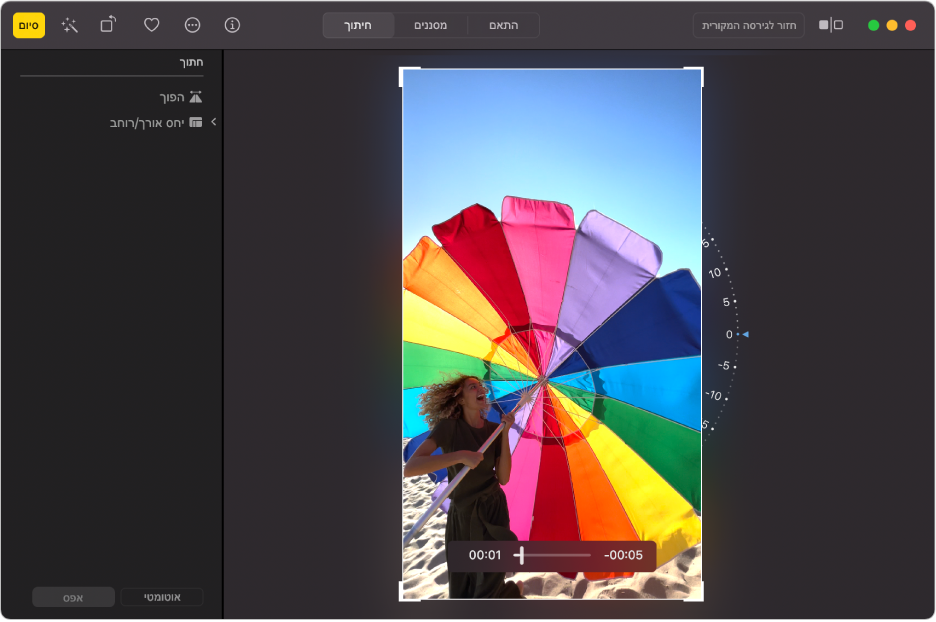
ניתן גם ללחוץ על ״אוטומטי״ כדי ליישר את הסרט באופן אוטומטי. כדי לבטל את החיתוך יש ללחוץ על ״איפוס״.
שינוי סרט בהילוך איטי
באמצעות iPhone או iPad ניתן ללכוד סרט בהילוך איטי, באמצעות מצב ״הילוך איטי״. ב״תמונות״ ב‑Mac ניתן לשנות מתי מאט קליפ שהוקלט במצב ״הילוך איטי״ ומתי הוא מאיץ שוב.
ביישום ״תמונות״
 ב‑Mac, לחץ/י לחיצה כפולה על קליפ בהילוך איטי כדי לפתוח אותו.
ב‑Mac, לחץ/י לחיצה כפולה על קליפ בהילוך איטי כדי לפתוח אותו.לחץ/י על ״עריכה״ בסרגל הכלים ואז לחץ/י על ״התאם״ בסרגל הכלים.
גרור/י את הפסים האנכיים שמתחת למציג הפריימים כדי לקבוע מתי הסרט מאט ומתי הוא מאיץ שוב.
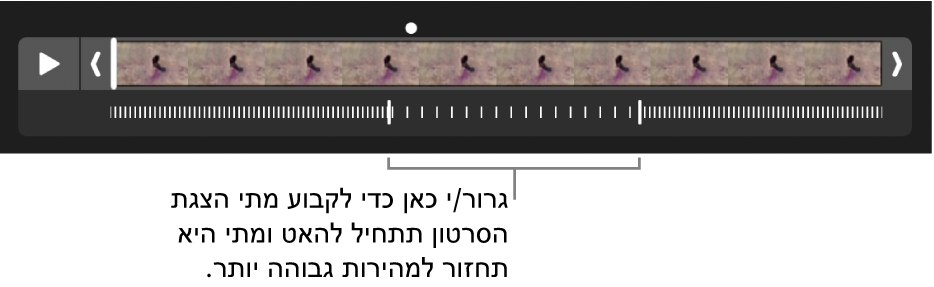
לאחר עריכת קליפ של סרט בהילוך איטי, ניתן לשחזר את הסרט המקורי באמצעות לחיצה על ״חזור לגירסה המקורית״, פעולה שמסירה את כל ההתאמות שהוחלו על הקליפ.