
חיתוך ויישור של תמונות ב״תמונות״ ב‑Mac
ניתן לחתוך תמונה כדי לשפר את הקומפוזיציה שלה או להסיר חלקים בלתי רצויים מתוכה. ניתן לחתוך אותה לפי יחס רוחב‑גובה קבוע מראש או מותאם אישית, או לכפות עליה את יחס הרוחב‑גובה המקורי שלה. בנוסף, ניתן ליישר תמונות שצולמו בזווית שלא במתכוון.
הערה: ניתן גם לחתוך וליישר סרטים. ראה/י שינוי ושיפור סרט.
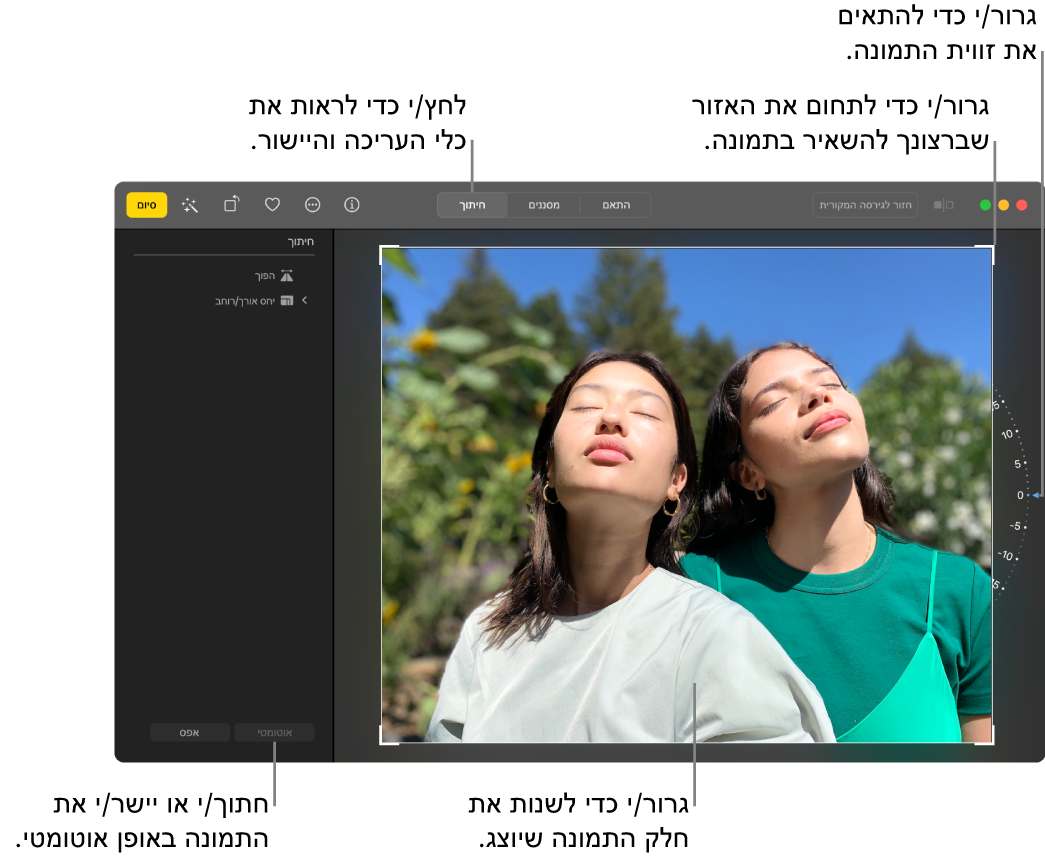
חשוב: חיתוך תמונה משנה את המראה שלה בכל מקום ב״תמונות״, לרבות אלבומים, מצגות ופרוייקטים. לעריכת תמונה מבלי לשנות אותה בכל המקומות, תחילה שכפל/י אותה ואז ערוך/י את העותק.
ביישום ״תמונות״
 ב‑Mac, לחץ/י פעמיים על תמונה, ואז לחץ/י על ״עריכה״ בסרגל הכלים.
ב‑Mac, לחץ/י פעמיים על תמונה, ואז לחץ/י על ״עריכה״ בסרגל הכלים.לחץ/י על ״חיתוך״ בסרגל הכלים.
טיפ: כדי לראות במהירות את כלי החיתוך והיישור בעת עריכה, הקש/י על C.
בצע/י פעולה כלשהי מהפעולות הבאות:
חיתוך או יישור של התמונה באופן אוטומטי: לחץ/י על ״אוטומטי״.
חיתוך ידני: גרור/י את מלבן הבחירה כדי לתחום את האזור שברצונך להשאיר בתמונה.
חיתוך לפרופורציות מסוימות: לחץ/י על ״יחס אורך/רוחב״ ובחר/י את יחס האורך/רוחב הרצוי.
למשל, עבור תמונה מרובעת, בחר/י ״ריבוע״. כדי להדפיס את התמונה, בחר/י אחד מיחסי האורך/רוחב המוגדרים מראש עבור, למשל 8:10. כדי להתאים את גודל התמונה עבור וידאו באיכות גבוהה, בחר/י 16:9. לחלופין, כדי להזין יחס אורך-רוחב מותאם אישית עבור תמונה, בחר/י ״מותאם אישית״.
היפוך התמונה: לחץ/י על ״הפוך״ כדי להפוך את התמונה לרוחב. לחץ/י תוך הקשה על Option כדי להפוך את התמונה לאורך.
יישור התמונה באופן ידני: גרור/י את גלגל ההטיה כדי להתאים את זווית התמונה.
הסרת שינויי החיתוך או היישור הנוכחיים: לחץ/י על ״אפס״.
עם סיום עריכת השינויים, בצע/י אחת מהפעולות הבאות:
שמירת השינויים: לחץ/י על ״סיום״.
הפסקת החיתוך מבלי לשמור את השינויים: לחץ/י על ״חזור לגירסה המקורית״.