
יצירת אלבומים ב״תמונות״ ב‑Mac
ניתן ליצור אלבומים לשיפור הארגון בספריית התמונות.
יצירת אלבום
ביישום ״תמונות״
 ב‑Mac, בצע/י אחת מהפעולות הבאות:
ב‑Mac, בצע/י אחת מהפעולות הבאות: יצירת אלבום ריק: בחר/י ״קובץ״ > ״אלבום חדש״, או מקם/י את המצביע מעל סרגל הצד ליד ״האלבומים שלי״, לחץ/י על הכפתור ״הוסף״
 ואז בחר/י ״אלבום״.
ואז בחר/י ״אלבום״.יצירת אלבום חדש מקבוצה של תמונות: בחר/י את התמונות שברצונך לכלול באלבום חדש, ואז בחר/י ״קובץ״ > ״אלבום חדש עם בחירה״, או לחץ/י על אחת מהתמונות הנבחרות תוך הקשה על Control ובחר/י ״הוסף/י אל״ > ״אלבום חדש״.
הזן/י שם לאלבום החדש שלך בסרגל הצד ולחץ/י על Return.
טיפ: כדי להגדיר תמונת מפתח של אלבום – התמונה שמייצגת את האלבום בחלון ״תמונות״ – לחץ/י פעמיים על האלבום כדי לפתוח אותו, בחר/י תמונה ואז בחר/י ״תמונה״ > ״הגדר כתמונה הראשית״.
הוספת תמונות לאלבום קיים
ביישום ״תמונות״
 ב‑Mac, בחר/י את התמונות שברצונך להוסיף.
ב‑Mac, בחר/י את התמונות שברצונך להוסיף. בצע/י פעולה אחת מהפעולות הבאות:
גרור/י את התמונות הנבחרות לאלבום בסרגל הצד, או לחץ/י על תמונה נבחרת תוך הקשה על Control ובחר/י ״הוסף/י אל״ > [שם אלבום].
לחץ/י על אחת מהתמונות הנבחרות תוך הקשה על Control ובחר/י ״הוסף/י אל״ > [שם אלבום].
בחר/י את התמונות הרצויות, ואז בחר/י את התמונות הרצויות ואז גרור/י את התמונה הממוזערת במחוון הבחירה בראש החלון אל אלבום בסרגל הצד.
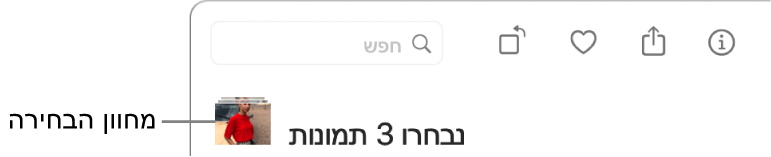
טיפ: כדי להוסיף תמונות לאלבום קיים מתיקיה ב‑Finder, גרור/י את התיקיה לאלבום בסרגל הצד. אם בחרת באפשרות ״העתק פריטים אל ספריית התמונות״ בהעדפות ״תמונות״, התמונות נוספות לספריית ״תמונות״. כדי לחסוך נפח אחסון, ניתן למחוק את התמונות מהתיקיה ב‑Finder.
הסרת תמונות מאלבום או סידורן מחדש
ביישום ״תמונות״
 ב‑Mac, לחץ/י פעמיים על האלבום כדי לפתוח אותו.
ב‑Mac, לחץ/י פעמיים על האלבום כדי לפתוח אותו.בצע/י פעולה כלשהי מהפעולות הבאות:
סידור התמונות לפי תאריך: בחר/י ״תצוגה״ > ״מיין״ ואז בחר/י ״המשך למיין לפי הפריט הישן ביותר תחילה״ או ״המשך למיין לפי הפריט החדש ביותר תחילה״.
סידור מחדש של התמונות באופן ידני: גרור/י את התמונות וסדר/י אותן לפי הסדר הרצוי.
ארגון תמונות בסדר אלפביתי לפי השם: בחר/י ״תצוגה״ > ״מיין״ ואז בחר/י ״המשך למיין לפי כותרת״.
העברת תמונות לאלבום אחר: בחר/י את התמונות וגרור/י אותן לאלבום אחר בסרגל הצד. ניתן גם ללחוץ על התמונות תוך לחיצה על Control ולבחור ״הוסף/י אל > [שם האלבום]”.
הסרת תמונות מאלבום: בחר/י את התמונות ולאחר מכן הקש/י Delete, או בחר/י ״תמונה״ > ״הסר [מספר] תמונות מהאלבום״.
התמונות מוסרות מאלבום זה בלבד, לא מאלבומים אחרים בספריית התמונות. במקרה של הסרה לא מכוונת של תמונה מאלבום, בחר/י ״עריכה״ > ״בטל״ כדי לשחזר אותה.
הערה: לא ניתן למחוק תמונות מאלבום חכם או מאלבומים שאת/ה יצרת, כגון ״סרטים״ או ״רצפים״. התמונות נוספות לאלבומים אלה אוטומטית לפי קריטריוני החיפוש של האלבום. ניתן למחוק תמונות נבחרות מהספריה כולה ומ״תמונות ב‑iCloud״ על-ידי הקשה על Command-Delete.
ארגון מחדש של אלבומים
ביישום ״תמונות״
 ב‑Mac, לחץ/י על ״האלבומים שלי״ בסרגל הצד.
ב‑Mac, לחץ/י על ״האלבומים שלי״ בסרגל הצד.בצע/י פעולה כלשהי מהפעולות הבאות:
שנה/י את שם האלבום: לחץ/י על אלבום תוך כדי החזקת מקש Control, בחר/י ״שנה/י את שם האלבום״, ולאחר מכן הקלד/י שם עבור האלבום.
מזג/י אלבומים: גרור/י אלבום לתוך אלבום אחר.
סידור אלבומים לפי תאריך: בחר/י ״תצוגה״ > ״מיין״ ואז בחר/י ״לפי הישן ביותר תחילה״ או ״לפי החדש ביותר תחילה״.
סידור מחדש של האלבומים באופן ידני: גרור/י את האלבומים וסדר/י אותם לפי הסדר הרצוי.
סידור תמונות בסדר אלפביתי לפי השם: בחר/י ״תצוגה״ > ״מיין״ > ״לפי שם״.
מחיקת אלבום
ביישום ״תמונות״
 ב‑Mac, לחץ/י על ״האלבומים שלי״ בסרגל הצד.
ב‑Mac, לחץ/י על ״האלבומים שלי״ בסרגל הצד.לחץ/י על אלבום תוך החזקת מקש Control, ואז בחר/י ״מחק אלבום״ ולחץ/י על ״מחק״.
האלבום יוסר מהספריה ומ-iCloud, אך הפריטים באלבום יישארו בספריית התמונות שלך. במקרה של הסרה לא מכוונת של אלבום, בחר/י ״עריכה״ > ״בטל מחיקת אלבום״ כדי לשחזר אותו.