
חיפוש תמונות לפי מילת מפתח ב״תמונות״ ב‑Mac
מילות מפתח הן תגים או תוויות שאפשר להוסיף לתמונות כדי למצוא את התמונות בקלות. לאחר הקצאת מילות מפתח לתמונות, ניתן לחפש את מילות המפתח כדי למצוא תמונות בהמשך. היישום ״תמונות״ מציע מבחר של מילות מפתח שניתן להקצות, וניתן גם להוסיף מילות מפתח משלך. ניתן גם להקצות קיצורי מקלדת למילת מפתוח כדי שתוכל/י להחיל אותן במהירות רבה יותר.
חיפוש תמונות לפי מילת מפתח
תוכל/י לחפש תמונות לפני מילות מפתח בכל חלקי ספריית התמונות.
ביישום ״תמונות״
 ב‑Mac, לחץ/י על שדה החיפוש בסרגל הכלים.
ב‑Mac, לחץ/י על שדה החיפוש בסרגל הכלים.הקלד/י מילת מפתח בשדה החיפוש.
בעת ההקלדה, מופיעות הצעות לחיפושים מתחת לשדה החיפוש. ניתן להקיש מספר מילים מופרדות ברווחים כדי לחפש מספר מילות מפתח. למשל, הקשת ״שדות חווה״ תאתר את כל התמונות שמילת המפתח ״שדות״ וגם מילת המפתח ״חווה״ משויכות אליהן.
כדי להציג את כל התמונות שוב בתום החיפוש, לחץ/י על ״ביטול״.
הוספה או הסרה של מילות מפתח בחלון ״פרטים״
ביישום ״תמונות״
 ב‑Mac, בחר/י את התמונות שברצונך להוסיף להן מילות מפתח.
ב‑Mac, בחר/י את התמונות שברצונך להוסיף להן מילות מפתח.לחץ/י על הכפתור ״פרטים״
 בסרגל הכלים.
בסרגל הכלים.בחלון ״פרטים״, לחץ/י על השדה ״הוסף מילת מפתח״ (או על השדה שבו מופיעות מילות מפתח אחרות אם כבר הוספת כמה), ולאחר מכן הקלד/י מילת מפתח והקש/י על Return כדי להוסיף אותה לתמונה.
תוך כדי הקלדה, היישום ״תמונות״ יציע מילות מפתח שבהן השתמשת בעבר. כדי למחוק מילת מפתח, בחר/י אותה והקש/י Delete.
בסיום, סגור/י את החלון ״פרטים״.
הוספה או הסרה של מילות מפתח ב״מנהל מילות המפתח״
ניתן להשתמש ב״מנהל מילות המפתח״ להקצאת מילות מפתח לתמונות נבחרות ולנהל את רשימת מילות המפתח שלך.
ביישום ״תמונות״
 ב‑Mac, בחר/י תמונה אחת או יותר.
ב‑Mac, בחר/י תמונה אחת או יותר.בחר/י ״חלון״ > ״מנהל מילות המפתח״.
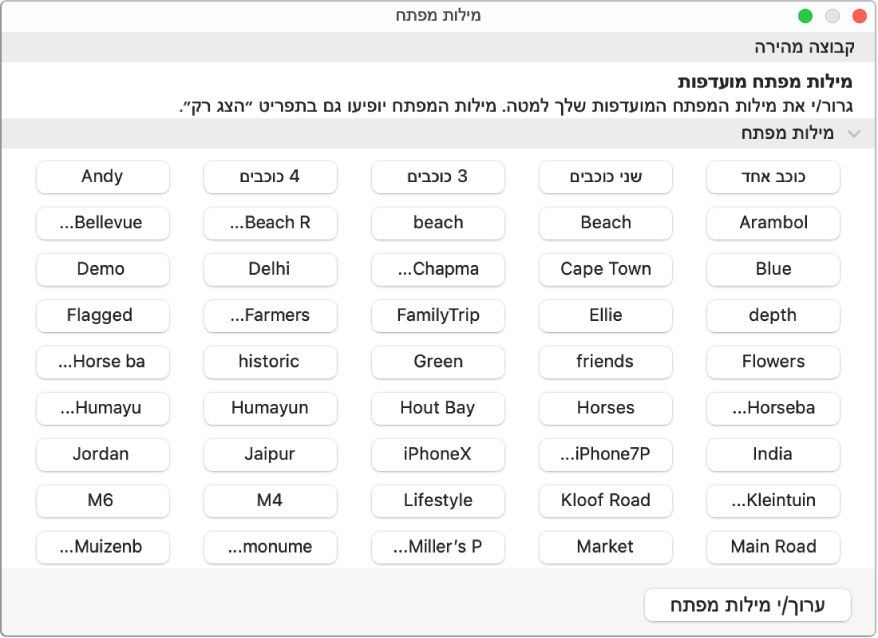
כדי להקצות מילות מפתח לתמונות הנבחרות, לחץ/י על מילות המפתח.
כדי להסיר מילת מפתח מהתמונות, לחץ/י עליה שוב.
כדי לערוך את רשימת מילות המפתח, בצע/י פעולה כלשהי מהפעולות הבאות:
הוספה של מילת מפתח לרשימת מילות המפתח: לחץ/י על ״ערוך/י מילות מפתח״, לחץ/י על הכפתור ״הוסף״ (+) ולאחר מכן הקלד/י את מילת המפתח החדשה.
עריכת מילת מפתח: לחץ/י על ״ערוך/י מילות מפתח״, לחץ/י על מילת המפתח שברצונך לשנות, לחץ/י על ״שנה שם״ ולאחר מכן הקלד/י את השינויים.
מחיקת מילת מפתח מכל התמונות: לחץ/י על ״ערוך/י מילות מפתח״, בחר/י את מילת המפתח שברצונך למחוק ולאחר מכן לחץ/י על הכפתור ״מחק״ (–).
הוספה או שינוי של קיצור מקלדת עבור מילת מפתח: לחץ/י על ״ערוך/י מילות מפתח״, בחר/י מילת מפתח, לחץ/י על ״קיצור״ ולאחר מכן הקלד/י קיצור מקלדת.
הגדרת רשימה לבחירה מהירה של מילות מפתח לבחירה מהירה
ניתן ליצור רשימת ״בחירה מהירה״ עבור מילות המפתח המשמשות אותך הכי הרבה, כדי לאפשר לך להקצות אותן מהר יותר. לאחר שהגדרת את רשימת הבחירה המהירה, ניתן להשתמש בקיצורי מקלדת כדי להקצות את מילות המפתח לתמונות הנבחרות.
ביישום ״תמונות״
 ב‑Mac, בחר/י ״חלון״ > ״מנהל מילות מפתח״.
ב‑Mac, בחר/י ״חלון״ > ״מנהל מילות מפתח״. 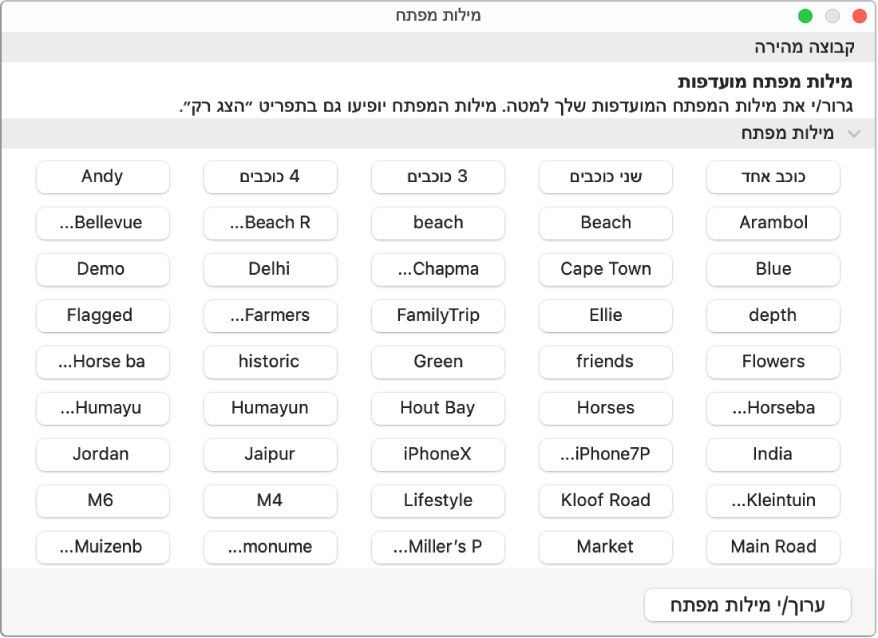
גרור/י מילות מפתח לאזור ״קבוצה מהירה״ ב״מנהל מילות המפתח״.
היישום ״תמונות״ מצמיד קיצור מקלדת לכל מילת מפתח ברשימת הבחירה המהירה כדי שתוכל/י להקצות את מילת המפתח לתמונה במהירות.
מילות מפתח שמוסיפים לאזור ״קבוצה מהירה״ מופיעות גם בתפריט הקופצני ״סנן לפי״. לאחר מכן, תוכל/י לבחור מילת מפתח בתפריט כדי להציג פריטים עם מילת מפתח זו. ראה/י הצגת פריטים מסוגים מסוימים.