
הנפשת אובייקטים בשקף ב-Keynote ב-Mac
ניתן להשתמש בהנפשות פעולה כדי להנפיש אובייקט בשקף. למשל, ניתן להגדיר אובייקט כך שיזוז מצד אחד של השקף לצד השני, להפוך אותו לשקוף, להגדיר שהוא יהבהב או יקפוץ לצורך הוספת הדגשה ועוד.
ניתן להחיל על אובייקט מספר הנפשות פעולה, ולציין את סדר ההנפשה ליצירת אפקטים מעניינים. לדוגמא, ניתן לגרום לאובייקט להתכווץ תוך כדי תנועה שלו על-פני השקף, עד להיעלמותו.
הנפשת אובייקט בשקף
בשקף, לחץ/י כדי לבחור את האובייקט שברצונך להנפיש.
בסרגל הצד ״הנפש״
 , לחץ/י על הכרטיסיה ״פעולה״.
, לחץ/י על הכרטיסיה ״פעולה״.לחץ/י על ״הוסף אפקט״ ובחר/י הנפשה.
להגדרת אפשרויות עבור ההנפשה, כגון הכיוון ומשך הזמן שלה, השתמש/י בכלי הבקרה שמופיעים.
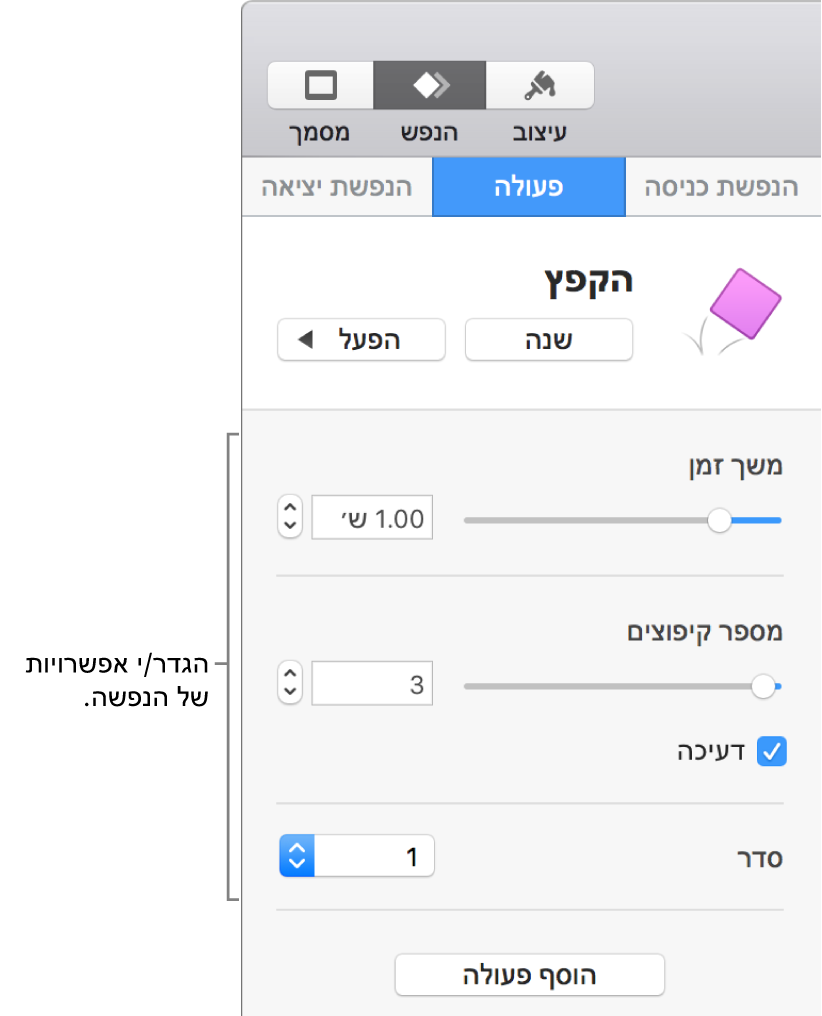
ההנפשות הבאות מחייבות שימוש בשלבים מיוחדים:
אטימות: על-מנת לציין את מידת השקיפות אליה יגיע האובייקט בסיום ההנפשה, גרור/י את המחוון ״אטימות״. אם ברצונך שבסיום ההנפשה האובייקט יהיה בלתי נראה, גרור/י את המחוון שמאלה עד הסוף.
סיבוב: כדי לשנות את כיוון הסיבוב, לחץ/י על התפריט הקופצני ״עם כיוון השעון״. כדי לבחור את הזווית ומספר הסיבובים, הקש/י ערכים בשדות ״זווית״ ו״סיבובים״.
קנה מידה: על-מנת לקבוע את גודלו של האובייקט בסיום ההנפשה, גרור/י את המחוון ״קנה מידה״. ניתן גם לגרור ריבוע לבן מסביב לאובייקט הצללים השקוף בשקף על-מנת להגדיר את גודלו הסופי של האובייקט. (אם אינך רואה את אובייקט הצללים, לחץ/י על האובייקט ולאחר מכן לחץ/י על היהלום האדום מתחתיו.)
הזזה: ראה/י ״יצירת נתיב תנועה״ בהמשך.
כדי לראות כיצד תיראה ההנפשה, לחץ/י על ״תצוגה מקדימה״.
על-מנת להחיל הנפשת פעולה נוספת על האובייקט, לחץ/י על היהלום האדום (אם מוצג) מתחת לאובייקט בשקף, או לחץ/י על ״הוסף פעולה״ בסרגל הצד, ולאחר מכן בחר/י הנפשה נוספת.
יצירת נתיב תנועה
ניתן ליצור נתיב תנועה עבור אובייקט, כך שהוא ינוע על-פני השקף.
בשקף, לחץ/י כדי לבחור את האובייקט שברצונך להנפיש.
בסרגל הצד ״הנפש״
 , לחץ/י על הכרטיסיה ״פעולה״.
, לחץ/י על הכרטיסיה ״פעולה״.לחץ/י על ״הוסף אפקט״ ובחר/י ״תנועה״.
גרור/י את האובייקט האטום בשקף למיקום בו ברצונך שהתנועה תתחיל ולאחר מכן גרור/י את אובייקט הצללים השקוף למיקום שבו ברצונך שהתנועה תסתיים.
אם אינך רואה את אובייקט הצללים, לחץ/י על האובייקט ולאחר מכן לחץ/י על היהלום האדום מתחתיו.
כדי להוסיף עקומות לנתיב, גרור/י את הנקודות הלבנות לאורך הקו.
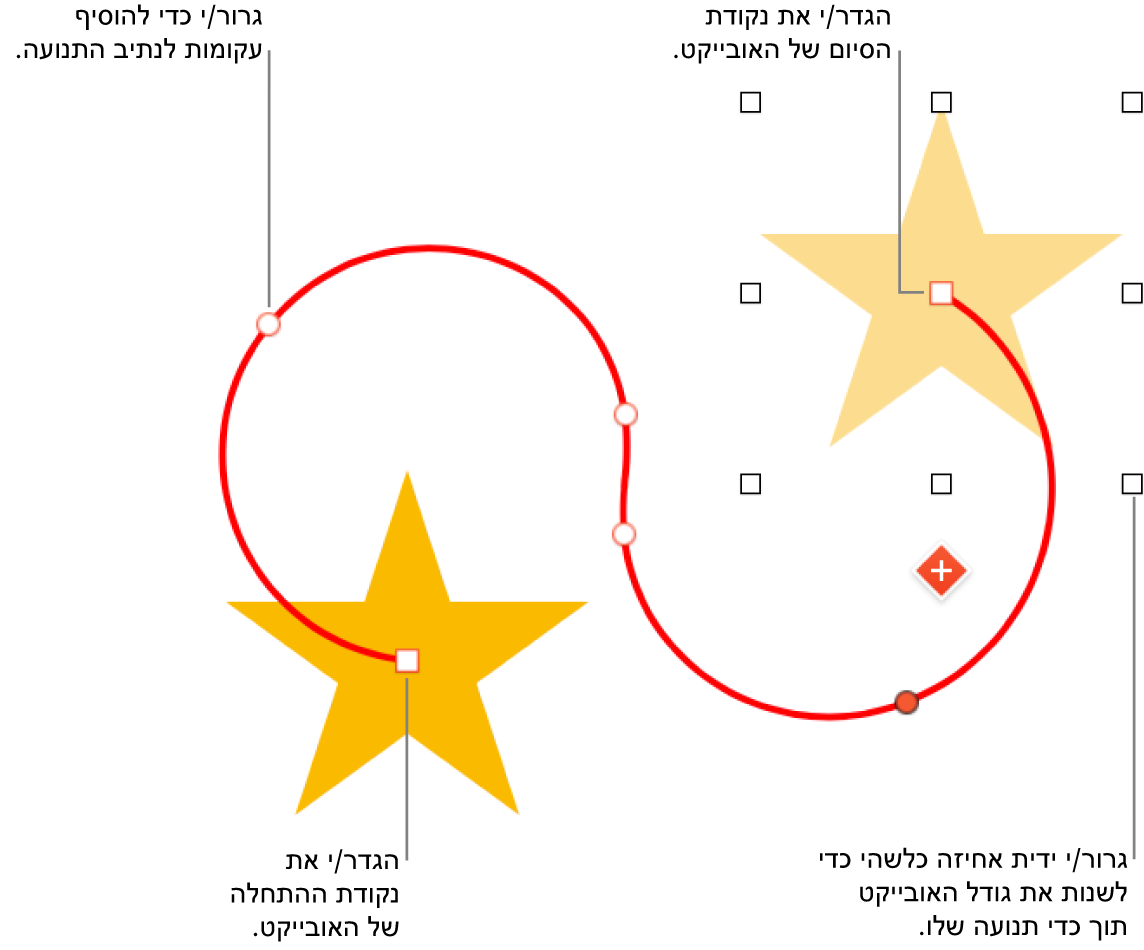
כדי לשנות את משך הזמן וההאצה של ההנפשה, השתמש/י בכלי הבקרה של הכרטיסיה ״פעולה״ בסרגל הצד ״הנפשה״.
כדי לראות תצוגה מקדימה של ההנפשה, לחץ/י על ״תצוגה מקדימה״.
טיפ: ניתן לשלב הנפשת ״נתיב תנועה״ עם הנפשות תנועה אחרות ליצירת הנפשות מורכבות יותר. לדוגמא, כדי לשנות קנה מידה של אובייקט תוך כדי התנועה שלו לאורך שקף, יש לגרור מרובע לבן באובייקט הצללים.
כדי להניע כמה אובייקטים אל מיקומים חדשים בשקף, ניתן גם להשתמש בהוסף מעבר ״העברה חכמה״.
שילוב הנפשות פעולה ליצירת הנפשה בודדת
ניתן להחיל על אובייקט שתי הנפשות פעולה בסיסיות או יותר ולהגדיר אותן לפעול בו-זמנית כך שתיווצר הנפשה בודדת. למשל, ניתן להגדיר אובייקט לזוז ברחבי שקף בעודו מסתובב, או לגרום לו להסתובב תוך שהוא גדל.
הנפשות הדגשה כמו ״הקפץ״ או ״הפוך״ אינן משתלבות עם הנפשות אחרות, אך ניתן להפעילן מיד לאחר הנפשות אחרות.
בשקף, לחץ/י כדי לבחור אובייקט עם לפחות שתי הנפשות פעולה בסיסיות.
בחלק התחתון של סרגל הצד ״הנפש״
 , לחץ/י על ״סדר הנפשה״.
, לחץ/י על ״סדר הנפשה״.בחלון ״סדר ההנפשות״, גרור/י את ההנפשות שברצונך לשלב כך שהן יופיעו ברצף.
לחץ/י כדי לבחור הנפשה על-מנת לשלב אותה עם זו שמעליה, לחץ/י על התפריט הקופצני ״התחלה״ ובחר/י ״עם הנפשה [מספר]״.
חזור/י על שלב זה עבור כל הנפשה שברצונך לשלב עם זו שמעליה.
הסרת הנפשה
בשקף, לחץ/י כדי לבחור את האובייקט עם ההנפשה שברצונך להסיר.
בסרגל הצד ״הנפש״
 , בצע/י פעולה כלשהי מהפעולות הבאות:
, בצע/י פעולה כלשהי מהפעולות הבאות:הסרת כל הנפשות הכניסה, הנפשות היציאה או הנפשות הפעולה מאובייקט: לחץ/י על הכרטיסיה ״הנפשת כניסה״, ״הנפשת יציאה״ או ״פעולה״ בראש סרגל הצד. לחץ/י על ״שנה״ ולאחר מכן בחר/י ״ללא״.
הסרת הנפשה מסוימת מאובייקט: לחץ/י על ״סדר ההנפשות״ בחלקו התחתון של סרגל הצד. בחלון ״סדר ההנפשות״, לחץ/י כדי לבחור בהנפשה שברצונך להסיר ואז לחץ/י על Delete במקלדת.