
בדיקת איות ב-Keynote ב-Mac
ניתן להורות ל-Keynote לבדוק איות תוך כדי הקלדה, ולתקן טעויות באופן אוטומטי. בנוסף, ניתן להורות ל-Keynote לבדוק דקדוק ולהוסיף למילון מונחים כדי שהם לא יסומנו כשגיאות הקלדה.
אם ברצונך לבדוק איות בשפה אחרת, שנה/י תחילה את שפת המילון.
בדיקת איות ודקדוק
בצע/י אחת מהפעולות הבאות:
לחץ/י על Command-תו נקודה-פסיק (;) במקלדת כדי להציג את המילה הראשונה המאויתת באופן שגוי. לחץ/י שוב כדי להציג את שגיאת האיות הבאה וכן הלאה.
בחר/י ״עריכה״ > ״איות ודקדוק״ > ״בדוק דקדוק ביחד עם איות״ (סימן ביקורת מציין שהאפשרות פעילה) ולאחר מכן בחר/י ״בדוק את המסמך כעת״. שגיאת האיות הראשונה מסומנת. שגיאות דקדוק מופיעות עם קו תחתון בצבע ירוק.
כדי לראות איותים או תיקוני דקדוק מוצעים עבור מילה, לחץ/י על המילה תוך החזקת מקש Control ולאחר מכן לחץ/י על התיקון שבו ברצונך להשתמש.
כדי להתעלם מאיות שהבודק מסמן כאיות שגוי, לחץ/י על המילה תוך החזקת מקש Control ואז בחר/י ״התעלם מאיות״.
המילה לא תסומן שנית באותה מצגת (אך תסומן במצגות אחרות). אם מאוחר יותר תרצה/י להסיר את המילה מהרשימה ״מילים שהמערכת תתעלם מהן״, בחר/י Keynote > ״העדפות״ > ״תיקון אוטומטי״ (בתפריט Keynote שבראש המסך) ולאחר מכן לחץ/י על ״מילים שהמערכת תתעלם מהן״ והסר/י את המילה.
כדי לעבור לשגיאה הבאה, הקש/י על Command-נקודה פסיק.
שימוש בתיקון אוטומטי
כאשר האיות נבדק אוטומטית, מילים עם שגיאות מסומנות בקו תחתון בצבע אדום, והתיקונים המוצעים מוצגים בכחול מתחת למילים. אם לא מופיעות הצעות לתיקון אוטומטי, ודא/י שתיקון אוטומטי מופעל.
בחר/י Keynote > ״העדפות״ (מתפריט Keynote בראש המסך).
לחץ/י על ״תיקון אוטומטי״ בראש חלון ההעדפות ולאחר מכן בחר/י או בטל/י את הבחירה באפשרות ״תקן איות באופן אוטומטי״.
כאשר תיקון אוטומטי מופעל, בצע/י פעולה כלשהי מהפעולות הבאות:
קבלת ההצעות: אם ישנו תיקון מוצע אחד בלבד, פשוט המשך/י להקליד והמילה תשתנה בהתאם להצעה. אם ישנן שתי הצעות או יותר, בחר/י באחת מהן.
התעלמות מהצעות: הקש/י על מקש Esc (Escape) במקלדת והמשך/י להקליד.
ביטול התיקונים האוטומטיים: מילה שתוקנה אוטומטית תסומן לזמן קצר בקו תחתון כחול. כדי לחזור לאיות הקודם, מקם/י את נקודת הכניסה לאחר המילה כדי להציג את האיות המקורי ובחר/י באיות שלך. ניתן גם ללחוץ על המילה תוך הקשה על Control כדי להציג את האיות המקורי שלך ואז לבחור אותו.
הוספה והסרה של מילים ממילון האיות
הוספת מילה: לחץ/י על המילה במצגת תוך הקשה על Control ואז בחר/י ״הוסף למילון״ בתפריט הקיצור. המילה מתווספת למילון של macOS המשמש את Keynote ויישומים אחרים.
הסרת מילה: לחץ/י על המילה במצגת תוך הקשה על Control ואז בחר/י ״בטל למידת איות״ בתפריט הקיצור. המילה מוסרת מהמילון של macOS המשמש את Keynote ויישומים אחרים.
הקצאת מילים שעל בודק האיות להתעלם מהן ב-Keynote: בחר/י Keynote > ״העדפות״ (מתפריט Keynote בראש המסך). לחץ/י על ״תיקון אוטומטי״ בראש חלון ההעדפות ולאחר מכן לחץ/י על הכפתור ״מילים להתעלמות״ במקטע ״איות״. לחץ/י על
 ולאחר מכן הקלד/י את המילה שברצונך שבודק האיות יתעלם ממנה. בסיום לחץ/י על ״אישור״.
ולאחר מכן הקלד/י את המילה שברצונך שבודק האיות יתעלם ממנה. בסיום לחץ/י על ״אישור״.
הערה: הוספת מילה למילון האיות גורמת להוספתה עבור כל השפות.
שימוש בחלון ״איות ודקדוק״
ניתן לפתוח את החלון ״איות ודקדוק״ כדי לבדוק איות ודקדוק במצגת.
בחר/י ״ערוך״ > ״איות ודקדוק״ > ״הצג איות ודקדוק״ (מתפריט ״ערוך״ בראש המסך).
על-מנת לבדוק רק מלל מסוים, בחר/י את המלל תחילה.
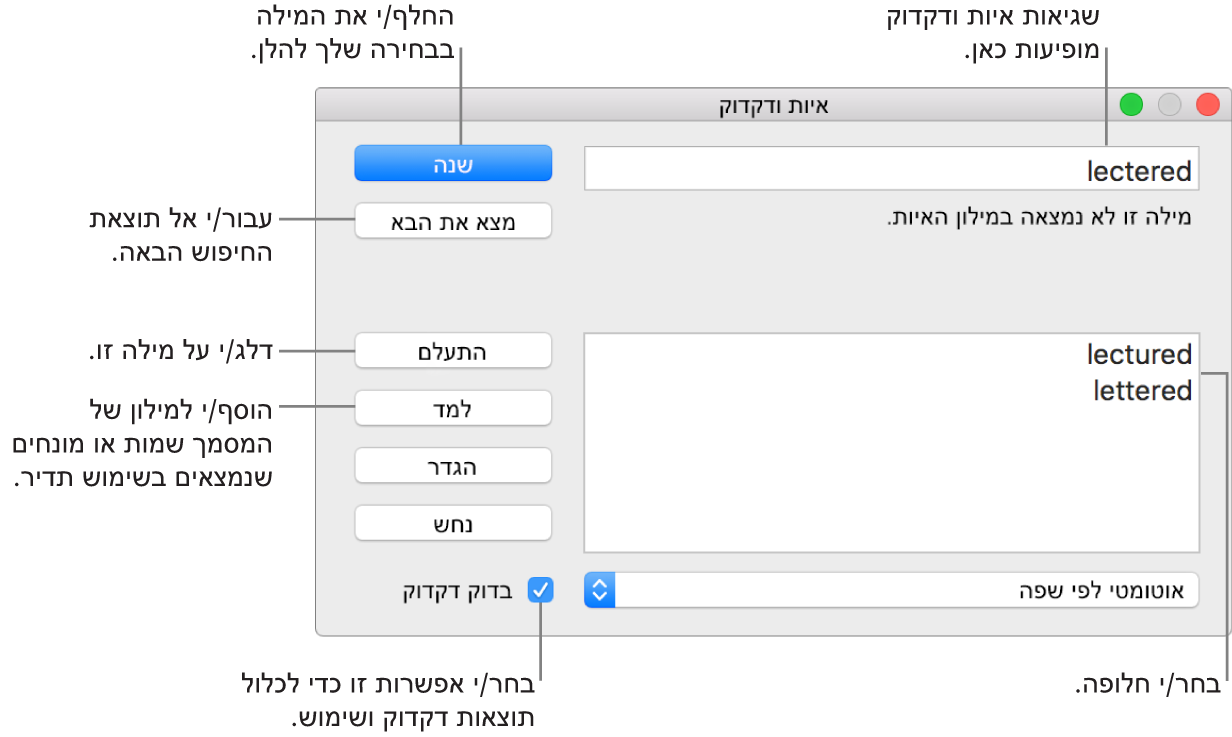
למידע בנושא חיפוש והחלפה של מלל, ראה/י חיפוש והחלפה של מלל ב-Keynote ב-Mac.
הגדרת בדיקת איות עבור שפות מרובות
ב״העדפות המערכת״, תוכל/י להגדיר את ה-Mac לבדוק איות באופן אוטומטי בשפות שונות.
בפינה השמאלית העליונה במסך, בחר/י בתפריט Apple
 > ״העדפות המערכת״.
> ״העדפות המערכת״.לחץ/י על ״מקלדת״ ולאחר מכן לחץ/י על ״מלל״ בראש החלון.
לחץ/י על התפריט הקופצני ״איות״ ובחר/י ״הגדר״ בתחתית התפריט.
בצע/י פעולה כלשהי מהפעולות הבאות:
גרור/י את השפות ברשימה לפי הסדר הרצוי עבור בדיקת האיות.
בחר/י את תיבת הסימון בסמוך לשפות שברצונך שייבדקו.
אם יש לך קובץ מילון שברצונך להשתמש בו, העתק/י אותו לתיקיה ״איות״ בתיקיה ״ספריה״.
לחץ/י על ״סיום״.
לחץ/י שוב על התפריט הקופצני ״איות״ ובחר/י ״אוטומטית לפי שפה״.
סגור/י את חלון העדפות המקלדת.
ניתן גם לבחור שפה לבדיקת איות בחלון ״איות ודקדוק״. בחר/י ״עריכה״ > ״איות ודקדוק״ > ״הצג איות ודקדוק״. לחץ/י על התפריט הקופצני בתחתית החלון ובחר/י שפה.