המדריך למשתמש ב-Keynote ב-Mac
- ברוכים הבאים
- זכויות יוצרים

שימוש בהדגשות ותווים מיוחדים ב‑Keynote ב‑Mac
ניתן להוסיף למלל תווים מיוחדים, כגון סימנים מתמטיים; אותיות עם סימוני הטעמה; חצים וסמלי הבעה; תווים ביפנית, סינית וקוריאנית; ועוד.
הוספת סימני הטעמה וסימנים דיאקריטיים אחרים
אם הינך מקליד/ה אות הזקוקה להטעמה או לסימן דיאקריטי אחר, החזק/י מקש זה במקלדת על‑מנת להציג תפריט סימוני הטעמה.
אם למקש אין סימוני הטעמה אפשריים, התפריט לא יופיע.
בתפריט, לחץ/י על התו הרצוי.
ניתן גם ללחוץ על המקש של המספר המוקצה לסימן ההטעמה, או להשתמש במקשי החצים כדי לעבור בין הסימנים ואז ללחוץ על מקש הרווח כדי לבחור באחד מהם.
אם התו ייחודי לשפה מסוימת, ייתכן שיהיה צורך לשנות את המקלדת לשפה האחרת כדי לראות אותו. ראה/י הגדרת מקלדת או מקור קלט אחר עבור שפה שונה.
הזנת תווים מיוחדים ומספרים
באפשרותך להשתמש במציג התווים כדי להוסיף למלל תווים מיוחדים כגון סימנים מתמטיים, אותיות לטיניות וסמלי הבעה.
לחץ/י על המלל שבו ברצונך להציב את התו ולאחר מכן בחר/י ״עריכה״ > ״אמוג׳י וסימנים״ (או הקש/י Control-Command-מקש רווח).
מציג התווים מופיע היכן שלחצת. ניתן לגרור אותו למכתבה אם ברצונך שהוא יישאר פתוח תוך כדי שהינך עובד/ת.
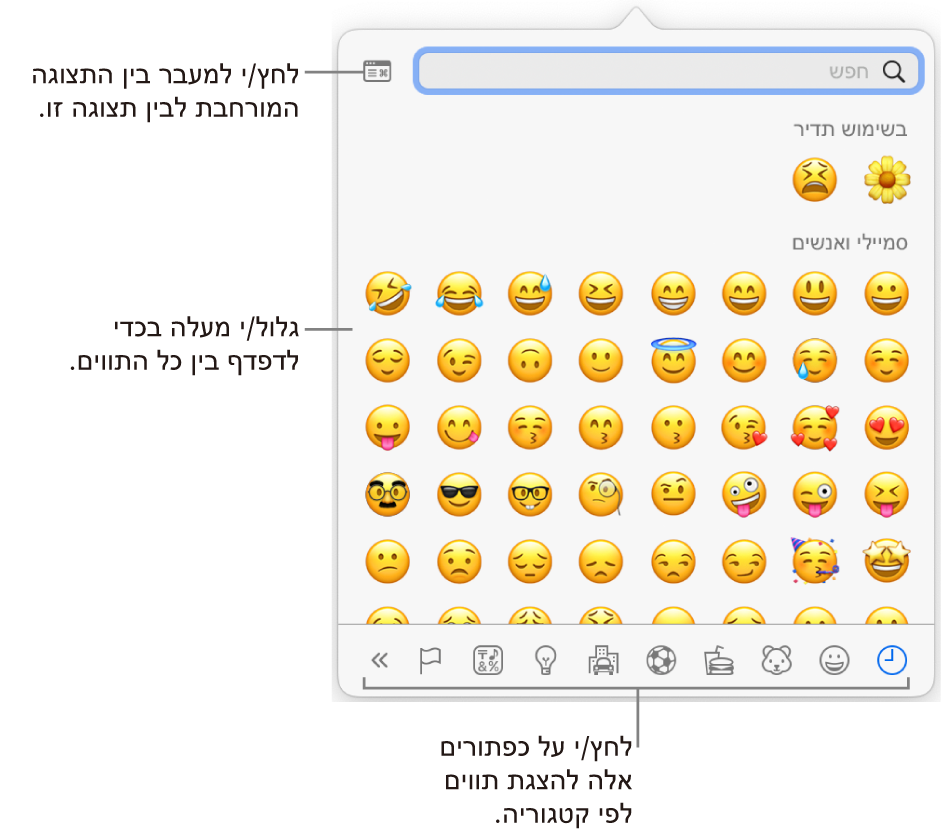
על‑מנת למצוא את התו הרצוי, בצע/י אחת מהפעולות הבאות:
גלול/י כדי לראות תווים נוספים, או לחץ/י על הכפתורים בתחתית כדי לקפוץ לקטגוריה מסוימת.
גלול/י מעלה ולאחר מכן הקלד/י בשדה החיפוש בחלק העליון (לדוגמא, הקלד/י ״שברים״ כדי לראות את השברים הזמינים, או הקלד/י את השם או הקוד ב‑Unicode).
גלול/י מעלה ולאחר מכן לחץ/י על הכפתור בפינה הימנית העליונה כדי לפתוח את מציג התווים השלם.
כשתמצא/י את התו, לחץ/י עליו כדי להוסיף אותו למלל.
אם מציג התווים השלם פתוח במכתבה, ייתכן שיהיה עליך ללחוץ פעמיים על התו.
מציג התווים נפתח תמיד במצב בו היה בפעם האחרונה שסגרת אותו. אם הוא מורחב וברצונך שהוא יוצג כפריט קופצני בפעם הבאה שתפתח/י אותו, לחץ/י על הכפתור בפינה הימנית העליונה כדי לסגור את התצוגה המורחבת.
למידע נוסף בנושא השימוש במציג התווים, לחץ/י על המכתבה כדי לעבור ל‑Finder, בחר/י ״עזרה״ > ״עזרה ל‑macOS״ (בתפריט ״עזרה״ שבראש המסך) וחפש/י ״מציג התווים״.