
הצגת הפעילות האחרונה במצגת משותפת ב‑Keynote ב‑Mac
אפשר לקבל בקלות עדכונים על הפעולות שהתבצעו במצגת משותפת. רשימת הפעילות לוכדת פעילות בכל פעם שמישהו שהזמנת למצגת מבצע אחת מהפעולות הבאות:
עריכות כולל הוספה, עריכה, שינוי גודל, הזזה והדבקה (אך לא שינויי סגנון).
הוספת תגובות ושליחת מענה לתגובות.
הצטרפות למצגת משותפת בפעם הראשונה.
ניהול המצגת, כגון שחזורה או שינוי הסיסמה שלה.
אפשר גם לקבל עדכונים על פעולות נוספות.
הצגת הפעילות במצגת משותפת
אפשר להציג רשימה של פעילויות במצגת משותפת וכך לראות מה קרה במצגת מאז הפעם האחרונה שפתחת אותה.
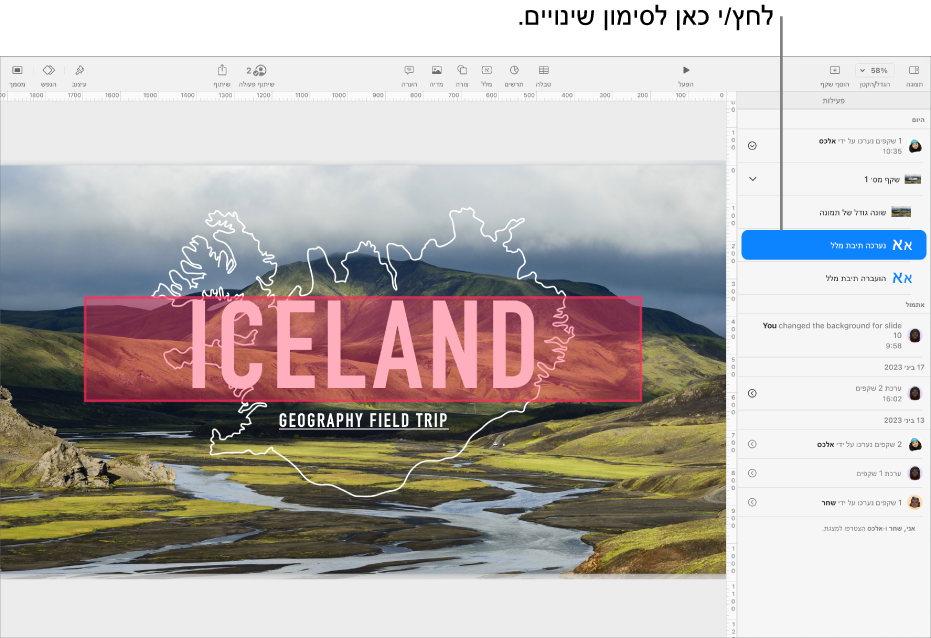
במצגת משותפת, בצע/י אחת מהפעולות הבאות:
לבחור ״תצוגה״ > ״הצגת חלונית פעילות״ (בתפריט ״תצוגה״ בראש המסך).
אם אינך רואה את האפשרות הזו, ייתכן שעליך לצאת ממצב כלשהו או לסגור סרגל צד.
לחץ/י על
 בסרגל הכלים ולאחר מכן לחץ/י על הכפתור ״הצג את כל הפעילות״.
בסרגל הכלים ולאחר מכן לחץ/י על הכפתור ״הצג את כל הפעילות״.רשימה מפורטת של שינויים תופיע בסרגל צד. העריכות והתגובות האחרונות יופיעו תחילה. פעילויות הקשורות להצטרפות או ניהול הקובץ מופיעות למטה.
בצע/י כל פעולה רצויה מבין הפעולות הבאות בסרגל הצד ״פעילות״ בצד ימין של המסך:
יש ללחוץ על סימן החץ כדי לראות את השינויים בפירוט רב יותר, כגון פעולות עריכה שמשתתף מסוים ביצע במספר מקומות שונים.
לחץ/י על פעילות מודגשת כדי לראות היכן השינוי בוצע ולסמן את כל העדכונים החדשים כעדכונים שנקראו.
טיפ: כדי לראות במהירות סיכום פעילות כשפותחים מצגת משותפת, יש ללחוץ על
 בסרגל הכלים. מתחת ל״פעילות אחרונה״ יוצגו העדכונים האחרונים. אם לא השתנה דבר מאז הביקור האחרון שלך תוצג הודעה שתספר לך שהמצב מעודכן.
בסרגל הכלים. מתחת ל״פעילות אחרונה״ יוצגו העדכונים האחרונים. אם לא השתנה דבר מאז הביקור האחרון שלך תוצג הודעה שתספר לך שהמצב מעודכן.על‑מנת לסגור את סרגל הצד ״פעילות״, בצע/י אחת מהפעולות הבאות:
לחץ/י על
 ולאחר מכן לחץ/י על הכפתור ״הסתר את כל הפעילות״.
ולאחר מכן לחץ/י על הכפתור ״הסתר את כל הפעילות״.בחר/י ״תצוגה״ > ״הסתרת חלונית פעילות״.
גרור/י את הקצה השמאלי של סרגל הצד ״פעילות״ ימינה עד שהוא ייעלם.
כמה דברים שחשוב לזכור:
רשימת הפעילות כוללת פעולות עריכה שבוצעו במצגת ב‑30 הימים האחרונים לפחות, כולל אלה שלך. רק פעילויות אחרונות שבוצעו על‑ידי אחרים מודגשות.
משתתפים שצורפו לאחרונה יוכלו לצפות את מלוא ההיסטוריה של שיתוף הפעולה ברשימת הפעילות (לפחות 30 ימים אחורה).
במצגת ציבורית (מצגת שהגישה אליה הוגדרה כ״כל מי שקיבל את הקישור״ ושההרשאות שלה הוגדרו כ״יכולים לבצע שינויים״), משתתפים המסומנים כאורחים ברשימת הפעילות ובעדכונים אינם מחוברים ל‑iCloud.
אם יש הערות שמוצגות עם הכיתוב ״מישהו״, סימן שאותו משתמש השתתף במצגת ולאחר מכן בחר לצאת ממנה.
צפייה בעבודה של המשתתפים במצגת
ניתן לראות בזמן אמת מה המשתתפים במצגת משותפת עושים. כל משתתף מוצג במצגת כסמן או בהדגשה בצבע מסוים שתואם את הצבע לצד שמו ברשימת המשתתפים.
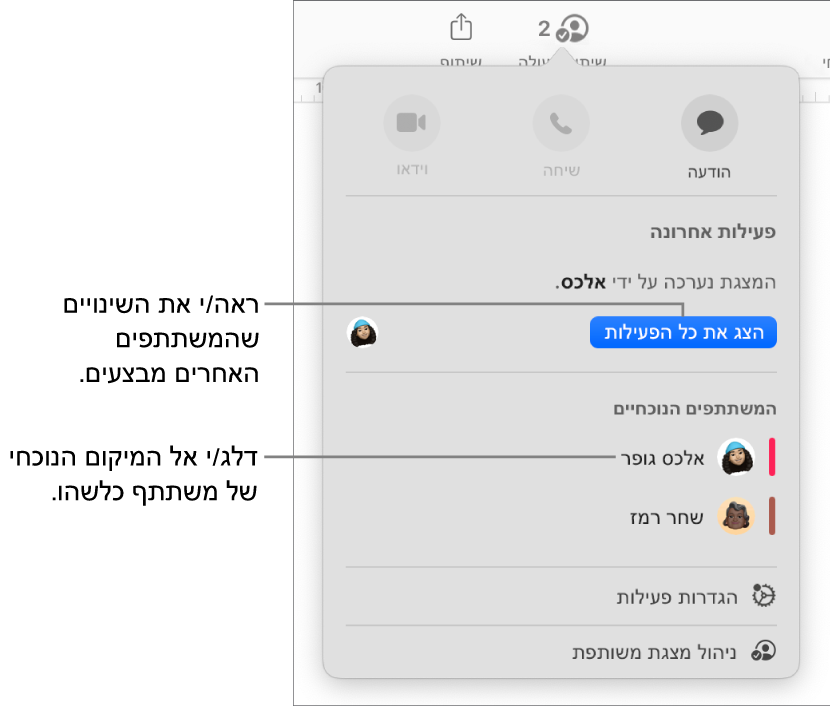
כדי לראות מה עושים משתתפים בזמן אמת:
במצגת משותפת, יש ללחוץ על
 בסרגל הכלים.
בסרגל הכלים.בצע/י פעולה כלשהי מהפעולות הבאות:
מעקב אחר פעולות העריכה של משתתף/ת מסוים/ת: יש להקיש על שמו של המשתתף ברשימת המשתתפים כדי לקפוץ אל המיקום שבו הוא עובד במצגת.
הצגה או הסתרה של פעילות (סמנים או קטעים נבחרים בצבעים שונים): יש ללחוץ על ״הגדרות פעילות״ מתחת לרשימת המשתתפים ואז לבחור או לבטל את הבחירה בתיבת הסימון ליד ״הצג סמני משתתפים״. ניתן לבחור ״תצוגה״ > ״הסתר סמני משתתפים״ או ״תצוגה״ > ״ הסתרה סמני משתתפים״ (בתפריט ״תצוגה״ בראש המסך).
מספר לצד ![]() מראה אצל כמה משתתפים (לא כולל אותך) המצגת פתוחה.
מראה אצל כמה משתתפים (לא כולל אותך) המצגת פתוחה.
ניהול עדכוני פעילות
כאשר משתפים פעולה במצגת משותפת, אפשר לבחור לקבל עדכון כשמישהו מצטרף, עורך או מגיב במצגת.
במצגת משותפת, בצע/י אחת מהפעולות הבאות:
יש לבחור ״קובץ״ > ״הגדרות פעילות״ (בתפריט ״קובץ״ בראש המסך).
יש ללחוץ על
 בסרגל הכלים ולאחר מכן ללחוץ על ״הגדרות פעילות״.
בסרגל הכלים ולאחר מכן ללחוץ על ״הגדרות פעילות״.
ניתן להפעיל או לבטל עדכונים כדי לראות מתי מישהו מצטרף, מבצע פעולות עריכה או כותב הערות.
ניתן גם להציג או להסתיר סמני משתתפים והדגשת פעולות עריכה.
לחץ/י על ״סיום״.
אם לא מופיעים עדכונים, ייתכן שעליך לאפשר עדכונים של Keynote:
ב-macOS Ventura 13 ומעלה: יש לבחור בתפריט Apple
 > ״הגדרות המערכת״ וללחוץ על ״עדכונים״. (ייתכן שיהיה צורך לגלול כלפי מטה.) כעת יש ללחוץ על Keynote משמאל ולהפעיל את ״אפשר עדכונים״.
> ״הגדרות המערכת״ וללחוץ על ״עדכונים״. (ייתכן שיהיה צורך לגלול כלפי מטה.) כעת יש ללחוץ על Keynote משמאל ולהפעיל את ״אפשר עדכונים״.ב‑macOS 12 או בגרסאות קודמות: יש לבחור בתפריט Apple
 > ״העדפות המערכת״, ללחוץ על ״עדכונים ומצב ריכוז״ ואז ללחוץ על ״עדכונים״. יש ללחוץ על Keynote ברשימה מימין ולהפעיל את ״אפשר עדכונים״.
> ״העדפות המערכת״, ללחוץ על ״עדכונים ומצב ריכוז״ ואז ללחוץ על ״עדכונים״. יש ללחוץ על Keynote ברשימה מימין ולהפעיל את ״אפשר עדכונים״.