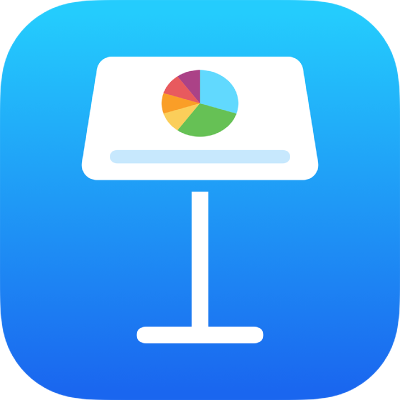
יצירה וניהול של ערכות נושא ב‑Keynote ב‑iPad
אם מוסיפים או עורכים פריסות שקפים במצגת, אפשר לשמור את השינויים האלה כערכת נושא לשימוש חוזר במצגות אחרות. ערכת הנושא שלך יכולה להיות בסיסית ולכלול רק הוספת סמל של החברה שלך לערכת נושא קיימת. לחלופין, תוכל/י לעצב ערכת נושא חדשה שלמה. למידע נוסף על יצירה ועריכה של פריסות שקפים, ראה הוספה ועריכה של פריסות שקפים.
ניתן להוסיף ערכות נושא מותאמות אישית אל בורר ערכות הנושא, לשמור אותן כקובץ כדי לשתף עם אחרים, ולהשתמש בהן ב‑Keynote ב‑Mac, ב‑iPhone או ב‑iPad. ערכות נושא מותאמות אישית שיצרת ב‑iPad מופיעות בקטגוריה ״ערכות הנושא שלי״ בבורר ערכות הנושא, ומשותפות בין כל המכשירים שלך.
שמירת מצגת כערכת נושא
אם התחברת באמצעות אותו Apple ID בכל המכשירים שלך והפעלת את iCloud Drive, לאחר שמירה של ערכת נושא מותאמת אישית, היא תהיה זמינה בכל המכשירים שלך (אך לא ב‑Keynote ל‑iCloud).
רק שינויים בפריסות שקפים נשמרים בערכת נושא חדשה.
הקש/י על
 , הקש/י על ״ייצא״ ואז הקש/י על ״ערכת נושא של Keynote״.
, הקש/י על ״ייצא״ ואז הקש/י על ״ערכת נושא של Keynote״.הקש/י על אפשרות:
הוסף לבורר ערכות הנושא: ערכת הנושא תופיע בקטגוריה ״ערכות הנושא שלי״ בבורר ערכות הנושא.
שלח ערכת נושא: בחר/י באפשרות זו כדי לשלוח את ערכת הנושא או לשמור אותה ב״קבצים״.
אם הוספת ערכת נושא מותאמת אישית לבורר ערכות הנושא, תוכל/י עדיין לשתף אותה מאוחר יותר. פשוט גע/י בתמונה הממוזערת של ערכת הנושא בבורר ערכות הנושא, הרם/י את האצבע ולאחר מכן הקש/י על ״שיתוף״. אם האפשרות ״שיתוף״ אינה זמינה, יתכן שצריך להוריד את ערכת הנושא למכשיר.
התקנה של ערכת נושא ממקור אחר במכשיר שלך
ניתן להתקין ערכת נושא מותאמת אישית שקיבלת כקובץ מצורף על‑ידי הוספת ערכת הנושא לבורר ערכות הנושא ב‑Keynote.
הערה: ערכות הנושא כבר מותקנת בכל המכשירים שלך וזמינה בקטגוריה ״ערכות הנושא שלי״ בבורר ערכות הנושא אם בחרת באפשרות ״הוסף לבורר ערכות הנושא״ כאשר יצרת את ערכת הנושא (והשתמשת ב‑iCloud Drive עם אותו Apple ID).
במכשיר שלך, יש לבצע את הפעולות הבאות כדי להתקין ערכת נושא ממקורות אלה:
AirDrop: יש לוודא כי AirDrop פעיל. כאשר ההודעה של AirDrop מופיעה, הקש/י על ״קבל״, ואז הקש/י על ״הוסף״.
דוא״ל: ב״דואר״, הקש/י על המסמך המצורף ואז הקש/י על המסך. הקש/י על
 בתחתית המסך, הקש/י על ״פתח ב‑Keynote״ ולאחר מכן הקש/י על ״הוסף״.
בתחתית המסך, הקש/י על ״פתח ב‑Keynote״ ולאחר מכן הקש/י על ״הוסף״.iCloud: פתח/י את Keynote; אם כבר יש מצגת פתוחה, הקש/י על ״מצגות״ בראש המסך כדי לראות את כל המצגות שלך. יש להקיש על ״עיון״ בתחתית המסך כדי לראות את הרשימה ״מיקומים״ ואז להקיש על שם המיקום הרצוי להתקנת ערכת הנושא (iCloud Drive או ״ב‑iPad שלי״). הקש/י על ערכת הנושא ולאחר מכן הקש/י על ״הוסף״.
עריכת ערכת נושא מותאמת אישית
פתח/י את Keynote, ואז במנהל המצגות, הקש/י על
 , ואז הקש/י על ערכת הנושא המותאמת אישית שברצונך לערוך.
, ואז הקש/י על ערכת הנושא המותאמת אישית שברצונך לערוך.אם יש מצגת פתוחה, הקש/י על ״מצגות״ או על
 בפינה הימנית העליונה כדי לעבור למנהל המצגות.
בפינה הימנית העליונה כדי לעבור למנהל המצגות.ערכות נושא מותאמות אישית מופיעות בקטגוריה ״ערכות הנושא שלי״ בבורר ערכות הנושא. אם ברצונך להשתמש בערכת נושא מותאמת אישית שאינה מוצגת שם, תחילה עליך להתקין את ערכת הנושא המותאמת אישית (ראה/י הנחיות לעיל).
בצע/י את השינויים הרצויים, הקש/י על
 , הקש/י על ״ייצא״ ואז הקש/י על ״ערכת נושא של Keynote״.
, הקש/י על ״ייצא״ ואז הקש/י על ״ערכת נושא של Keynote״.הקש/י על אפשרות:
הוסף לבורר ערכות הנושא: ערכת הנושא תופיע בקטגוריה ״ערכות הנושא שלי״ בבורר ערכות הנושא.
שלח ערכת נושא: בחר/י באפשרות זו כדי לשלוח את ערכת הנושא או לשמור אותה ב״קבצים״.
ערכת הנושא שנערכה נשמרת כגירסה חדשה. ניתן לשנות את השם של הגירסה החדשה ולמחוק את הגירסה הראשונה אם אין ברצונך לשמור אותה.
שינוי שם של ערכת נושא מותאמת אישית
אם התחברת באמצעות אותו Apple ID בכל המכשירים והפעלת את iCloud Drive, שינוי שם של ערכת נושא מותאמת אישית יגרום לשינוי השם בכל המכשירים.
פתח/י את Keynote; אם כבר יש מצגת פתוחה, הקש/י על
 בפינה הימנית העליונה כדי לראות את כל המצגות.
בפינה הימנית העליונה כדי לראות את כל המצגות.הקש/י על
 כדי לפתוח את בורר ערכות הנושא.
כדי לפתוח את בורר ערכות הנושא.הקש/י על הקטגוריה ״ערכות הנושא שלי״ בסמוך לראש המסך (הקטגוריה האחרונה מצד שמאל).
גע/י והחזק/י בתמונה הממוזערת של ערכת נושא, הרם/י את האצבע ואז הקש/י על ״שנה שם״.
הקלד/י שם חדש.
כדי למחוק במהירות את השם הקיים, הקש/י על ה‑x בשדה המלל.
הקש/י על ״חזרה״ כדי לחזור לבורר ערכות הנושא.
מחיקה של ערכת נושא מותאמת אישית
אם התחברת באמצעות אותו Apple ID בכל המכשירים שלך והפעלת את iCloud Drive, מחיקה של ערכת נושא מותאמת אישית תגרום למחיקתה מכל המכשירים שלך.
פתח/י את Keynote; אם כבר יש מצגת פתוחה, הקש/י על
 בפינה הימנית העליונה כדי לראות את כל המצגות.
בפינה הימנית העליונה כדי לראות את כל המצגות.הקש/י על
 כדי לפתוח את בורר ערכות הנושא.
כדי לפתוח את בורר ערכות הנושא.הקש/י על הקטגוריה ״ערכות הנושא שלי״ בסמוך לראש המסך (הקטגוריה האחרונה מצד שמאל).
גע/י והחזק/י בתמונה הממוזערת של ערכת הנושא, הרם/י את האצבע ואז הקש/י על ״מחק״.
הקש/י על ״מחק״ לאישור הפעולה, או הקש/י על ״ביטול״.