המדריך למשתמש ב-Keynote ב-iPad
- ברוכים הבאים
- זכויות יוצרים
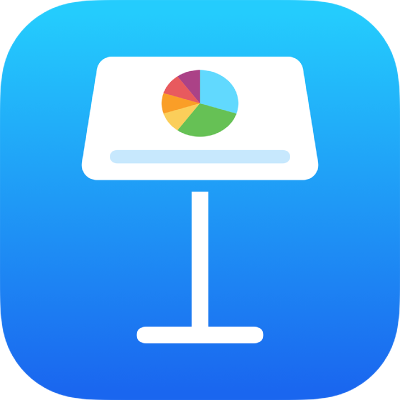
בדיקת איות ב‑Keynote ב‑iPad
שגיאות איות מתוקנות במהלך ההקלדה, אלא אם ביטלת את ההגדרה ״תיקון אוטומטי״ ב‑iPad. אם כיבית את ההגדרה הזו, עדיין תוכל/י לסמן שגיאות איות במהלך הזנת מלל במצגות Keynote. בנוסף, ניתן להוסיף למילון מונחים כדי שהם לא יסומנו כשגיאות הקלדה.
הערה: בדיקת האיות מתבצעת לפי שפת המקלדת המוגדרת ולא לפי השפה של המסמך.
בדיקת האיות ותיקון האיות
הקש/י על
 , הקש/י על ״הגדרות״ ולאחר מכן הקש/י על ״תיקון אוטומטי״.
, הקש/י על ״הגדרות״ ולאחר מכן הקש/י על ״תיקון אוטומטי״.הפעל/י את ״בדיקת איות״, ואז הקש/י על המצגת כדי לסגור את הפריט הקופצני.
מילים שאיותן שגוי ומילים לא מזוהות מסומנות בקו תחתון אדום.
הקש/י על מילה שאיותה שגוי, ואז הקש/י על האיות הנכון.
הוספה והסרה של מילים ממילון האיות
הוספת מילה: הקש/י על המילה המסומנת בקו תחתון ואז הקש/י על ״הוסף למילון״ (ייתכן שתצטרך/י להקיש תחילה על ״החלף״). המילה תתווסף למילון המשמש את Keynote ויישומים אחרים.
הסרת מילה: הקש/י פעמיים על המילה בשקף ואז הקש/י על ״בטל למידת איות״. המילה תוסר מהמילון המשמש את Keynote ויישומים אחרים.
הערה: הוספת מילה למילון האיות גורמת להוספתה עבור כל השפות.
השבתת בודק האיות של Keynote
הקש/י על
 , הקש/י על ״הגדרות״ ולאחר מכן הקש/י על ״תיקון אוטומטי״.
, הקש/י על ״הגדרות״ ולאחר מכן הקש/י על ״תיקון אוטומטי״.בטל/י את ״בדיקת איות״.
אם אינך רוצה שמילים יתוקנו תוך כדי ההקלדה, בטל/י את התיקון האוטומטי. ראה/י את ההנחיות במשימה הבאה.
כיבוי התיקון האוטומטי במכשיר
כאשר התיקון האוטומטי מופעל, מילים בעלות איות שגוי ומילים בלתי מוכרות יתוקנו אוטומטית בעת ההקלדה. ביטול התיקון האוטומטי אינו תקף ל‑Keynote בלבד, אלא גם ליישומים אחרים שבהם הינך מקליד/ה מלל, כגון ״דואר״.
במסך ״בית״ במכשיר, הקש/י על ״הגדרות״ ולאחר מכן על ״כללי״.
הקש/י על ״מקלדת״ ובטל/י את האפשרות ״תיקון אוטומטי״.