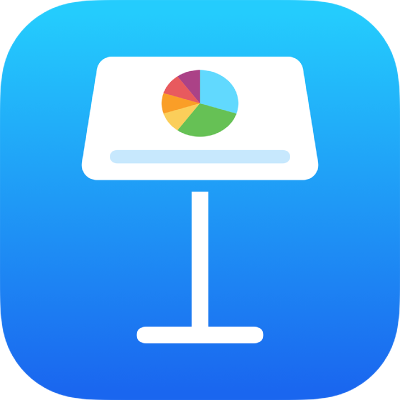
שימוש במלל אנכי ב‑Keynote ב‑iPad
Keynote תומך במלל אנכי בצורות ותיבות מלל, כדי שתוכל/י להזין ולערוך מלל מלמעלה למטה, כמו בסינית, יפנית וקוריאנית. כל שורה חדשה מופיעה משמאל לזו שלפניה.
כדי להשתמש במלל אנכי, יש לעצב את המצגת בסינית, יפנית או קוריאנית, או לפחות להוסיף את אחת מהשפות הללו לרשימת השפות המועדפות של המכשיר. למידע נוסף, ראה/י יצירת מצגת עם עיצוב של שפה אחרת ושינוי שפה ועיצוב של מצגת.
הוספת מלל אנכי בתיבת מלל או צורה
בכל עת ניתן להפעיל או לבטל מלל אנכי בתיבות מלל ובצורות.
הקש/י על תיבת מלל או צורה.
בחר/י באפשרות ההגדרה של מלל כאנכי.
אם האובייקט כבר מכיל מלל, הוא הופך לאנכי וכל מלל שתוסיף/י יהיה אנכי. אם האובייקט לא הכיל כבר מלל, כל מלל שתוסיף/י יהיה אנכי.
כדי להפוך את המלל לאופקי שוב, הקש/י על האובייקט ובחר/י באפשרות ההגדרה של מלל כאופקי.
שילוב תווים אופקיים במלל אנכי
ניתן לשלב שניים עד ארבעה תווים אופקיים בתוך מלל אנכי. מאפיין זה שימושי לכתיבת כמה תווים בלטינית, כמו מספרים, כך שניתן יהיה לקרוא אותם משמאל לימין.
תוך כדי כתיבת מלל אנכי, בחר/י שניים עד ארבעה תווים שברצונך לסובב.
הקש/י על
 ולאחר מכן, בכרטיסייה ״מלל״, הקש/י על
ולאחר מכן, בכרטיסייה ״מלל״, הקש/י על  .
.הקש/י על ״סובב לאופקי״.
במהלך עריכה של התווים האופקיים, ניתן להפוך את כל התווים לעבים, נטויים וכדומה, אך לא ניתן לערוך אותם בנפרד אחד מהשני.
אם תרצה/י שהתווים יופיעו כאנכיים שוב, מחק/י את התווים והזן/י אותם מחדש.
עיצוב תווים ברוחב מלא
ניתן לשנות מלל ולעצבו כתווים עומדים ברוחב מלא.
בחר/י במלל האנכי שברצונך לעצב ברוחב מלא.
הקש/י על
 ואז הקש/י על
ואז הקש/י על  בכרטיסיה ״מלל״.
בכרטיסיה ״מלל״.הקש/י על ״הפוך לרוחב מלא״.
טיפים לשימוש במלל אנכי
הנה כמה דברים שכדאי לזכור לגבי שימוש במלל אנכי במצגת:
אם תעתיק/י אובייקט המכיל מלל אנכי, כגון תיבת מלל או צורה, ואז תדביק/י אותו במסמך של Pages, Numbers או Keynote, האובייקט יופיע במסמך האחר עם מלל אנכי.
אם מצגת של Keynote המכילה מלל אנכי באובייקטים נפתחת בגירסה ישנה יותר של Keynote שאינה תומכת במלל אנכי, כל המלל מופיע בעיצוב אופקי.
Keynote ל‑iCloud מאפשר לך לפתוח תמונה לקריאה בלבד של מצגת עם מלל אנכי.