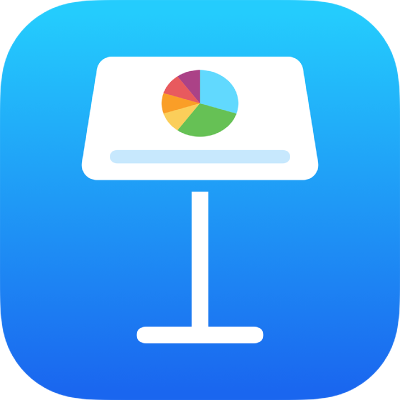
הוספה או מחיקה של טבלה ב‑Keynote ב‑iPad
בעת הוספת טבלה, הנך בוחר/ת מתוך מספר סגנונות מוגדרים מראש התואמים לערכת הנושא שלך. לאחר הוספת טבלה, ניתן לבצע התאמה אישית שלה כרצונך.
הוספת טבלה חדשה
כאשר Keynote בכיוון תצוגה לרוחב, הקש/י על
 בסרגל הכלים.
בסרגל הכלים.החלק/י ימינה ושמאלה להצגת סגנונות נוספים.
הקש/י על טבלה על‑מנת להוסיפה לשקף.
על‑מנת להוסיף תוכן לתא, הקש/י פעמיים על התא ואז הקלד/י; עם סיום, הקש/י על
 כדי לסגור את המקלדת.
כדי לסגור את המקלדת.בצע/י פעולה כלשהי מהפעולות הבאות:
הזזת הטבלה: הקש/י על הטבלה ולאחר מכן גרור/י את
 בפינה השמאלית העליונה שלה.
בפינה השמאלית העליונה שלה.הוספה או הסרה של שורות: הקש/י על הטבלה, הקש/י על
 בפינה השמאלית התחתונה ולאחר מכן הקש/י על החצים.
בפינה השמאלית התחתונה ולאחר מכן הקש/י על החצים.שינוי גודלה של הטבלה: הקש/י על הטבלה, הקש/י על
 בפינה השמאלית העליונה ולאחר מכן גרור/י את הנקודה הכחולה בפינה הימנית התחתונה על‑מנת לשנות את הגודל של הטבלה באופן פרופורציונלי.
בפינה השמאלית העליונה ולאחר מכן גרור/י את הנקודה הכחולה בפינה הימנית התחתונה על‑מנת לשנות את הגודל של הטבלה באופן פרופורציונלי.שינוי הגדרת הצבע של כל שורה שנייה: הקש/י על הטבלה, הקש/י על
 , הקש/י על ״טבלה״ ולאחר מכן הפעל/י או בטל/י את האפשרות ״כל שורה שנייה״.
, הקש/י על ״טבלה״ ולאחר מכן הפעל/י או בטל/י את האפשרות ״כל שורה שנייה״.שינוי המראה של טבלה: הקש/י על הטבלה, הקש/י על
 ולאחר מכן השתמש/י בכלי הבקרה לעיצוב כדי לערוך שינויים.
ולאחר מכן השתמש/י בכלי הבקרה לעיצוב כדי לערוך שינויים.
ניתן גם להעתיק טבלה ממצגת אחרת או מ‑Pages או Numbers.
יצירת טבלה על בסיס תאים קיימים
בעת יצירת טבלה חדשה מתאים בטבלה קיימת, הנתונים בתאים המקוריים מועברים, לא מועתקים. בטבלה המקורית נותרים תאים ריקים, שאותם ניתן למחוק.
בחר/י את התאים שכוללים את הנתונים שעליהם תתבסס הטבלה החדשה.
גע/י והחזק/י את הקטע הנבחר עד שהוא ייראה כאילו הוא מתרומם ואז גרור/י אותו למקום חדש בשקף.
כדי למחוק תאים ריקים מהטבלה המקורית, בחר/י אותם והקש/י על ״מחק״.
מחיקת טבלה
הקש/י על הטבלה, הקש/י על
 בפינה השמאלית העליונה שלה ולאחר מכן הקש/י על ״מחק״.
בפינה השמאלית העליונה שלה ולאחר מכן הקש/י על ״מחק״.
העתקה והדבקה של טבלה
הקש/י על הטבלה ולאחר מכן הקש/י על
 בפינה השמאלית העליונה שלה.
בפינה השמאלית העליונה שלה.הקש/י על ״העתק״.
הקש/י פעם אחת כדי לבטל את הבחירה בטבלה, הקש/י על קצה המסך בסמוך למיקום שבו ברצונך שהטבלה תופיע ואז הקש/י על ״הדבק״.