Passer et recevoir des appels FaceTime sur l’iPad
Avec une connexion Internet et un identifiant Apple, vous pouvez passer et recevoir des appels dans l’app FaceTime ![]() .
.
Remarque : vous devez avoir configuré FaceTime avant de pouvoir passer et recevoir des appels.
Sur l’iPad Wi-Fi + Cellular, vous pouvez également passer des appels FaceTime via une connexion de données cellulaires, ce qui peut induire des frais supplémentaires. Pour désactiver cette fonctionnalité, accédez à Réglages ![]() > Données cellulaires, puis désactivez FaceTime. Consultez la rubrique Afficher ou modifier les réglages des données cellulaires sur l’iPad (modèles Wi-Fi + Cellular).
> Données cellulaires, puis désactivez FaceTime. Consultez la rubrique Afficher ou modifier les réglages des données cellulaires sur l’iPad (modèles Wi-Fi + Cellular).
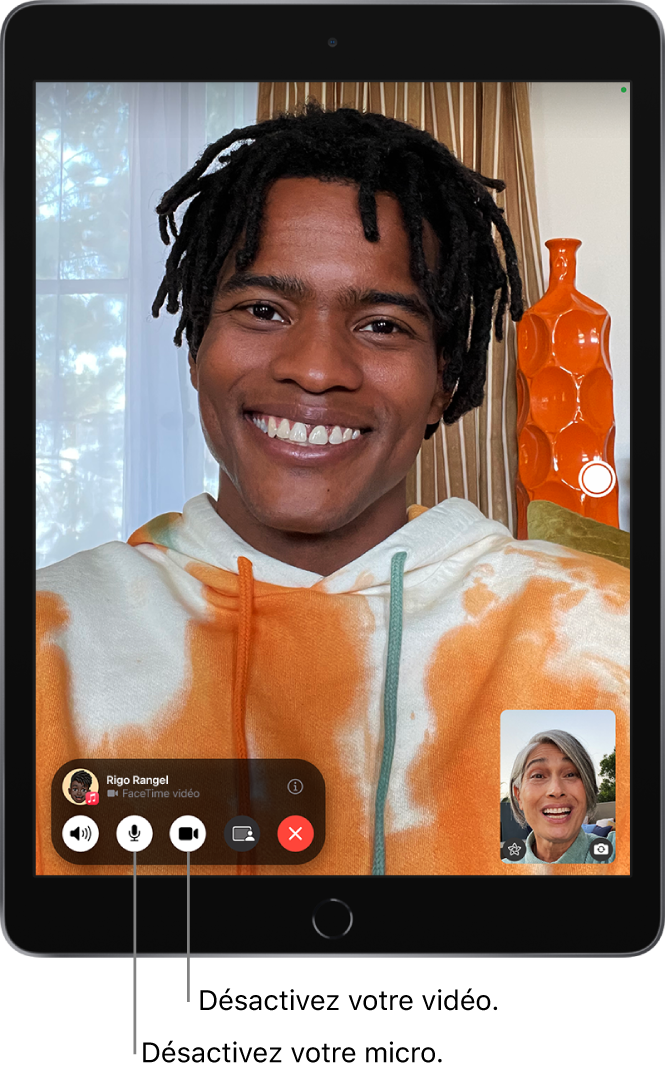
Passer un appel FaceTime
Siri : Dites, par exemple : “Passe un appel FaceTime” ou “Appelle Mathieu sur son portable”. Découvrez comment utiliser Siri.
Dans FaceTime, touchez « Nouveau FaceTime » en haut de l’écran.
Saisissez le nom ou le numéro que vous souhaitez appeler dans le champ de saisie en haut, puis touchez
 pour lancer un appel vidéo ou
pour lancer un appel vidéo ou  pour lancer un appel FaceTime audio (fonctionnalité non disponible dans tous les pays ou toutes les régions).
pour lancer un appel FaceTime audio (fonctionnalité non disponible dans tous les pays ou toutes les régions).Vous pouvez également toucher
 pour ouvrir Contacts et lancer votre appel à partir de cette app, ou toucher un contact suggéré dans votre historique d’appels pour l’appeler rapidement.
pour ouvrir Contacts et lancer votre appel à partir de cette app, ou toucher un contact suggéré dans votre historique d’appels pour l’appeler rapidement.
Astuce : faites pivoter l’iPad en orientation paysage afin d’en voir plus lors d’un appel vidéo FaceTime. Consultez la rubrique Modifier ou verrouiller l’orientation de l’écran.
Pour appeler plusieurs personnes, consultez la rubrique Passer un appel FaceTime en groupe sur l’iPad.
Recevoir un appel FaceTime
Lorsque vous recevez un appel FaceTime, effectuez une ou plusieurs des opérations suivantes :
Pour accepter l’appel : Faites glisser le curseur ou touchez Accepter.
Pour refuser l’appel : Touchez Refuser.
Pour créer un rappel afin de rappeler la personne : Touchez Rappel.
Pour envoyer un message texte à l’appelant : Touchez Message.
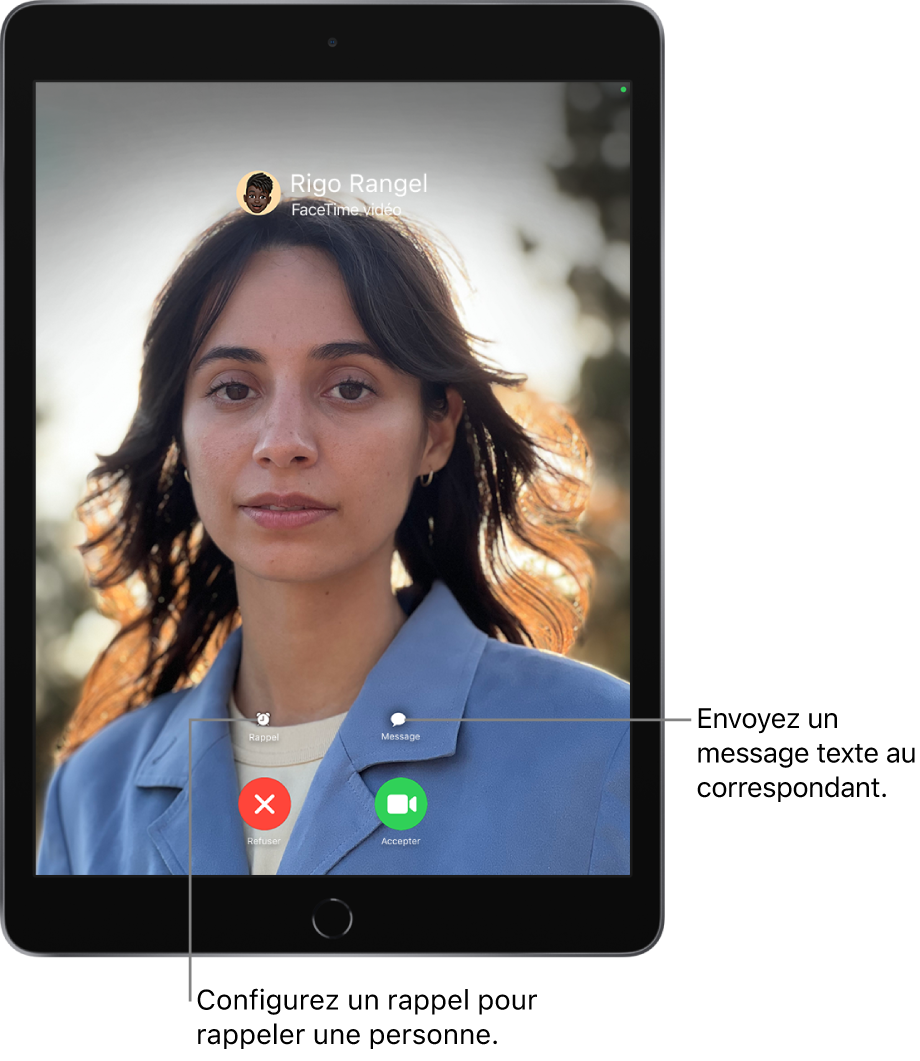
Si vous recevez un appel FaceTime alors que vous discutez déjà avec quelqu’un d’autre, à la place de l’option Accepter, FaceTime affiche l’option Raccrocher et répondre. Celle-ci met fin à l’appel en cours et accepte l’appel entrant.
Astuce : vous pouvez configurer Siri pour annoncer les appels entrants, que vous pouvez accepter ou refuser rien qu’avec votre voix.
Passer un appel FaceTime depuis une conversation Messages
Depuis une conversation Messages, vous pouvez démarrer un appel FaceTime avec la personne avec qui vous discutez.
Touchez
 en haut à droite de la conversation Messages.
en haut à droite de la conversation Messages.Effectuez une ou plusieurs des opérations suivantes :
Touchez « FaceTime audio ».
Touchez « FaceTime vidéo ».
Laisser un message
Si personne ne répond à votre appel FaceTime, effectuez l’une des opérations suivantes :
Touchez « Laisser un message ».
Touchez Annuler.
Touchez Appeler.
Rappeler
Dans votre historique d’appels, touchez le nom ou le numéro de la personne (ou du groupe) que vous souhaitez rappeler.
Supprimer un appel de votre historique
Dans l’app FaceTime, balayez l’appel vers la gauche dans l’historique de vos appels, puis touchez Supprimer.