
Importation à partir des caméras à système de fichiers dans Final Cut Pro pour Mac
Les caméscopes et caméras produisant des fichiers permettent d’enregistrer de la vidéo, du son et des images fixes. Les appareils de ces types, qui enregistrent sur des supports de stockage à mémoire flash, des disques durs, etc., se connectent généralement à votre Mac par le biais d’un câble Thunderbolt ou USB. Certains matériels utilisent des cartes mémoire amovibles que vous pouvez ensuite insérer dans votre ordinateur.
Si votre dispositif produisant des fichiers inclut une fonctionnalité pour étendre des plans (ce qui permet à un seul plan d’être enregistré sur plusieurs cartes mémoire), vous pouvez importer l’intégralité des données sous la forme d’un plan étendu.
Pour vérifier si votre caméra est compatible avec Final Cut Pro, consultez l’article d’assistance Apple Caméscopes et appareils photo pris en charge par Final Cut Pro.
Importation d’un caméscope, d’une caméra ou de tout autre matériel enregistrant dans des fichiers
Effectuez l’une des opérations suivantes :
Connectez votre caméscope, votre caméra ou tout autre appareil à votre Mac à l’aide du câble fourni avec le matériel en question, puis allumez-le.
Si vous utilisez un caméscope, faites-le passer en mode de connexion PC. (Le nom de ce mode de transfert varie selon le modèle de votre matériel.) Il se peut que votre caméscope passe automatiquement en mode de « connexion » si vous l’allumez en mode lecture pendant qu’il est connecté à votre Mac. Consultez la documentation fournie avec votre caméscope.
Remarque : si vous connectez un caméscope DVD à votre Mac, il se peut que l’app Lecteur DVD s’ouvre. Si cela se produit, il vous suffit de fermer l’application.
Retirez la carte mémoire du caméscope ou de l’appareil, puis insérez-la dans le logement pour carte de votre Mac (si celui-ci en possède un) ou dans un lecteur de carte externe.
Consultez Cartes mémoire et câbles utilisés avec Final Cut Pro.
Remarque : certaines caméras nécessitent le téléchargement et l’installation de modules logiciels supplémentaires. Consultez la documentation fournie avec votre caméra.
Dans Final Cut Pro, effectuez l’une des opérations suivantes :
Choisissez Fichier > Importer > Média (ou appuyez sur Commande + I).
Cliquez sur le bouton « Importer des médias » à gauche de la barre d’outils, puis choisissez Médias.
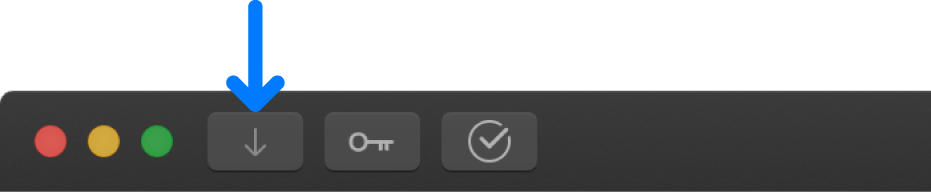
Au besoin, sélectionnez votre caméscope, caméra ou dispositif dans la section Caméras de gauche.
La fenêtre Importation des médias affiche alors les données présentes sur votre dispositif. Vous pouvez lire vos données à l’aide des commandes de lecture ou en effectuer le survol en déplaçant le pointeur horizontalement sur une pellicule.
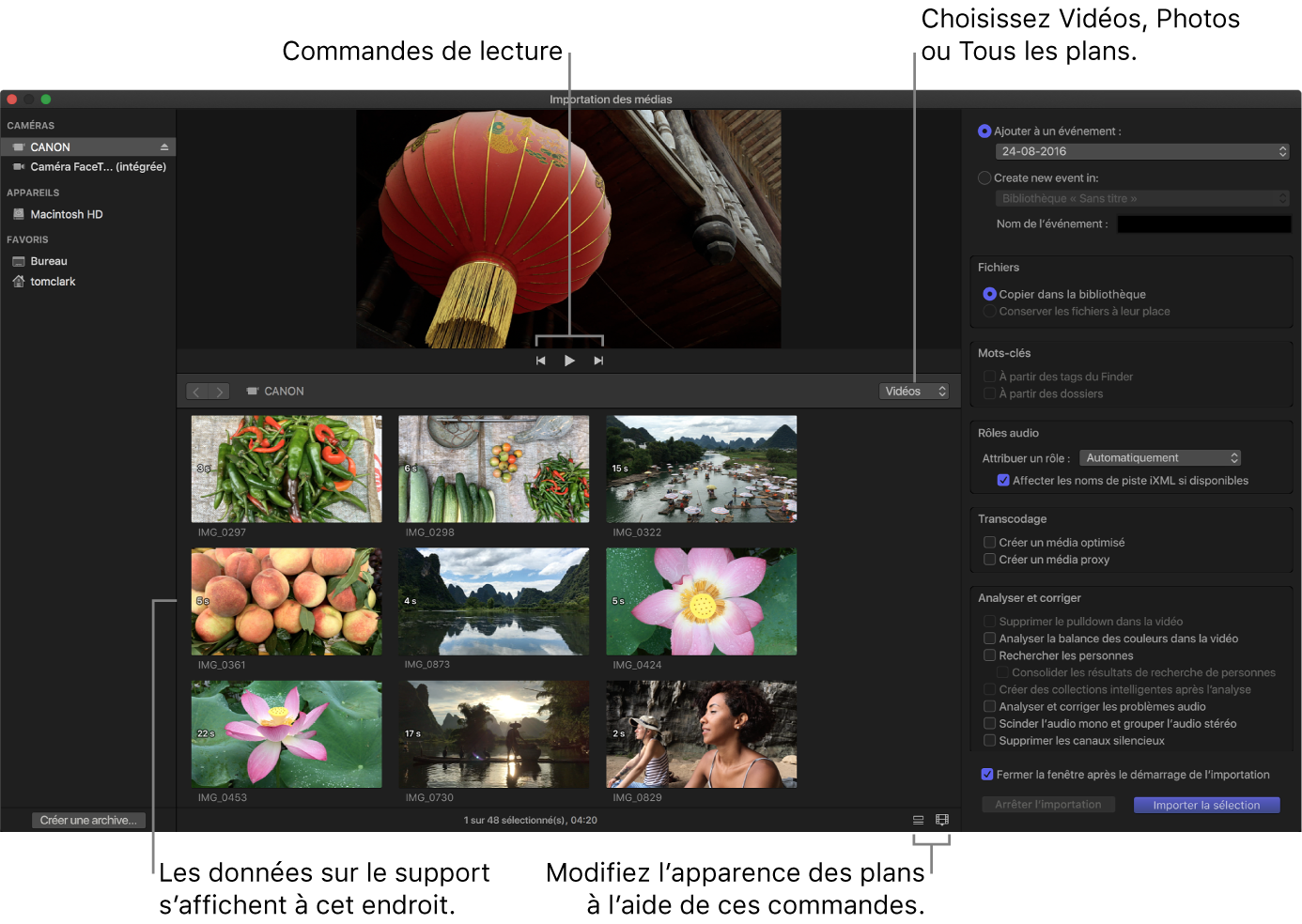
Remarque : par défaut, la fenêtre Importation des médias n’affiche que les plans vidéos. Si vous voulez n’afficher que des photos, ou des plans vidéo et des photos, utilisez le menu local au centre droit de la fenêtre.
Procédez de l’une des façons suivantes :
Changer l’appareil à partir duquel importer : cliquez sur l’appareil voulu dans la section Caméras.
Changer la façon dont les plans apparaissent : cliquez sur le bouton Apparence du plan situé dans le coin inférieur droit de la fenêtre Importation des médias.
Passer de la présentation en pellicule à la présentation en liste : cliquez sur les boutons Présentation en liste et Présentation en pellicule au bas de la fenêtre Importation des médias (caméras enregistrant sur des fichiers connectées et archives de caméras uniquement).
Remarque : lorsque vous sélectionnez un plan dans la présentation en liste, la pellicule du plan sélectionné s’affiche en haut du navigateur. Vous pouvez effectuer le survol vers n’importe quelle image de la pellicule et définir des points de départ et d’arrivée.
Trier des plans dans la présentation en liste en fonction de données telles que la durée, la date de création, le classement, un mot-clé et le type de fichier : cliquez sur les en-têtes de colonnes en haut de la présentation par liste. Cliquez sur les en-têtes de colonnes tout en maintenant la touche Contrôle enfoncée pour ajouter des colonnes. Pour en savoir plus sur l’affichage en liste, consultez Importer depuis votre Mac ou un périphérique de stockage.
Ajouter des dossiers de données fréquemment utilisés à la section Favoris : faites-les glisser de la présentation par liste.
Pour supprimer un dossier de la section Favoris, cliquez sur le dossier tout en maintenant la touche Contrôle enfoncée, puis choisissez « Supprimer de la barre latérale ».
Fermer automatiquement la fenêtre Importation des médias au début de l’importation : cochez la case « Fermer la fenêtre après le début de l’importation ».
Ajouter un dossier à la présentation en liste en le faisant glisser : faites glisser le dossier du Finder sur la présentation en liste, puis parcourez son contenu dans présentation en liste.
Utilisez les réglages dans la partie droite de la fenêtre Importation des médias pour choisir un mode d’organisation des données importées dans votre bibliothèque :
Ajouter les plans importés à un évènement : sélectionnez « Ajouter à l’évènement existant », puis choisissez l’évènement dans le menu local.
Créer un évènement : sélectionnez « Créer un évènement dans », utilisez le menu local pour choisir la bibliothèque dans laquelle créer l’évènement, puis saisissez un nom (par exemple, « Mariage de Paul et Sandra ») dans le champ de texte.
Pour en savoir plus sur les évènements, consultez Introduction aux bibliothèques. Si vous voulez importer des données dans une nouvelle bibliothèque, vous devez créer la bibliothèque au préalable avant d’importer vos données.
Remarque : vous pouvez définir des emplacements de stockage pour chacune de vos bibliothèques. Consultez Définir les emplacements de stockage.
Si vous souhaitez ignorer l’affectation automatique des rôles, créer des données optimisées ou proxy, analyser la vidéo ou analyser l‘audio, sélectionnez les réglages correspondants dans les sections Rôles audio, Transcodage et Analyser.
Si vous ne configurez pas Final Cut Pro pour analyser vos données pendant l’importation, vous pouvez les analyser ultérieurement dans le navigateur.
Remarque : certaines options d’importation ne sont disponibles que lorsque vous importez des fichiers à partir d’un périphérique de stockage. Consultez Organiser les fichiers lors de l’importation et Importer depuis votre Mac ou un périphérique de stockage.
Effectuez l’une des opérations suivantes :
Importer tous les plans : cliquez sur Tout importer.
Importer uniquement certains plans : sélectionnez chaque plan à importer en cliquant dessus tout en maintenant la touche Commande enfoncée, puis cliquez sur Importer la sélection (le bouton Importer change de nom).
Astuce : pour sélectionner plusieurs plans contigus, entourez-les d’un rectangle de sélection.
Importer certaines parties de plans : faites glisser le pointeur à l’intérieur de la pellicule pour sélectionner la plage d’images de votre choix, puis cliquez sur Importer la sélection. Vous pouvez également sélectionner plusieurs plages dans chaque plan. Consultez Sélectionner des plages.
Astuce : vous pouvez également sélectionner un plan, appuyer sur la barre d’espace pour le lire, puis appuyer sur la touche I (pour définir un point de départ) ou sur la touche O (pour définir un point d’arrivée).
Par défaut, la fenêtre Importation des médias se ferme lorsque vous cliquez sur Importer. Vous pouvez commencer à travailler sur vos plans dans le navigateur. Les données sont importées en arrière-plan.
Si vous avez sélectionné des options à l’étape précédente, les fichiers sont transcodés et optimisés à l’issue du processus d’importation. Vous pouvez voir la progression des tâches d’importation et autres tâches en arrière-plan dans la fenêtre Tâches d’arrière-plan.
Lorsque des tâches en arrière-plan sont terminées, débranchez le caméscope, la caméra ou l’appareil.
Vous pouvez créer une archive à partir de votre caméra ou équipement à système de fichiers ou à bande. Consultez Créer des archives de caméra.
Réimportation d’un plan
Deux cas de figure permettent d’assurer une réimportation correcte d’un plan :
Si le plan ne s’est pas entièrement importé : si vous annulez une importation ou quittez Final Cut Pro avant la fin d’une importation, une icône de caméra apparaît dans le coin inférieur gauche du plan pour indiquer que les données stockées sur la caméra sont utilisées pour la lecture (et non le fichier QuickTime créé lors de l’importation).
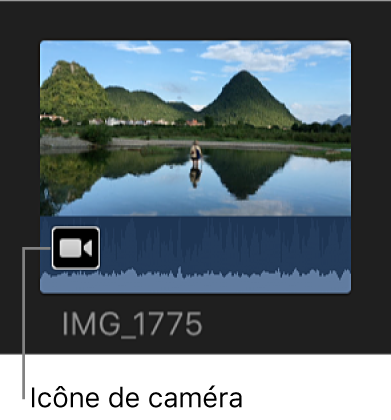
Pour reproduire un plan présentant une icône de caméra, Final Cut Pro recherche les données soit sur une caméra connectée, soit dans une archive de caméra accessible. (Consultez Importer à partir d’une archive ou d’une image disque.) Si les données sont introuvables à l’un de ces emplacements, le plan est déconnecté et l’icône d’alerte Caméra manquante apparaît.
Si le fichier de données source du plan est indisponible : s’il a été déplacé ou supprimé, ou si le volume sur lequel il se trouve est déconnecté de votre Mac, une icône d’alerte Fichier manquant apparaît sur le plan. Pour rétablir le plan, vous pouvez le réimporter.
Consultez Icônes d’alerte.
Lorsque vous réimportez un plan, Final Cut Pro se connecte automatiquement à la caméra ou à l’archive de caméra. Il n’est pas nécessaire de monter manuellement une archive de caméra avant la réimportation.
Effectuez l’une des opérations suivantes :
Connectez la caméra contenant le plan à votre Mac, puis allumez-la.
Le plan est désormais connecté, même si l’icône de caméra est toujours affichée dans le coin inférieur gauche.
Insérez dans votre Mac ou un lecteur de carte connecté la carte mémoire incluant le plan.
Consultez Cartes mémoire et câbles utilisés avec Final Cut Pro.
Assurez-vous que l’archive de caméra contient bien le plan stocké dans l’une des archives de caméra Final Cut Pro.
Consultez Créer des archives de caméra.
Dans Final Cut Pro, effectuez l’une des opérations suivantes :
Réimporter un plan : sélectionnez le plan dans le navigateur.
Réimporter tous les plans dans un évènement : sélectionnez l’évènement dans la barre latérale Bibliothèques.
Choisissez Fichier > Importer > Réimporter de l’archive/caméra.