Utilisation de l’app Exercice sur votre Apple Watch
Consultez votre progression en cours d’exercice et soyez averti lorsque vous atteignez votre objectif.
Commencer un exercice
Ouvrez l’app Exercice.
Sélectionnez l’exercice qui correspond le mieux à ce que vous êtes en train de faire. En savoir plus sur chaque type d’exercice.
Pour définir un objectif, touchez le bouton Plus à côté de l’exercice que vous souhaitez faire. Vous pouvez également définir ou commencer un exercice personnalisé. Pour ignorer la définition d’un objectif, touchez l’exercice.

Patientez jusqu’à la fin du décompte de trois secondes. Pour ignorer celui-ci, touchez le cadran.
Faites votre exercice. Pour ajouter un autre type d’exercice sans mettre fin à votre session, ouvrez l’app Exercice et effectuez un balayage vers la droite. Touchez Fin, puis Nouvel exercice.
Siri peut aussi vous aider à démarrer un exercice. Par exemple, vous pouvez prononcer la phrase suivante : « faire une balade à pied de 8 km ».
Si vous avez une Apple Watch Ultra, vous pouvez définir et commencer votre exercice avec le bouton Action. Découvrez comment utiliser le bouton Action sur votre Apple Watch Ultra.
Vous avez oublié de démarrer votre exercice ? Votre Apple Watch peut détecter automatiquement à quel moment vous démarrez un exercice.
Terminer, mettre en pause ou déverrouiller un exercice
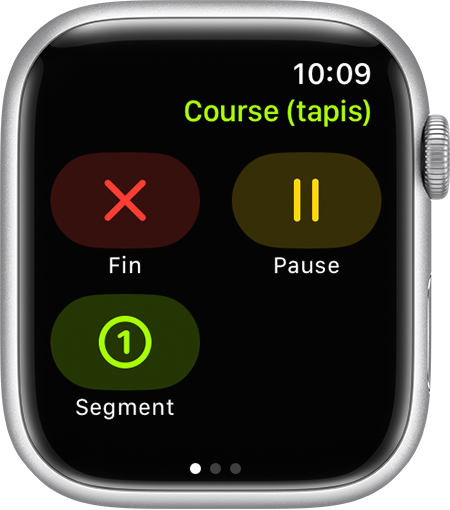
Pour mettre fin à votre exercice, effectuez un balayage vers la droite, puis touchez le bouton Fin . Pour ajouter ou supprimer une confirmation de fin d’exercice, ouvrez l’app Réglages sur votre Apple Watch, puis touchez Exercice > Confirmation de fin d’exercice.
Pour mettre un exercice en pause, effectuez un balayage vers la droite, puis touchez le bouton Pause . Vous pouvez aussi appuyer simultanément sur la Digital Crown et le bouton latéral. Pour reprendre l’activité, appuyez à nouveau sur les deux boutons.
Si vous commencez une séance de natation, l’écran se verrouille automatiquement pour éviter les touchers accidentels causés par des gouttes d’eau. Pour déverrouiller l’écran, appuyez sur la Digital Crown et maintenez-la enfoncée. Découvrez comment terminer ou mettre en pause un exercice de natation.
Vous avez oublié de mettre fin à votre exercice ? Découvrez comment votre Apple Watch détecte automatiquement à quel moment vous démarrez un exercice.
Suivre votre progression

Pour voir votre progression pendant un exercice, levez le poignet. Tournez ensuite la Digital Crown pour afficher une autre vue de l’exercice. Selon le type d’exercice, vous pouvez inclure des vues de l’exercice telles que les suivantes :
Zones de fréquence cardiaque
Puissance de course
Segments
Tours
Altitude
Anneaux Activité
Si vous avez choisi les options Course ou Marche, une vibration est émise chaque fois que vous parcourez un mile ou kilomètre et les données affichées sur le cadran sont mises à jour. En revanche, si vous avez choisi l’une des options Vélo, une vibration est émise chaque fois que vous parcourez cinq miles ou kilomètres.
Personnaliser un exercice
Vous pouvez ajouter des intervalles structurés à la plupart des exercices.
Sur votre Apple Watch, ouvrez l’app Exercice.
Touchez le bouton Plus à côté de l’exercice que vous souhaitez faire.
Faites défiler vers le bas et touchez Créer un exercice, puis touchez Personnalisé.
Touchez Échauffement pour définir un type d’objectif ou Ignorer.
Touchez Ajouter, puis Travail ou Récupération, et sélectionnez un type d’objectif.
Touchez Récupération pour définir un type d’objectif ou Ignorer.
Saisissez le titre personnalisé de votre exercice, puis touchez Terminé.
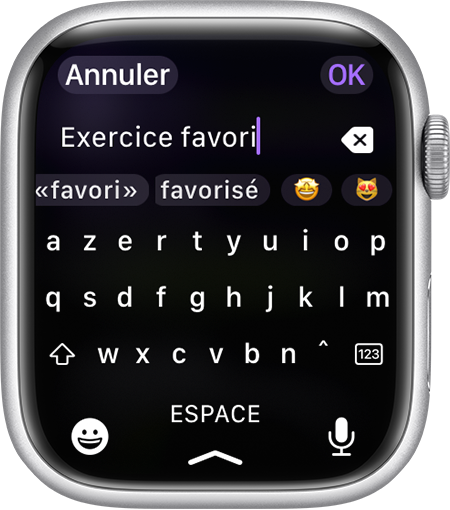
Touchez Créer un exercice.
Votre exercice personnalisé apparaît comme une option d’objectif disponible pour l’exercice sélectionné.
Modifier les mesures pour chaque exercice
Sur votre Apple Watch, ouvrez l’app Exercice.
Touchez le bouton Plus à côté de l’exercice que vous souhaitez faire.
Faites défiler l’écran vers le bas et touchez Préférences.
Touchez Vues de l’exercice.
Touchez Inclure pour ajouter la mesure à votre vue de l’exercice. Vous pouvez également toucher le à côté d’une mesure, puis sélectionner une mesure à modifier.

Selon le type d’exercice, vous pouvez inclure des mesures telles que les suivantes :
Fréquence cardiaque
Alimentation
Segments
Tours
Altitude
Rythme
Cadence
Distance
Durée
Oscillation verticale
Longueur de foulée
Temps de contact au sol
Vitesse
Calories
Vous pouvez également toucher Réorganiser, puis toucher de manière prolongée le bouton de réorganisation pour modifier l’ordre.
Choisir parmi différentes unités de mesure pour l’énergie dépensée et la distance parcourue
Sur votre Apple Watch, ouvrez l’app Réglages.
Touchez Exercice, puis Unités de mesure.
Sélectionnez l’unité de mesure appropriée :
Pour les unités d’énergie, sélectionnez Calories, Kilocalories ou Kilojoules.
Pour les unités de longueur de piscine, sélectionnez Yards ou Mètres.
Pour les séances à vélo, ou de marche et de course à pied, sélectionnez Miles ou Kilomètres.
Pour la détection automatique des pistes, sélectionnez Miles ou Mètres.
Marquer les étapes de votre exercice
Pour suivre plus facilement la progression de votre exercice, vous pouvez le diviser en plusieurs segments. Par exemple, lors d’un exercice de Course en plein air sur une piste, vous pouvez marquer chaque tour de piste ou une distance donnée. Pendant un exercice de Vélo en intérieur durant 30 minutes, vous pouvez diviser la session en trois segments de 10 minutes. Voici comment procéder :
Pendant un exercice, touchez deux fois l’écran.
Attendez que le résumé du segment s’affiche.
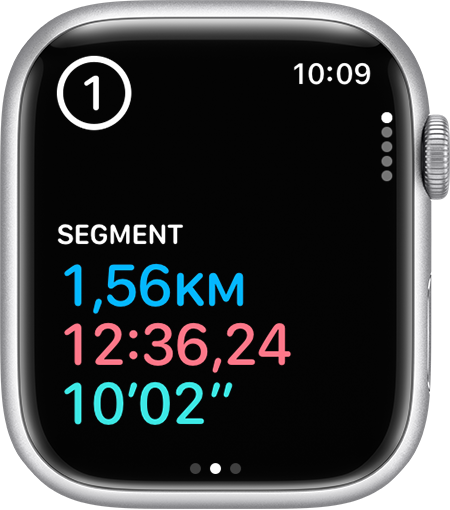
Pour afficher tous vos segments après un exercice :
Sur votre iPhone, ouvrez l’app Forme.
Touchez En afficher plus à côté de l’option Historique.
Touchez l’exercice, puis faites défiler vers le bas.
Pendant les exercices de natation, vous ne pouvez pas marquer de segments, car votre écran se verrouille. Toutefois, pour les exercices de natation en piscine, les séries sont identifiées automatiquement lorsque vous vous arrêtez à l’extrémité de la piscine pendant au moins 10 secondes. Les séries automatiques s’affichent dans le récapitulatif de l’exercice de l’app Forme sur votre iPhone.
Ajouter un exercice
Vous pouvez parcourir et ajouter de nouveaux types d’exercice à l’app Exercice.
Sur votre Apple Watch, ouvrez l’app Exercice.
Faites défiler l’écran vers le bas et touchez Ajouter un exercice.
Touchez l’exercice souhaité.
Sélectionnez Autre lorsque vous ne trouvez pas de type d’exercice correspondant.
Découvrez comment obtenir les relevés les plus précis à l’aide de votre Apple Watch pour être sûr de tirer le meilleur parti de votre exercice.
Recevoir des rappels pour commencer ou terminer un exercice

Sous watchOS 5 ou versions ultérieures, lorsque votre Apple Watch détecte que vous êtes en train de faire un exercice, elle émet une vibration et vous demande de confirmer que c’est bien le cas. Touchez une option de la notification pour enregistrer, terminer ou mettre en pause l’exercice, modifier le type d’exercice, désactiver les notifications pour la journée ou ignorer la notification. Quel que soit le moment auquel vous la touchez, vous obtiendrez tous les crédits d’exercice à compter du moment où vous avez commencé à vous entraîner. Si vous ne répondez pas à la notification ou si vous l’ignorez, votre exercice se poursuit jusqu’à ce que vous décidiez d’y mettre fin ou de faire une pause.
Le délai d’affichage d’un rappel d’enregistrement d’un exercice sur votre montre varie en fonction du type d’exercice effectué. Voici les exercices pour lesquels votre montre peut vous envoyer des rappels :
Marche en intérieur
Marche en plein air
Course en intérieur
Course en plein air
Vélo en extérieur
Elliptique
Rameur
Nage en piscine
Nage en eau libre
Pour activer ou désactiver ce réglage, ouvrez l’app Réglages sur votre Apple Watch, touchez Exercice, puis accédez à Rappel de début d’exercice ou Rappel de fin d’exercice.
Économiser de l’énergie pendant que vous vous entraînez
Pour préserver l’autonomie de votre batterie lors de longues sorties, vous pouvez utiliser le mode économie d’énergie. Votre Apple Watch continue de calculer les calories actives, la distance parcourue, le rythme et le temps écoulé.
Pour activer ou désactiver le mode économie d’énergie :
Sur votre iPhone, ouvrez l’app Watch.
Touchez l’onglet Ma montre, puis Exercice.
Activez ou désactivez le mode économie d’énergie.
Consulter votre historique d’activités, votre historique d’exercices et vos trophées
Sur votre iPhone, ouvrez l’app Forme.
Touchez la progression de votre activité.
Touchez l’icône de calendrier en haut à droite pour afficher l’historique de vos activités.
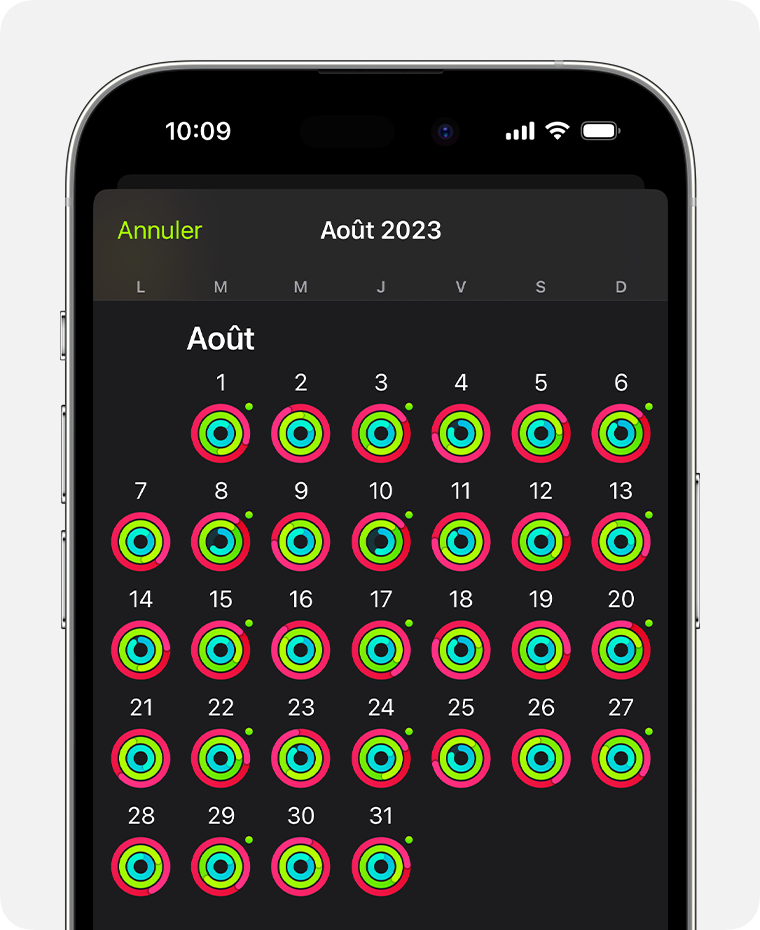
Pour voir votre historique d’exercices ou vos trophées, touchez l’onglet Résumé, puis touchez En afficher plus à côté de l’option Historique ou Trophées. Vous pouvez toucher un élément pour afficher des détails supplémentaires.
L’app Exercice partage des informations avec Activité L’ensemble de vos données est enregistré automatiquement dans l’app Santé, et les apps tierces peuvent y accéder avec votre autorisation.
Autres actions disponibles pour vos exercices
Configurez le mode de concentration Sport pour couper automatiquement le son des appels et des alertes sur votre Apple Watch lorsque vous commencez un exercice.
Vous pouvez étalonner votre Apple Watch afin d’améliorer la précision des mesures de la distance parcourue, de votre vitesse et de vos calories brûlées.
Que faire si vous ne recevez pas de crédit pour un exercice ?
Les informations se rapportant à des produits non fabriqués par Apple, ou à des sites Web indépendants qui ne sont ni contrôlés ni testés par Apple, sont fournies uniquement à titre indicatif et ne constituent aucune recommandation. Apple ne saurait être tenu responsable de problèmes liés à l’utilisation de tels sites ou produits tiers, ou à leurs performances. Apple ne garantit en aucune façon la fiabilité d’un site Web tiers ni l’exactitude des informations que ce dernier propose. Contactez le fournisseur pour plus d’informations.
