
Commandes de réplicateur dans Motion
Les paramètres affichés dans l’inspecteur de réplicateur vous donnent un contrôle total sur chaque aspect du motif créé par le réplicateur sélectionné. Cela concerne la forme dont dépend le motif, ainsi que les paramètres associés à la forme, tels que la taille du motif, la façon dont les éléments sont disposés dans le motif, etc.
Certains paramètres de l’inspecteur de réplicateur dépendent des réglages d’autres paramètres. Les combinaisons de paramètres sont décrites ci-dessous.
Forme : menu local permettant de définir la forme globale du motif de réplicateur à l’écran. Rectangle est le réglage par défaut. Dans le menu, vous avez le choix entre 10 styles de formes qui vous permettent de modifier la distribution des éléments du motif.

Le menu local Forme contient les éléments suivants :
Ligne : les éléments sont positionnés sur une ligne. Dans l’inspecteur, vous pouvez définir un nombre spécifique de points sur la ligne ; un élément est positionné à chaque point (y compris les points d’arrivée de la ligne).
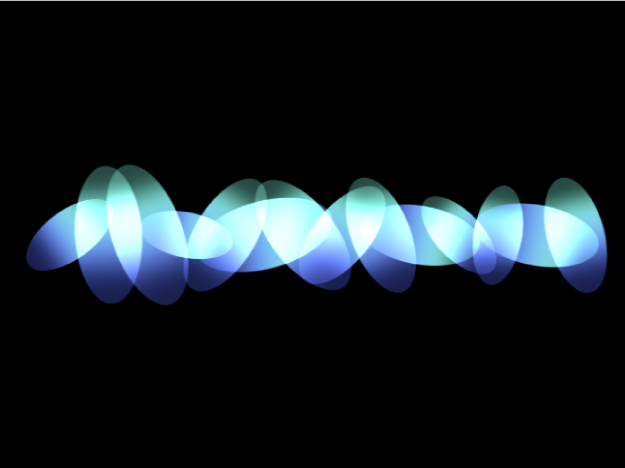
Rectangle : les éléments sont positionnés dans un rectangle le long du contour du réplicateur ou dans un motif de remplissage mosaïque ou aléatoire. Lorsque l’option Rectangle est sélectionnée, le paramètre Disposition est disponible (décrit ci-dessous).

Cercle : les éléments sont positionnés dans un cercle le long du contour du réplicateur ou dans un motif de remplissage mosaïque ou aléatoire. Lorsque l’option Cercle est sélectionnée, le paramètre Disposition devient disponible. Dans l’illustration suivante, l’organisation du cercle est définie sur Contour.
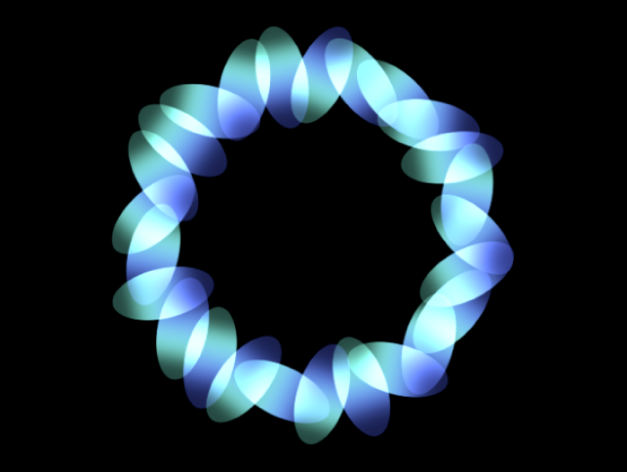
Explosion : les éléments sont positionnés dans un motif parasite.
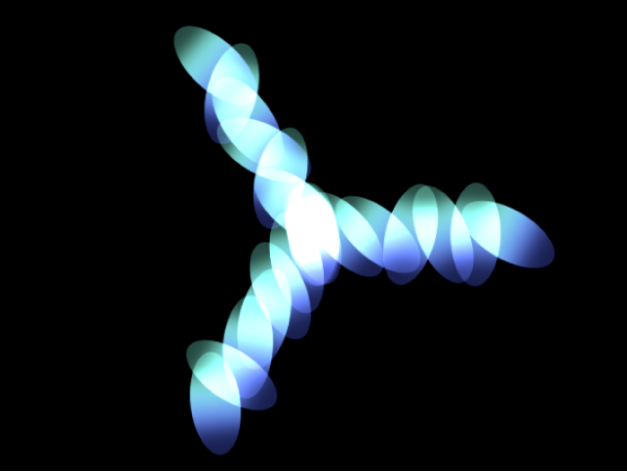
Spirale : les éléments sont positionnés dans un motif de spirale.
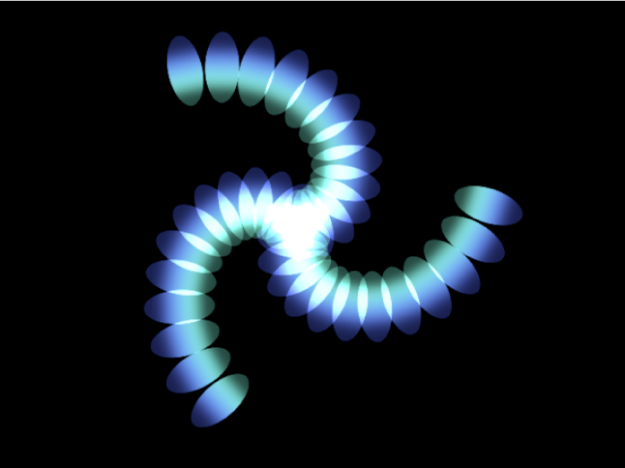
Vague : les éléments sont positionnés le long d’une forme ondulée.
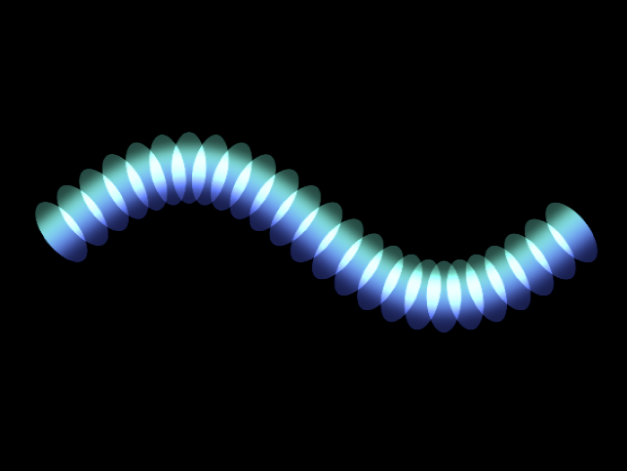
Géométrie : les éléments sont positionnés au bord de la forme, définie selon un objet spline utilisé comme source de la forme. Consultez Création d’une forme de réplicateur personnalisée.
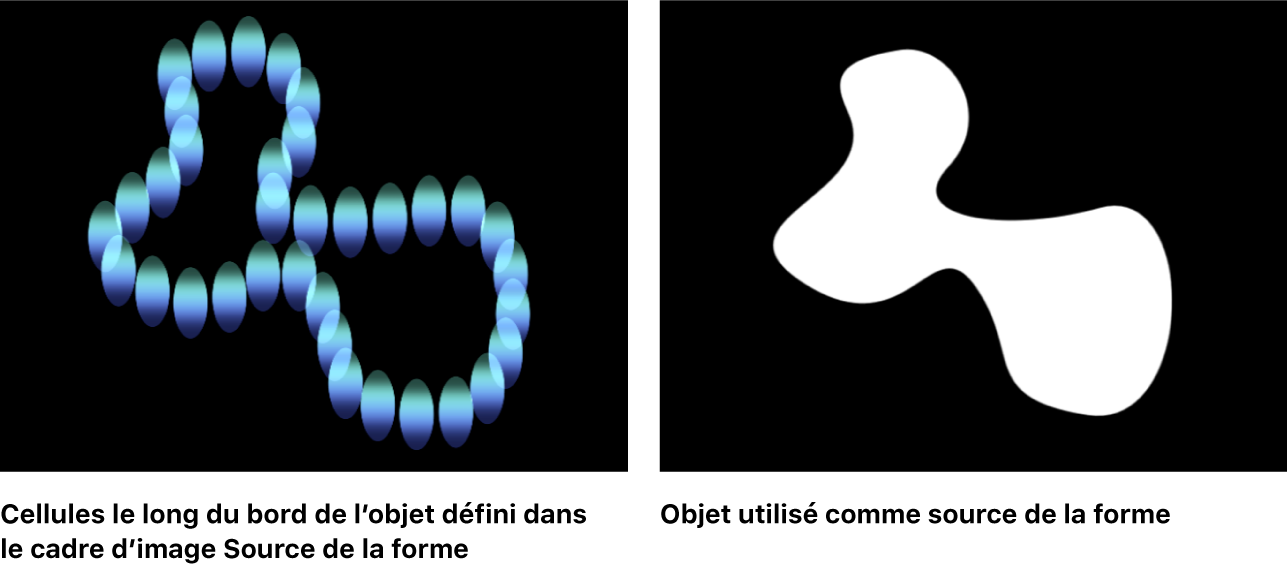
Pour en savoir plus sur l’utilisation de la forme Géométrie, consultez Commandes Cellule de réplicateur.
Image : les éléments apparaissent dans une zone définie par une image ou le long de sa bordure, selon le réglage Disposition. L’image est susceptible d’inclure un canal alpha ; si tel est le cas, la forme et le canal alpha peuvent également être utilisés pour définir le motif. Consultez Création d’une forme de réplicateur personnalisée.
Cube : cette option n’est disponible que si la case 3D (décrite ci-dessous) est cochée dans l’inspecteur de réplicateur. Les éléments sont positionnés dans un cube tridimensionnel le long du contour du réplicateur ou sur sa surface pour former un motif en mosaïque ou remplissage aléatoire. À l’aide des commandes à l’écran (lorsque l’outil Ajuster l’élément est sélectionné dans la barre d’outils du canevas), vous pouvez spécifier la taille et l’emplacement du rectangle. Faites glisser le bord horizontal du contour à l’avant pour ajuster la hauteur ; faites glisser le bord vertical à l’avant pour ajuster la largeur ; faites glisser un bord situé à l’arrière pour ajuster la profondeur ; faites glisser l’un des angles situés à l’avant pour ajuster simultanément la largeur et la hauteur. Si vous souhaitez repositionner le réplicateur, cliquez à l’intérieur, puis faites-le glisser (mais évitez ses bords et ses angles). Dans l’image suivante, la disposition du cube est réglée sur Mosaïque.
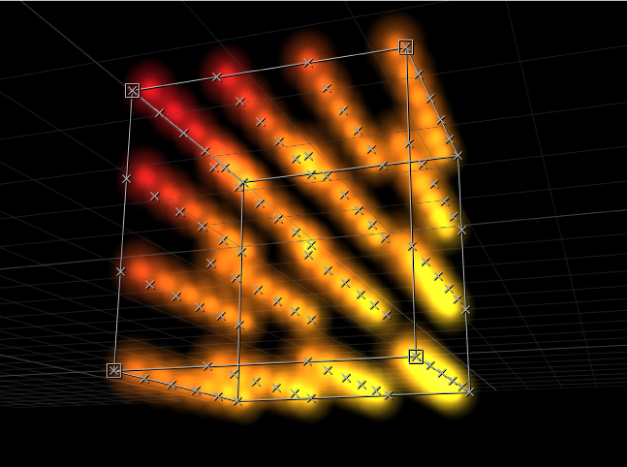
Sphère : cette option n’est disponible que si la case 3D (décrite ci-dessous) est cochée dans l’inspecteur de réplicateur. Les éléments sont positionnés dans une sphère tridimensionnelle le long du contour du réplicateur ou sur sa surface pour former un motif en mosaïque ou remplissage aléatoire. À l’aide des commandes à l’écran (lorsque l’outil Ajuster l’élément est sélectionné dans la barre d’outils du canevas), vous pouvez spécifier le rayon et l’emplacement du cercle. Faites glisser le contour de la sphère pour ajuster son rayon ; faites glisser l’intérieur de la sphère pour la repositionner dans le canevas.
Disposition : menu local (disponible lorsque le menu local Forme est défini sur Rectangle, Cercle, Image, Cube ou Sphère) permettant de préciser la disposition des éléments dans la forme indiquée. Il propose trois options :
Contour : les éléments sont positionnés le long du bord de la forme.
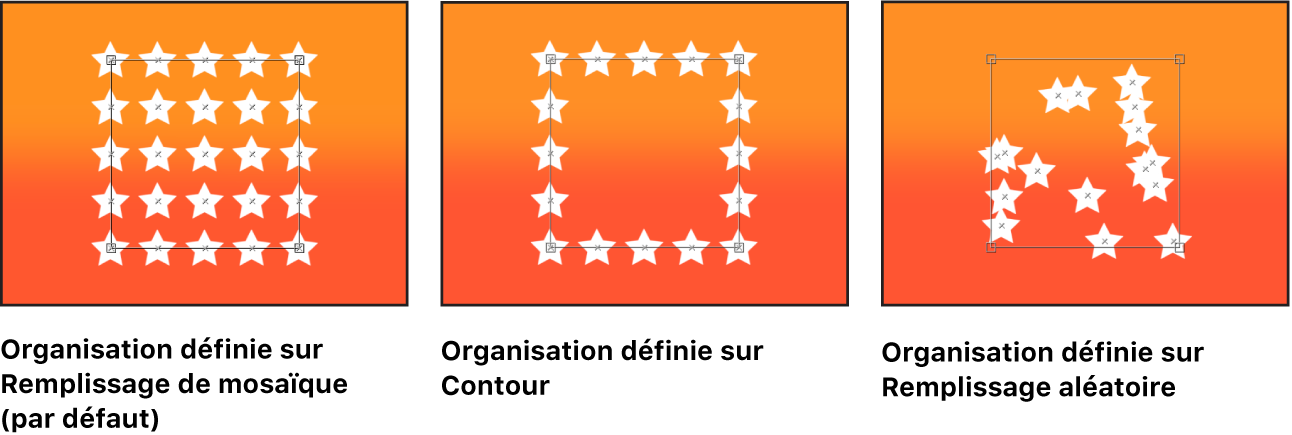
Rempliss. mosaïque : les éléments sont positionnés dans un motif en mosaïque constitué de rangées et de colonnes, inscrit dans un cercle, un rectangle, une image, un cube ou une sphère. Vous pouvez spécifier le nombre de colonnes et de rangées, ainsi que le décalage de la mosaïque. il s’agit du réglage par défaut.
Rempliss. aléatoire : les éléments son positionnés de manière aléatoire au sein du motif circulaire, sphérique, rectangulaire ou cubique.
Taille/Rayon : curseur (disponible lorsque le menu local Forme est défini sur Rectangle ou Cube) permettant de régler la taille du rectangle ou du cube. Cliquez sur le triangle d’affichage pour faire apparaître des paramètres distincts concernant la largeur, la hauteur et la profondeur (dans le cas d’une forme Cube). Lorsque la forme Cercle est sélectionnée, ce paramètre devient Rayon.
Remarque : pour les projets utilisant les réglages de caméra par défaut et une position Z par défaut pour le réplicateur, la hauteur est mesurée en pixels et la largeur en pixels carrés, pour garantir qu’un carré numérique conserve l’apparence d’un carré lorsque l’option Respecter les proportions est activée (dans le menu local Présentation).
Source de la forme : cadre d’image (disponible uniquement lorsque le menu local Forme est défini sur Géométrie) permettant de spécifier un objet de forme comme source du motif de réplicateur. Pour définir la source de la forme du réplicateur, faites glisser une forme de la liste Calques ou de la timeline sur le cadre « Source de la forme ».
Source de l’image : cadre d’image (disponible lorsque le paramètre Forme est défini sur Image) permettant de spécifier un objet image comme source de la forme de réplicateur. Pour définir l’image source, faites glisser une image de la liste Calques ou de la timeline sur le cadre « Source de l’image ».
Opacité minimum : curseur (disponible lorsque l’objet Source de l’image contient un canal alpha) permettant de définir la valeur d’opacité minimale nécessaire à la création d’un élément en ce point précis de l’image source. Par exemple, lorsque cette valeur est réglée sur 25 %, les éléments apparaissent uniquement aux points où la valeur alpha de l’image est supérieure ou égale à une opacité de 25 %. Plus la valeur Opacité minimum est faible, plus le nombre de cellules est élevé. Pour que ce paramètre produise un quelconque effet, le canal alpha doit présenter des zones avec une transparence variable.
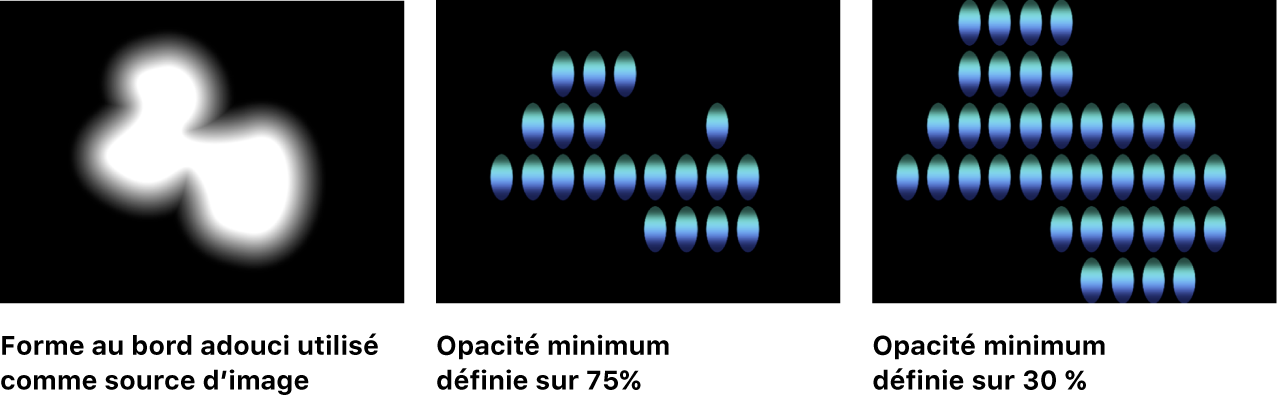
Point de départ : cases de valeur (disponibles lorsque le menu local Forme est défini sur Ligne ou Vagues) permettant de définir les coordonnées X et Y du premier point de la ligne ou de la vague sur laquelle les éléments sont placés. Cliquez sur le triangle d’affichage pour modifier la position Z (profondeur) du point de départ. Vous pouvez ajuster ces valeurs dans le canevas à l’aide des commandes à l’écran (lorsque l’outil Ajuster l’élément est sélectionné dans la barre d’outils du canevas).
Point d’arrivée : cases de valeur (disponibles lorsque le menu local Forme est défini sur Ligne ou Vagues) permettant de définir les coordonnées X et Y du point d’arrivée de la ligne ou de la vague sur laquelle les éléments sont placés. Cliquez sur le triangle d’affichage pour modifier la position Z (profondeur) du point dʼarrivée. Vous pouvez ajuster ces valeurs dans le canevas à l’aide des commandes à l’écran (lorsque l’outil Ajuster l’élément est sélectionné dans la barre d’outils du canevas).
Amplitude : curseur (disponible uniquement lorsque le menu local Forme est défini sur Vagues) permettant de définir la mi-chemin entre le point le plus élevé et le point le plus bas de la vague. Les valeurs élevées entraînent des vagues plus extrêmes.
Fréquence : curseur (disponible uniquement lorsque le menu local Forme est défini sur Vagues) permettant de définir le nombre d’ondes. La valeur par défaut est 1.
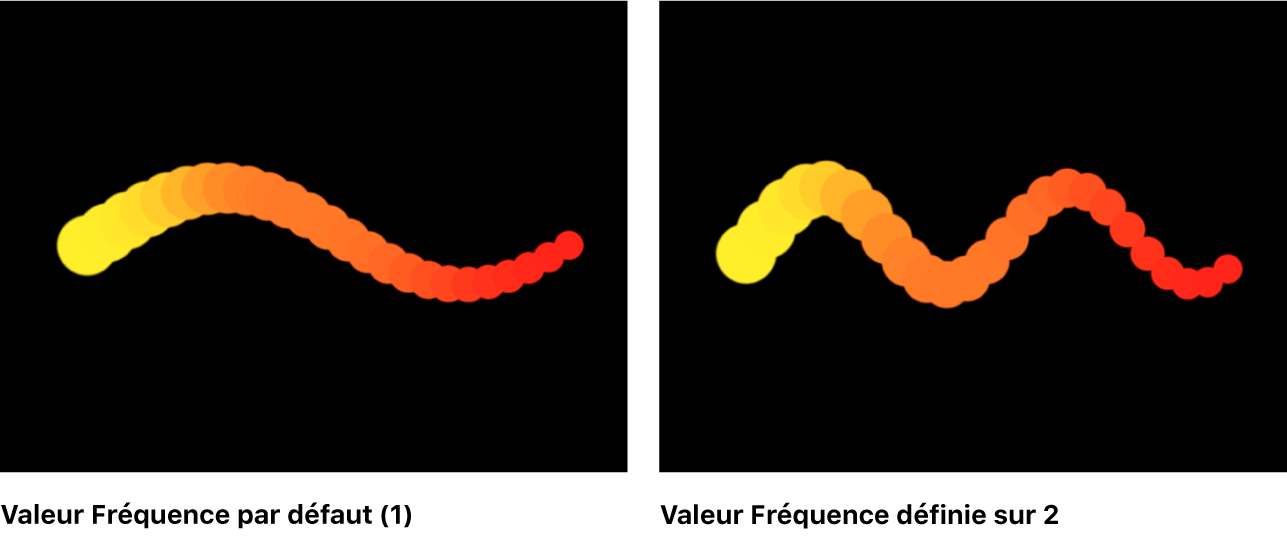
Phase : cadran (disponible uniquement lorsque le menu local Forme est réglé sur Vagues) permettant de définir le degré de décalage des vagues par rapport aux points de départ et d’arrivée de la trajectoire. Si cette option est réglée sur 0 degré (la valeur par défaut), les vagues commencent et se terminent à la moitié de la distance séparant les points le plus haut et le plus bas dans les vagues. À 90 degrés, les vagues commencent et se terminent au niveau du point le plus haut des vagues. À –90 degrés, les vagues commencent au niveau du point le plus bas des vagues. À 180 degrés, les vagues sont les mêmes qu’avec un réglage de 0 degré, mais elles sont inversées.
Humidité : curseur (disponible uniquement lorsque le menu local Forme est défini sur Vagues) permettant de diminuer l’onde de la vague. Des valeurs positives entraînent la diminution des vagues vers l’avant (de gauche à droite). Des valeurs négatives ont l’effet inverse (de droite à gauche).

Points : curseur permettant d’effectuer les opérations suivantes :
Lorsque le menu local Forme est défini sur Rectangle, Cercle, Image, Cube ou Sphère et que le menu local Disposition est défini sur Contour ou Rempliss. aléatoire, spécifier le nombre de points d’éléments distribués de manière uniforme le long du bord de la forme.
Lorsque le menu local Forme est défini sur Ligne ou sur Vagues, régler le nombre de points d’éléments distribués de manière uniforme sur la ligne ou la vague.
Lorsque le menu local Forme est défini sur Géométrie, indiquer le nombre de points d’éléments distribués de manière uniforme autour de la forme.
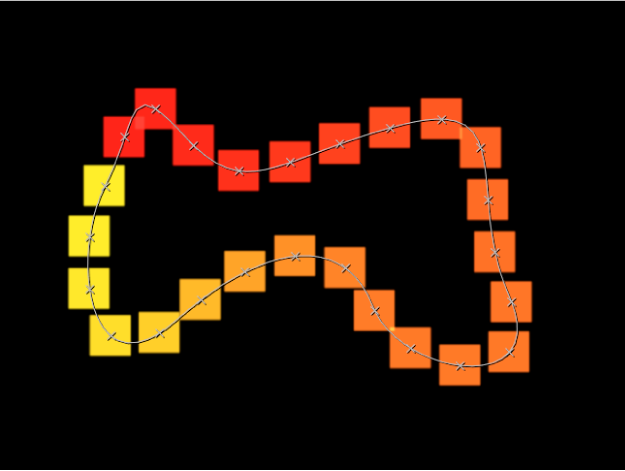
Lorsque l’outil Ajuster l’élément est sélectionné dans la barre d’outils du canevas, ces points sont visibles dans le canevas.
Décalage : curseur permettant d’effectuer les opérations suivantes :
Lorsque le menu local Forme est défini sur Ligne ou sur Vagues, déplacer les éléments sur la ligne ou sur la vague.
Lorsque le menu local Forme est défini sur Rectangle, Cercle, Image, Cube ou Sphère et que le menu local Disposition l’est sur Contour, déplacer les éléments le long du bord de la forme.
Lorsque le menu local Forme est défini sur Géométrie, déplacer les éléments le long du bord de la forme.
Style de compo. : un menu local et des commandes associées permettant de spécifier comment les éléments sont construits sur la forme de réplicateur. Lorsque le menu local Forme est défini sur Rectangle, Cercle ou Image et que le menu local Disposition lʼest sur Contour, ou lorsque le menu local Forme est défini sur Géométrie, ce menu local contient les options suivantes :
Vers la droite : place les éléments le long de la forme dans le sens des aiguilles d’une montre.
Vers la gauche : place les éléments le long de la forme dans le sens inverse des aiguilles d’une montre.
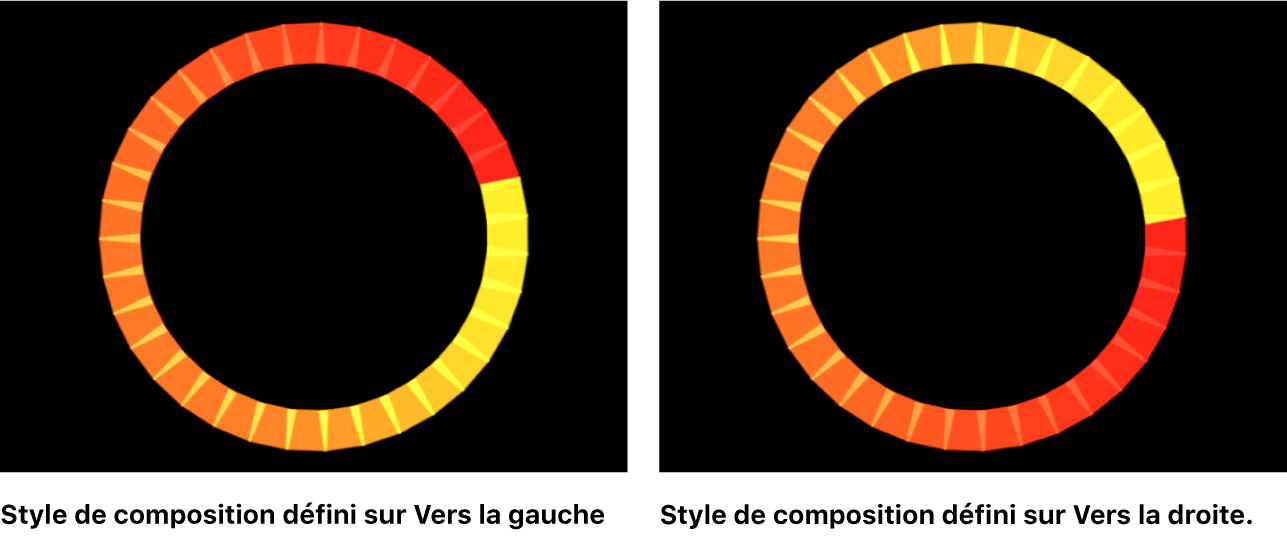
Lorsque le menu local Forme est défini sur Rectangle ou Image et que le menu local Disposition est défini sur Rempliss. mosaïque et que le menu local Origine est défini sur En haut à gauche, En haut à droite, En bas à gauche ou En bas à droite, le menu local Style de compo. contient les options suivantes :
En travers : positionne les éléments sur le motif dans la direction impliquée par le paramètre Origine.
Par rangée : positionne les éléments sur le motif par rangée.
Par colonne : positionne les éléments sur le motif par colonne.
Lorsque le menu local Forme est défini sur Cube et que le menu local Disposition est réglé sur Rempliss. mosaïque et que le menu local Origine est défini sur En haut à gauche, En haut à droite, En bas à gauche ou En bas à droite, que ce soit à l’avant ou à l’arrière, les styles de composition proposés sont les suivants :
En travers : positionne les éléments sur le motif dans la direction impliquée par le paramètre Origine.
Par rangée, colonne, rang : positionne les éléments sur le motif par rangée, colonne, puis rang en commençant à partir de son Origine.
Par colonne, rangée, rang : positionne les éléments sur le motif par colonne, rangée, puis rang en commençant à partir de son Origine.
Par rangée, rang, colonne : positionne les éléments sur le motif par rangée, rang, puis colonne en commençant à partir de son Origine.
Par colonne, rang, rangée : positionne les éléments sur le motif par colonne, rang, puis rangée en commençant à partir de son Origine.
Par rang, rangée, colonne : positionne les éléments sur le motif par rang, rangée, puis colonne en commençant à partir de son Origine.
Par rang, colonne, rangée : positionne les éléments sur le motif par rang, colonne, puis rangée en commençant à partir de son Origine.
Rayon : curseur (disponible lorsque le menu local Forme est défini sur Explosion, Spirale, Cercle ou Sphère) permettant de régler la taille de la forme sélectionnée.
Torsions : curseur (disponible uniquement lorsque le menu local Forme est défini sur Spirale) permettant de préciser le nombre de révolutions inscrites par une spirale. La valeur par défaut est 0,25. Lorsque Nombre de branches est défini sur un, une spirale unique est créée.
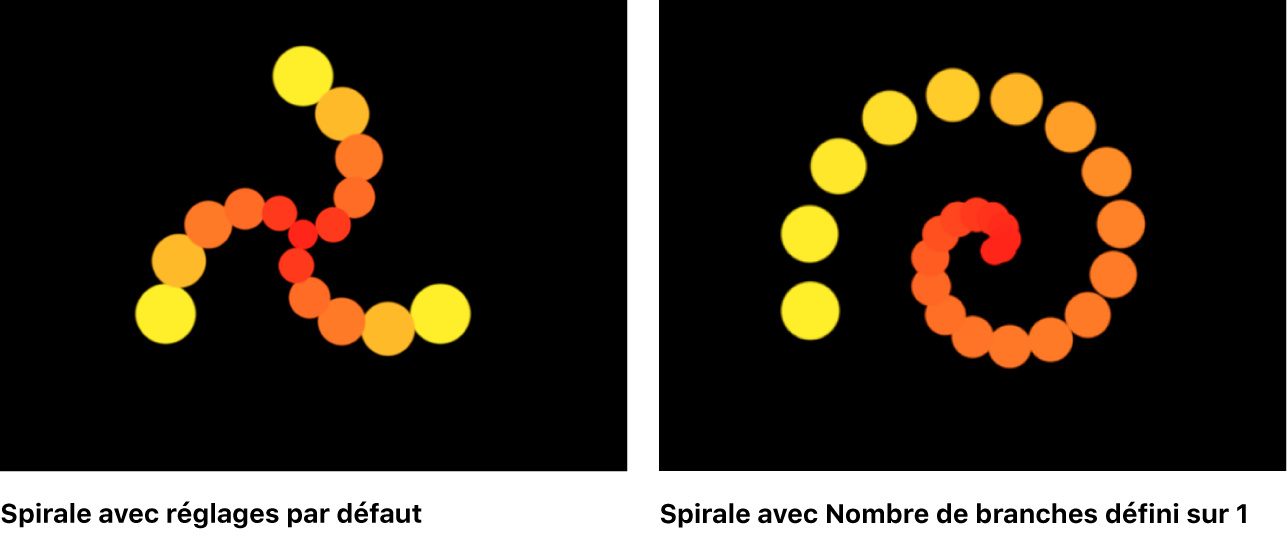
Nombre de branches : curseur (disponible uniquement lorsque le menu local Forme est défini sur Explosion ou Spirale) permettant d’indiquer le nombre de branches sur lesquelles les éléments viennent se placer. La valeur par défaut est 3.
Points par branche : curseur (disponible uniquement lorsque le menu local Forme est défini sur Explosion ou Spirale) permettant d’indiquer le nombre de points d’éléments sur chaque branche de l’explosion ou de la spirale. Lorsque l’outil Ajuster l’élément est sélectionné dans la barre d’outils du canevas, les points sont visibles dans le canevas.
Colonnes : curseur (disponible lorsque le menu local Forme est défini sur Rectangle, Cercle ou Image et que le menu local Disposition est défini sur Rempliss. mosaïque, ou lorsque le menu local Forme est défini sur Cube ou Sphère et que le menu local Disposition est défini sur Contour ou Rempliss. mosaïque) permettant de préciser le nombre de colonnes verticales sur une grille placée sur le réplicateur sélectionné. Dans le cas d’une forme irrégulière (non rectangulaire), les points en dehors de la forme sont ignorés.
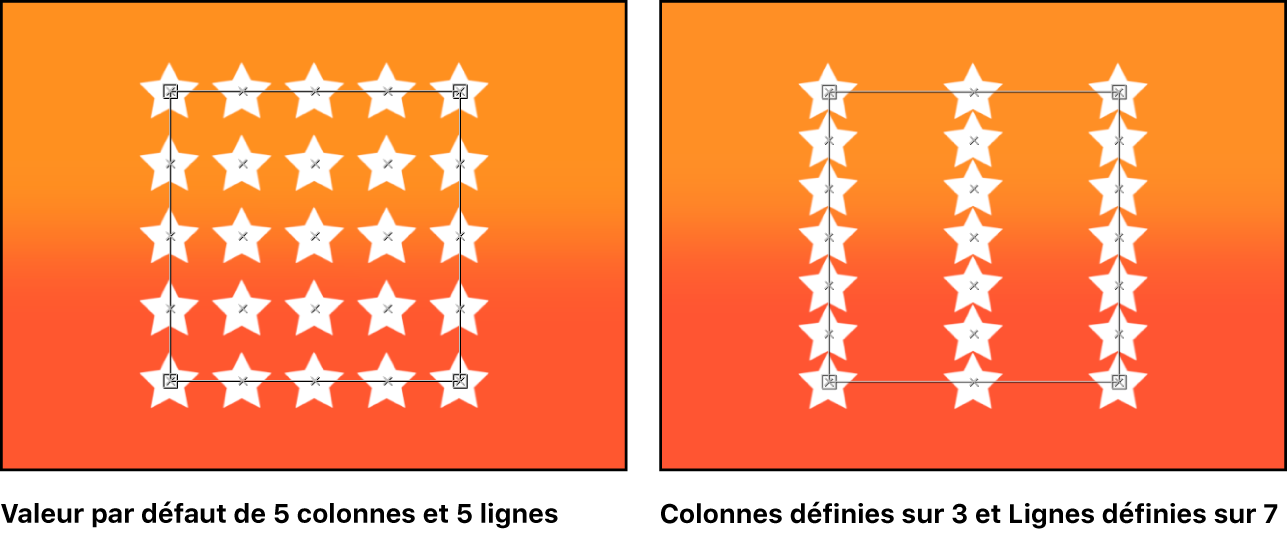
Rangées : curseur (disponible lorsque le menu local Disposition est défini sur Rempliss. mosaïque) permettant d’indiquer le nombre de rangées horizontales sur une grille placée sur le réplicateur sélectionné. Dans le cas d’une forme irrégulière (non rectangulaire), les points en dehors de la forme sont ignorés. cette commande est également proposée pour Cube et Sphère lorsque Disposition est défini sur Contour ou Rempliss. mosaïque.
Rang : curseur (disponible lorsque le menu local Forme est défini sur Cube et que le menu local Disposition est défini sur Rempliss. mosaïque ou Contour, ou lorsque le menu local Forme est défini sur Sphère et que le menu local Disposition est défini sur Rempliss. mosaïque), permettant de préciser le nombre de points dans lʼespace Z (profondeur) sur une grille placée sur le réplicateur sélectionné. Dans le cas d’une forme irrégulière (non rectangulaire), les points en dehors de la forme sont ignorés.
Décalage de mosaïque : curseur (disponible lorsque le menu local Forme est réglé sur Rectangle, Cercle, Image, Cube ou Sphère et que le menu local Disposition est réglé sur « Rempliss. mosaïque ») permettant d’indiquer le degré (exprimé en pourcentage) de décalage des éléments par rapport au motif. Les valeurs comprises entre 0 et 100 % décalent les lignes vers la droite, alors que les valeurs entre 0 et –100 % les décalent vers la gauche. Une valeur de 50 ou –50 % crée un motif de « briquetage ».
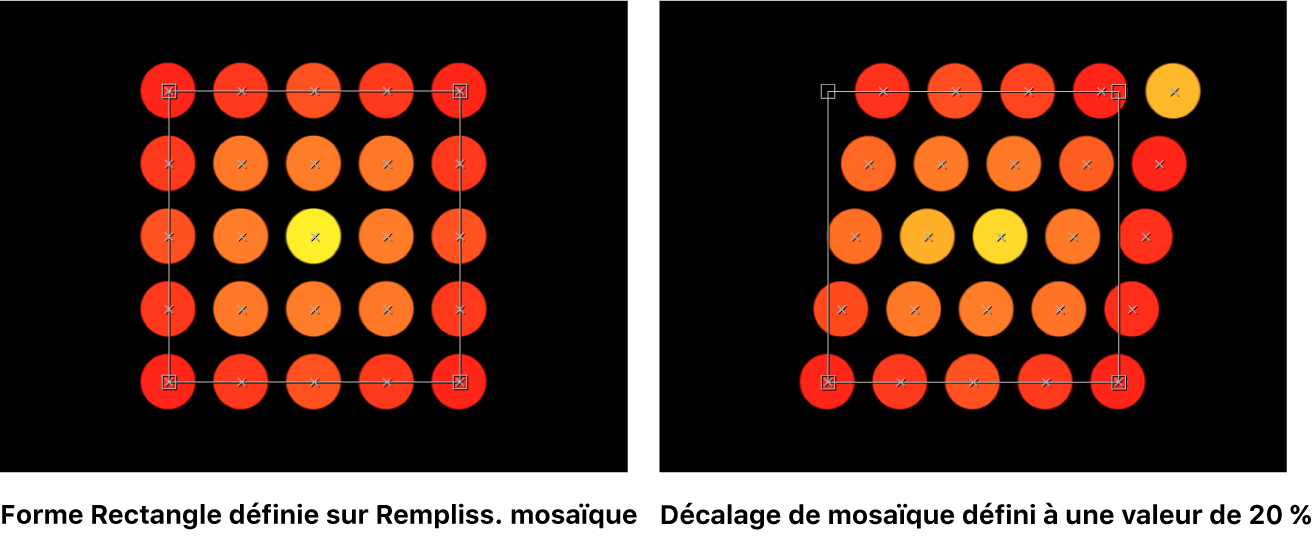
Origine : menu local servant à spécifier le comportement de traversée des éléments sur le motif à partir d’un point origine. Par exemple, lorsque cette option est définie sur Gauche, les éléments vont de gauche à droite sur le motif. Lorsqu’elle est définie sur En haut à droite, les éléments partent de l’angle supérieur droit de la forme vers le coin inférieur gauche.
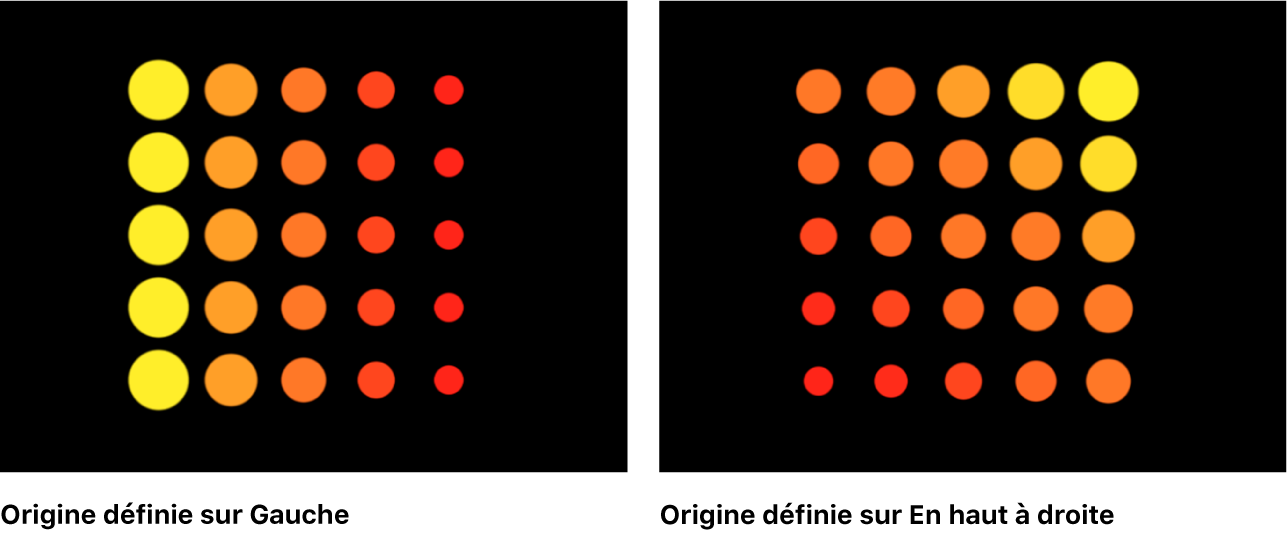
Lorsque le menu local Forme est défini sur Rectangle, Cercle, Image, Cube ou Sphère et que le menu local Disposition l’est sur Rempliss. mosaïque ou Rempliss. aléatoire, le menu local Origine contient les options suivantes :
En haut à gauche : les éléments partent de l’angle supérieur gauche du motif vers l’angle inférieur droit.
En haut à droite : les éléments partent de l’angle supérieur droit du motif vers l’angle inférieur gauche.
En bas à gauche : les éléments partent de l’angle inférieur gauche du motif vers l’angle supérieur droit.
En bas à droite : les éléments partent de l’angle inférieur droit du motif vers l’angle supérieur gauche.
Centre : les éléments partent du centre du motif vers l’extérieur. Il s’agit de l’option par défaut pour Origine.
Gauche : les éléments partent du bord gauche du motif vers le bord droit.
Droite : les éléments partent du bord droit du motif vers le bord gauche.
Haut : les éléments partent du haut du motif vers le bas.
Bas : les éléments partent du bas du motif vers le haut.
Lorsque le menu local Forme est défini sur Cercle ou Sphère et que le menu local Disposition l’est sur Rempliss. mosaïque ou Rempliss. aléatoire, le menu local Origine contient les options suivantes :
Centre : les éléments partent du centre du motif vers l’extérieur. Il s’agit de l’option par défaut pour Origine.
Bord : les éléments vont du bord du motif vers l’intérieur.
Lorsque le menu local Forme est défini sur Cube et que le menu local Disposition l’est sur Rempliss. mosaïque ou Rempliss. aléatoire, le menu local Origine contient les options suivantes :
Avant supérieur gauche : les éléments vont du coin supérieur gauche situé à l’avant du motif vers le coin inférieur droit à l’arrière.
Avant supérieur droit : les éléments vont du coin supérieur droit situé à l’avant du motif vers le coin inférieur gauche à l’arrière.
Avant inférieur gauche : les éléments vont du coin inférieur gauche situé à l’avant du motif vers le coin supérieur droit à l’arrière.
Avant inférieur droit : les éléments vont du coin inférieur droit situé à l’avant du motif vers le coin supérieur gauche à l’arrière.
Arrière supérieur gauche : les éléments vont du coin supérieur gauche situé à l’arrière du motif vers le coin inférieur droit à l’avant.
Arrière supérieur droit : les éléments vont du coin supérieur droit situé à l’arrière du motif vers le coin inférieur gauche à l’avant.
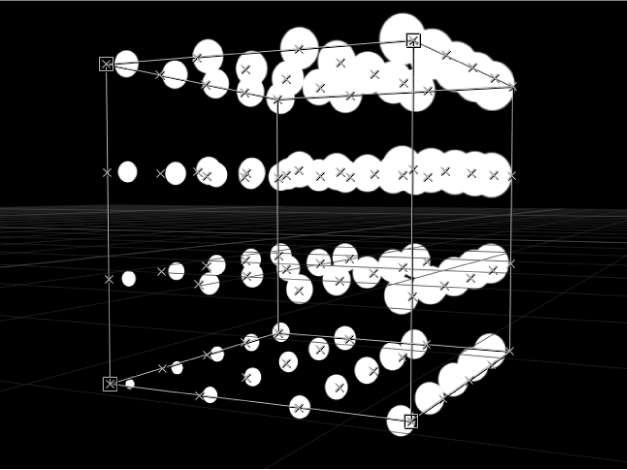
Arrière inférieur gauche : les éléments vont du coin inférieur gauche situé à l’arrière du motif vers le coin supérieur droit à l’avant.
Arrière inférieur droit : les éléments vont du coin inférieur droit situé à l’arrière du motif vers le coin supérieur gauche à l’avant.
Gauche : les éléments partent du bord gauche du motif vers le bord droit. Le motif est identique sur chaque rangée.
Droite : les éléments partent du bord droit du motif vers le bord gauche. Le motif est identique sur chaque rangée.
Haut : les éléments partent du haut du motif vers le bas. Le motif est identique sur chaque rangée.
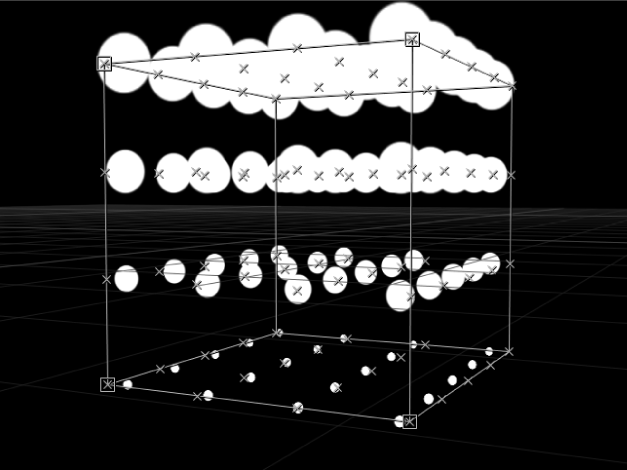
Bas : les éléments partent du bas du motif vers le haut. Le motif est identique sur chaque rangée.
Devant : les éléments partent de l’avant du motif vers l’arrière. Le motif est identique sur chaque colonne.
Arrière : les éléments partent de l’arrière du motif vers l’avant. Le motif est identique sur chaque colonne.
Centre : les éléments partent du centre du motif vers l’extérieur. Il s’agit de l’option par défaut pour Origine.
Axe X : les éléments partent le long de l’axe X du motif vers l’extérieur.
Axe Y : les éléments partent le long de l’axe Y du motif vers l’extérieur.
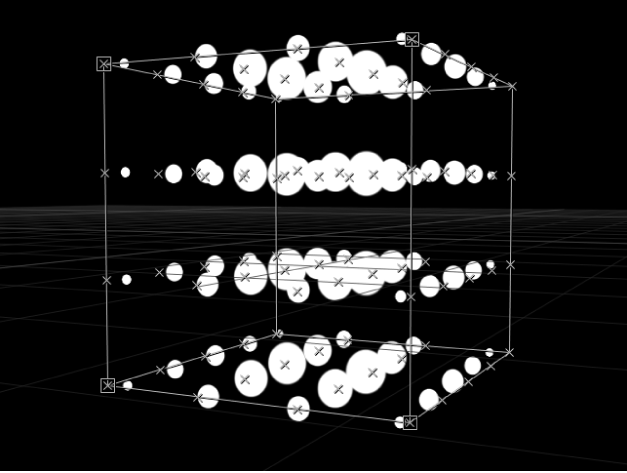
Axe Z : les éléments partent le long de l’axe Z du motif vers l’extérieur.
Remarque : le menu local Origine détermine également où le comportement Réplicateur de séquence commence son animation. Pour en savoir plus sur le comportement « Réplicateur de séquence », consultez Application du comportement Réplicateur de séquence.
Dans le désordre : case qui réorganise l’ordre dans lequel les éléments apparaissent.
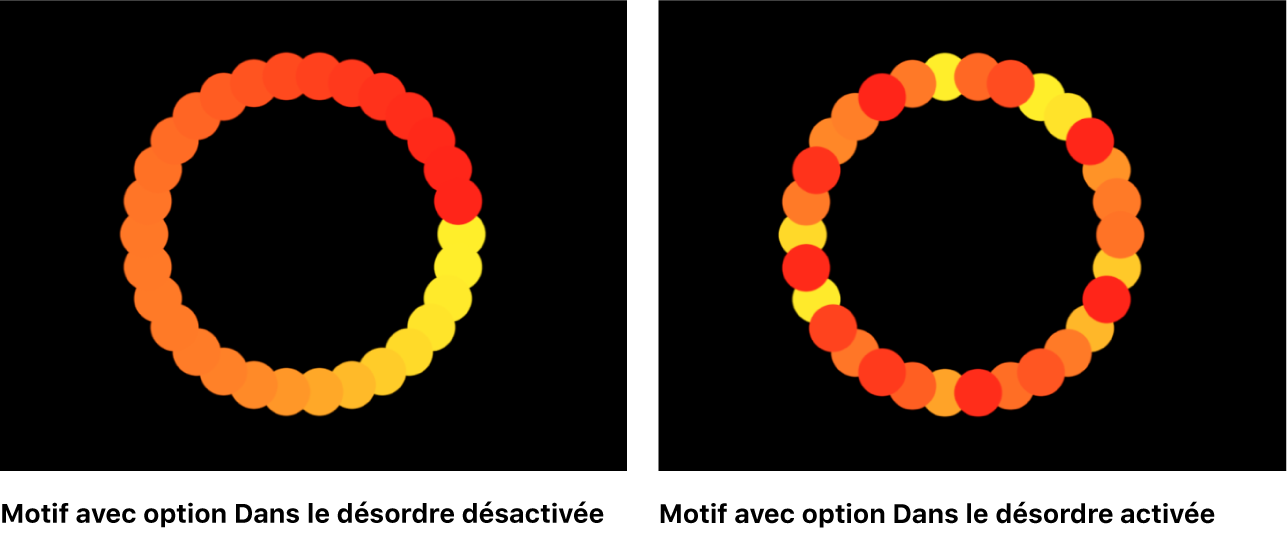
Dupliquer la valeur de départ : bouton et champ de générateur aléatoire (disponible lorsque le menu local Forme est défini sur Rectangle, Cercle, Image, Cube ou Sphère et que le menu local Disposition est défini sur Rempliss. aléatoire) permettant de modifier le motif Rempliss. aléatoire. Cliquez sur le bouton situé à droite de la valeur aléatoire pour définir une nouvelle valeur aléatoire.
Bien que le résultat de l’option Rempliss. aléatoire du menu local Disposition semble aléatoire, il est en fait déterministe. Cela signifie que la variation aléatoire du motif est créée en fonction du nombre affiché. À moins que le nombre de valeurs ne soit modifié, un réplicateur avec les mêmes réglages et le même objet source apparaît toujours de manière identique. Si vous n’aimez pas le remplissage aléatoire actuel, vous pouvez modifier la valeur aléatoire définie en saisissant un nouveau nombre ou en cliquant sur Générer. Les calculs aléatoires effectués pour ce motif sont alors modifiés. Ce paramètre est également utilisé pour générer le caractère aléatoire du paramètre Dans le désordre.
3D : case qui, lorsqu’elle est cochée, active les options Cube et Sphère dans le menu local Forme.
Commande multiple inversée : case qui inverse l’ordre dans lequel les éléments sont empilés. Pour voir l’effet de ce paramètre, les éléments doivent se chevaucher.
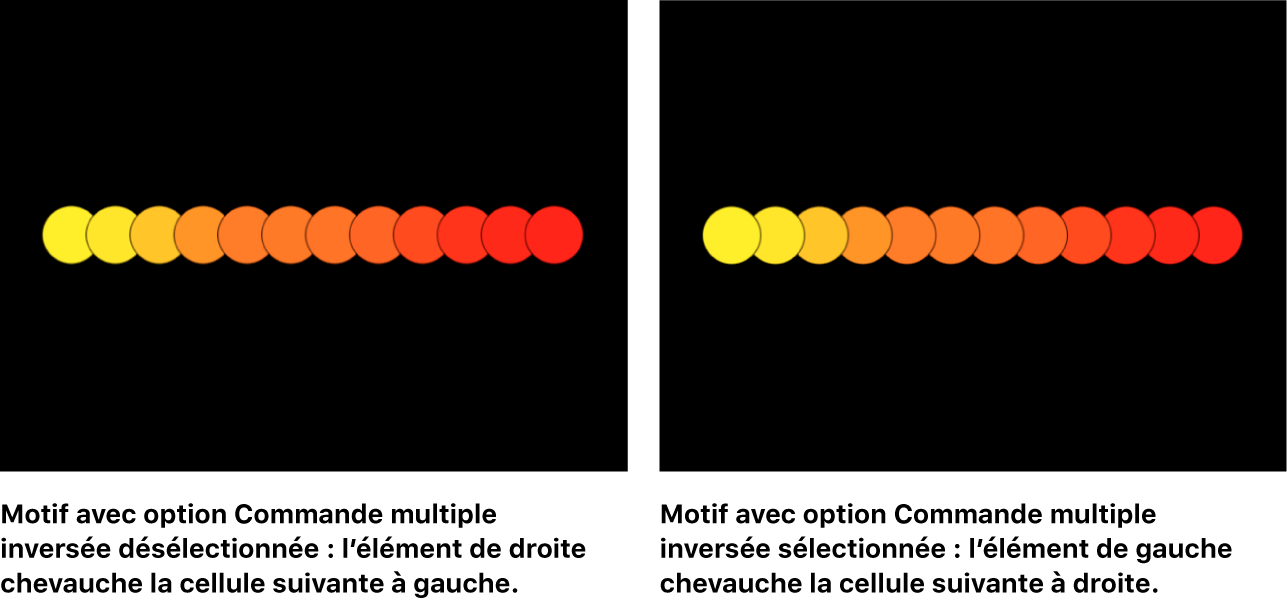
Face à la caméra : case (disponible lorsque la case 3D est cochée) qui force les éléments du motif à faire face à la caméra, même si la caméra ou le réplicateur a pivoté. Dans le cas contraire, les éléments font face à l’avant du motif du réplicateur et semblent plats (sauf si le calque source ou les éléments du motif sont pivotés dans l’espace 3D). Dans la mesure où Motion ne prend pas en charge les objets 3D (autres que le texte 3D), cette option est essentielle pour donner à des calques 2D l’apparence de la 3D lors de l’animation de la caméra.
Remarque : comme les éléments de motif d’un réplicateur sont des objets 2D (plats) (sauf si du texte 3D est utilisé comme source du réplicateur), ils ne sont pas visibles lorsque vous utilisez les vues orthogonales d’une caméra de référence, telles que Gauche, Droite et Haut (sauf si le calque source ou les éléments du motif ont pivoté dans l’espace 3D). En effet, les vues orthogonales sont réalisées à angle droit par rapport aux éléments (perpendiculairement). Pour en savoir plus sur l’utilisation de caméras, consultez Introduction aux caméras 3D.
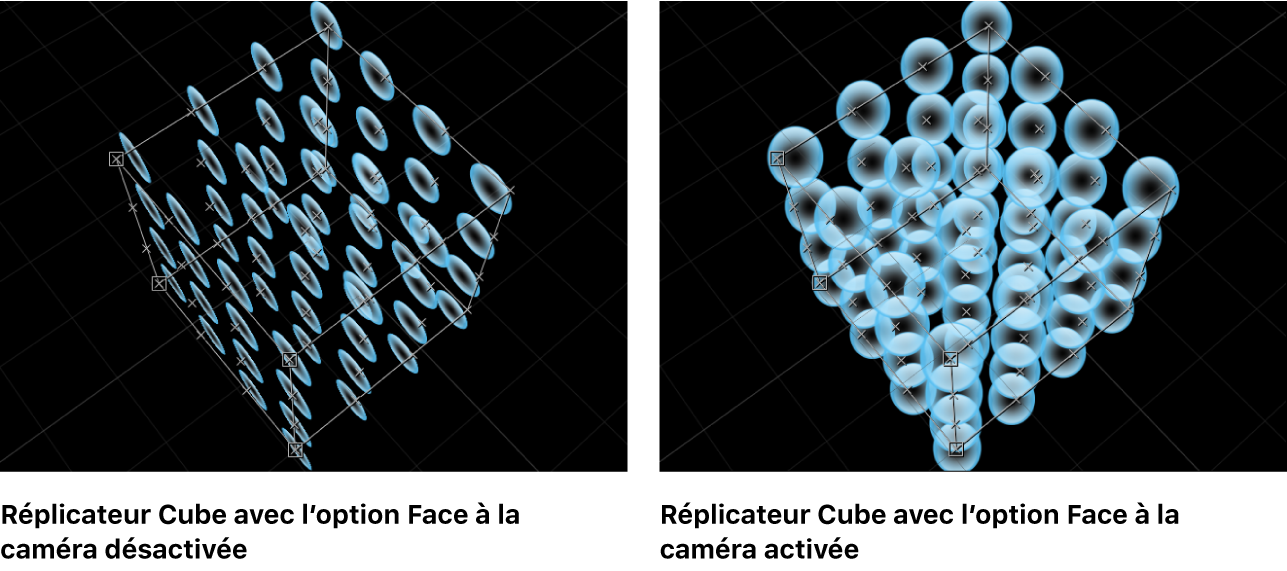
Télécharger ce guide : PDF