
Partage depuis Final Cut Pro pour Mac à l’aide de Compressor
Les destinations proposées dans Final Cut Pro offrent de nombreuses options pour l’exportation de projets et de plans. Si vous avez besoin de plus d’options, vous pouvez procéder à des réglages d’exportation extrêmement personnalisés à l’aide de Compressor, l’app professionnelle de transcodage conçue pour fonctionner directement avec Final Cut Pro. Par exemple, les commandes de redimensionnement et de resynchronisation de Compressor vous permettent de procéder à des réglages très fins de la taille d’image et de la fréquence d’images dans vos fichiers de sortie.
Important : l’exportation via Compressor nécessite l’installation d’une version compatible de Compressor. Compressor doit être acheté séparément.
Il existe trois méthodes pour utiliser Final Cut Pro et Compressor ensemble :
Utilisez la destination Préréglages de Compressor dans Final Cut Pro pour appliquer les préréglages de Compressor (qu’il s’agisse de préréglages fournis par Apple ou de préréglages personnalisés que vous avez créés vous-même). Exporter un projet de cette façon vous permet de le transcoder à l’aide de préréglages Compressor sans l’ouvrir dans l’app en question. Vous pouvez aussi créer des sorties de différents types en une seule étape à l’aide d’un lot de destination (consultez la section Création d’un lot de destinations).
Utilisez la commande Envoyer à Compressor pour transférer vos projets ou plans à Compressor, ce qui vous permet de personnaliser votre sortie par le biais des options disponibles dans Compressor.
Utilisez la commande « Envoyer un paquet iTMS à Compressor » pour assembler un paquet iTunes Store dans Compressor. Si vous comptez vendre un film dans l’iTunes Store, vous devez livrer le fichier vidéo ainsi qu’un ensemble de fichiers et informations connexes. Compressor simplifie l’assemblage de ces éléments en un seul paquet iTunes Store, lequel est le format obligatoire pour l’envoi à l’iTunes Store.
Remarque : vous ne pouvez pas utiliser le traitement distribué lorsque vous envoyez des tâches à Compressor depuis Final Cut Pro ou Motion.
Partage à l’aide de la destination Préréglages de Compressor
Cette méthode vous permet d’ajouter des destinations dans le menu Partager, qui s’appuient sur les préréglages de Compressor.
Dans Final Cut Pro, créez une destination à l’aide de la destination Préréglages de Compressor.
Effectuez l’une des opérations suivantes :
Sélectionnez un ou plusieurs projets ou plans dans le navigateur.
Remarque : vous ne pouvez pas mélanger des projets et des plans dans un partage en lot. Votre sélection doit porter uniquement sur des projets ou uniquement sur des plans. Consultez Partage en lots.
Sélectionnez des plages dans un ou plusieurs plans au sein du navigateur.
Consultez Définir plusieurs plages dans le navigateur.
Sélectionnez une plage dans un projet au sein de la timeline.
Remarque : pour ne partager qu’une partie d’un projet, vous devez sélectionner une plage. La sélection d’un plan ne suffit pas. Les touches I et O vous permettent de définir les points de départ et d’arrivée de la plage.
Si vous partagez un projet configuré pour utiliser des données proxy pour la lecture, ouvrez-le dans la timeline, cliquez sur le menu local Afficher situé dans le coin supérieur droit du visualiseur, puis choisissez Optimisées et originales.
Vous bénéficierez ainsi d’un fichier exporté de qualité optimale. Si vous choisissez ce réglage, Final Cut Pro utilise des données optimisées pour créer le fichier partagé. S’il n’y a pas de médias optimisés, les médias d’origine sont utilisés. Pour en savoir plus sur les données optimisées et proxy, consultez Contrôler la qualité de lecture.
Effectuez l’une des opérations suivantes :
Choisissez Fichier > Partager, puis sélectionnez dans le sous-menu la destination créée à l’étape 1.
Cliquez sur le bouton Partager dans la barre d’outils, puis sur la destination créée à l’étape 1.
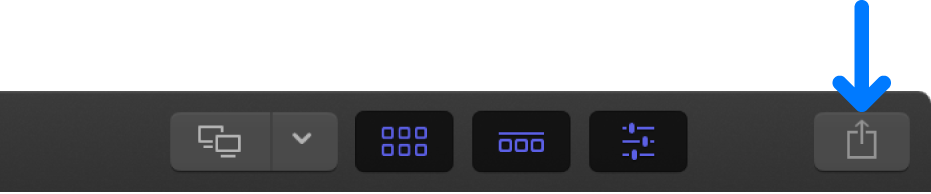
Dans la fenêtre qui s’affiche, procédez comme suit :
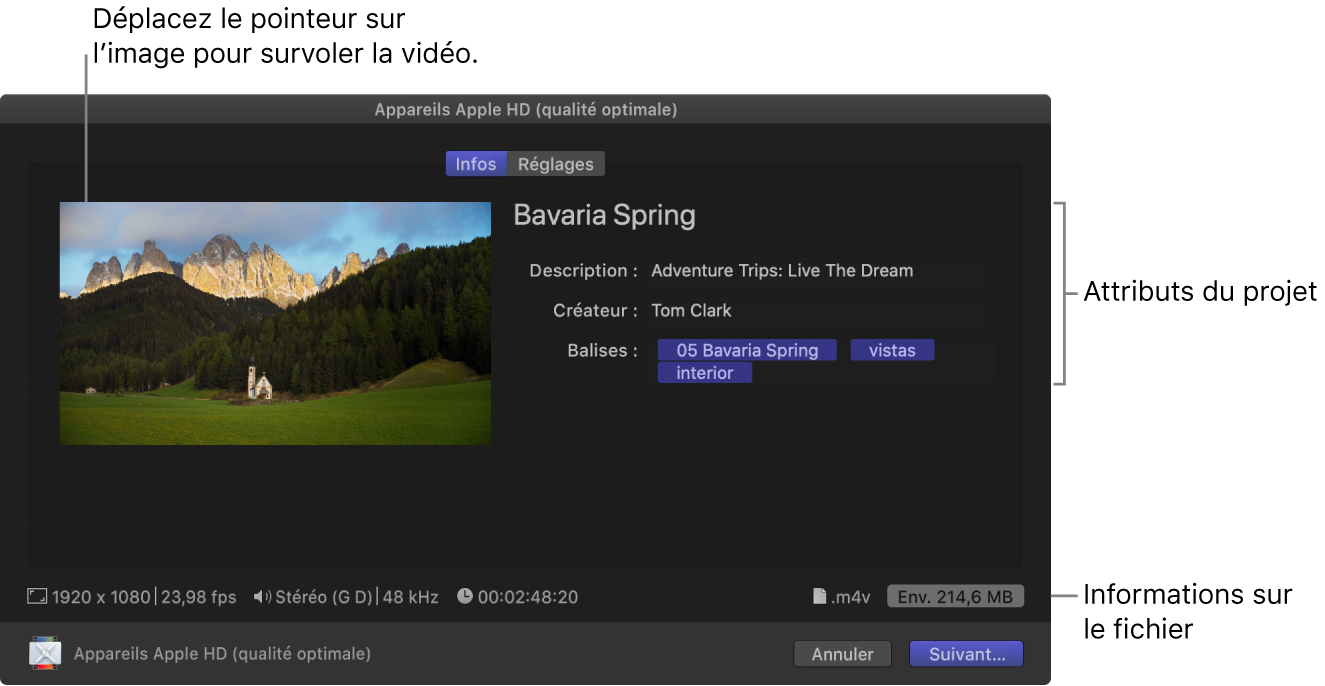
Placez le pointeur sur l’image pour survoler la vidéo.
Si vous partagez en lots (c’est-à-dire que vous exportez plusieurs éléments), l’image est remplacée par une liste des éléments que vous exportez.
Dans la fenêtre Infos, visualisez et modifiez les attributs du projet ou du plan, tels que le titre et la description.
Consultez Modifier les métadonnées d’éléments partagés. Tous les attributs associés au projet ou au plan sont ainsi inclus dans le fichier généré en sortie.
Important : Par défaut, le champ de titre répertorie le nom du projet ou du plan. La modification du titre n’entraîne pas celle du nom du projet ou du plan correspondant, qui reste celui utilisé pour le fichier exporté.
Cliquez sur Réglages pour exporter les réglages et procédez aux derniers ajustements le cas échéant.
Consultez Destination Préréglages de Compressor.
Cliquez sur Suivant.
Si vous avez sélectionné un seul projet, plan ou plage, attribuez un nom au fichier que vous partagez.
Choisissez un emplacement pour les fichiers exportés, puis cliquez sur Enregistrer.
Envoi de vos projets ou plans à Compressor
Dans Final Cut Pro, effectuez l’une des opérations suivantes :
Sélectionnez un ou plusieurs projets ou plans dans le navigateur.
Remarque : vous ne pouvez pas mélanger des projets et des plans dans un partage en lot. Votre sélection doit porter uniquement sur des projets ou uniquement sur des plans. Consultez Partage en lots.
Sélectionnez des plages dans un ou plusieurs plans au sein du navigateur.
Consultez Définir plusieurs plages dans le navigateur.
Sélectionnez une plage dans un projet au sein de la timeline.
Remarque : pour ne partager qu’une partie d’un projet, vous devez sélectionner une plage. La sélection d’un plan ne suffit pas. Les touches I et O vous permettent de définir les points de départ et d’arrivée de la plage.
Choisissez Fichier > Envoyer à Compressor.
Remarque : la commande Envoyer à Compressor est estompée si Compressor n’est pas installé sur le même ordinateur que Final Cut Pro.
Si votre projet contient des sous-titres, vous êtes alors invité à choisir une version linguistique (sous-rôle).
Compressor s’ouvre sur un nouveau lot contenant une ou plusieurs tâches correspondant aux éléments sélectionnés à l’étape 1.
Configurez la tâche en cliquant sur Ajouter les sorties, suivez les instructions, puis cliquez sur Lancer le lot.
Remarque : si vous voulez ajouter ou remplacer des sous-rôles de langues de sous-titrage dans un lot Compressor, vous pouvez exporter des fichiers de sous-titrage par le biais du menu Fichier puis les ajouter à la tâche dans Compressor.
Envoyer un paquet iTunes Store à Compressor
Si Compressor est installé sur le même Mac, vous pouvez envoyer tous les rôles vidéo, audio et de sous-titrage dans votre projet Final Cut Pro actif vers Compressor sous forme de paquet iTunes Store.
Pour des informations complètes sur les paquets iTunes Store, consultez le Guide d’utilisation de Compressor et la section Créer un paquet iTunes Store avec Compressor.
Dans Final Cut Pro, sélectionnez un projet ou un plan dans le navigateur ou bien ouvrez un projet dans la timeline.
Choisissez Fichier > Envoyer un paquet iTMS à Compressor.
Si votre projet contient plus d’une langue CEA-608, un menu local s’affichant vous permet de choisir la langue CEA-608 à envoyer à Compressor. (Vous ne pouvez envoyer qu’un seul fichier CEA-608 à Compressor.)
Si votre projet contient des sous-titres iTT, une liste des sous-rôles de langues iTT apparaît dans votre projet. Sélectionnez l’un des réglages suivants pour chaque sous-rôle de langue iTT dans la liste :
Traduction (complète) : inclut la traduction complète de tous les dialogues du film qui utilisent la langue affectée au sous-rôle en question. Au cours de la lecture, les spectateurs peuvent activer ou désactiver ces sous-titres.
Forcé : utilisez cette option si une personne apparaissant dans la vidéo parle une autre langue que celle principale de la vidéo, par exemple, une personne française s’exprimant dans sa langue natale dans un film normalement en anglais. Ils ne peuvent pas être désactivés, car ils sont nécessaires à la compréhension du contenu de la vidéo.
Sourds et malentendants (SM) : utilisez la traduction complète de tous les dialogues de la vidéo, ainsi que les paroles des morceaux et les effets sonores (hululement, cri lointain, etc.). Au cours de la lecture, les spectateurs peuvent activer ou désactiver le sous-titrage pour les sourds et malentendants.
Compressor s’ouvre sur un nouveau lot contenant un paquet iTunes Store ainsi que les sous-titres iTT que vous avez configurés. Si vous avez des sous-titres CEA-608 dans votre projet, ceux-ci apparaissent dans le paquet iTunes Store sous forme de sous-titres codés.
Pour configurer le paquet iTunes Store, suivez les instructions dans le Guide d’utilisation de Compressor.
Remarque : vous pouvez paramétrer Compressor pour qu’il exploite le moteur de traitement graphique (GPU) de l’ordinateur pour afficher ou transcoder un projet Final Cut Pro envoyé à Compressor afin d’être traité. Pour en savoir plus sur la configuration des tâches et des réglages dans Compressor, consultez le Guide d’utilisation de Compressor.
Il vous est possible de contrôler la progression du transcodage dans la fenêtre Tâches en arrière-plan puis de continuer à travailler dans Final Cut Pro pendant le transcodage du fichier.
Une notification s’affiche une fois le transcodage terminé. Vous pouvez afficher et retrouver les projets partagés dans l’inspecteur de partage. Consultez Afficher l’état d’éléments partagés.