
Agrandir la taille du contenu à l’écran sur Mac
Vous pouvez effectuer un zoom avant pour agrandir ce que vous voyez sur votre Mac. Personnalisez la partie de l’écran que vous souhaitez agrandir, l’endroit où la zone de zoom apparaît, et plus encore.
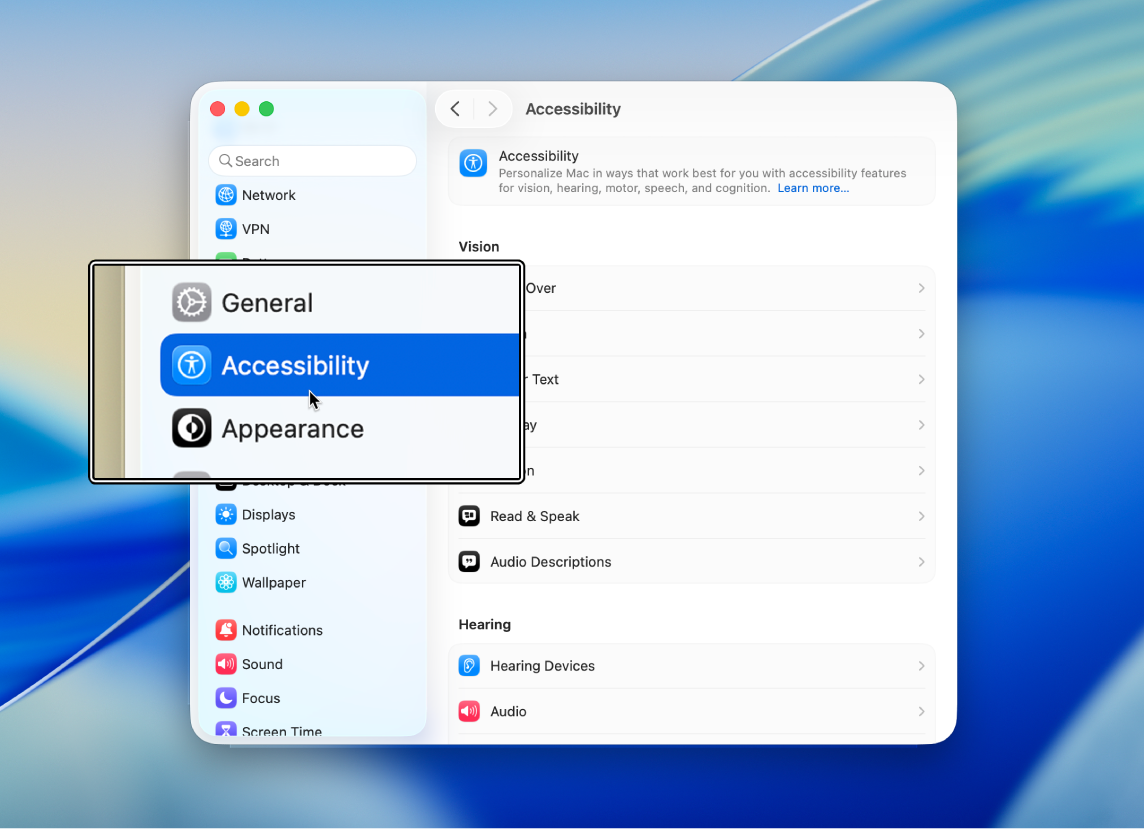
Astuce : vous pouvez également effectuer un zoom avant sur l’écran, utiliser une résolution inférieure de façon à ce que tout ce qui s’affiche à l’écran apparaisse agrandi, et plus encore. Consultez la rubrique Augmenter la taille du contenu de l’écran du Mac.
Utiliser les raccourcis clavier pour zoomer
Vous pouvez effectuer un zoom avant et arrière en appuyant sur des touches de votre clavier.
Choisissez le menu Pomme

 dans la barre latérale, puis cliquez sur Réduire/agrandir. Vous devrez peut-être faire défiler la page vers le bas.
dans la barre latérale, puis cliquez sur Réduire/agrandir. Vous devrez peut-être faire défiler la page vers le bas.Ouvrir les réglages Réduire/agrandir pour améliorer lʼaccessibilité
Activez « Utiliser les raccourcis clavier pour zoomer ».
Effectuez l’une des actions suivantes :
Zoom avant : Appuyez sur Option + Commande + Plus (+).
Zoom arrière : Appuyez sur Option + Commande + Moins (–).
Passer rapidement du zoom avant au zoom arrière : Appuyez sur Option + Commande + 8.
Faire défiler pour zoomer
Vous pouvez effectuer un zoom avant et arrière en appuyant sur une touche de votre clavier et en faisant un geste de défilement sur votre souris ou trackpad.
Sur votre Mac, choisissez le menu Pomme

 dans la barre latérale, puis cliquez sur Réduire/agrandir. Vous devrez peut-être faire défiler la page vers le bas.
dans la barre latérale, puis cliquez sur Réduire/agrandir. Vous devrez peut-être faire défiler la page vers le bas.Ouvrir les réglages Réduire/agrandir pour améliorer lʼaccessibilité
Activez « Faire défiler avec touches de modification pour zoomer ».
Cliquez sur le menu local « Touche de modification pour le geste de défilement », puis choisissez une touche de modification (Contrôle, Option ou Commande).
Pour agrandir ou réduire, maintenez la touche de modification indiquée et faites défiler avec votre trackpad ou votre souris.
Appuyer pour zoomer
Vous pouvez effectuer un zoom avant et arrière en touchant votre trackpad.
Sur votre Mac, choisissez le menu Pomme

 dans la barre latérale, puis cliquez sur Réduire/agrandir. Vous devrez peut-être faire défiler la page vers le bas.
dans la barre latérale, puis cliquez sur Réduire/agrandir. Vous devrez peut-être faire défiler la page vers le bas.Ouvrir les réglages Réduire/agrandir pour améliorer lʼaccessibilité
Activez « Utiliser les gestes trackpad pour agrandir/réduire ».
Effectuez l’une des actions suivantes :
Passer rapidement du zoom avant au zoom arrière : Touchez deux fois le trackpad avec trois doigts.
Agrandir ou réduire graduellement : Touchez deux fois le trackpad avec trois doigts et faites glisser.
Changer le style, la taille et la position de la zone de zoom
Vous pouvez personnaliser la partie de l’écran que vous souhaitez agrandir, et l’endroit où la zone de zoom apparaît.
Sur votre Mac, choisissez le menu Pomme

 dans la barre latérale, puis cliquez sur Réduire/agrandir. Vous devrez peut-être faire défiler la page vers le bas.
dans la barre latérale, puis cliquez sur Réduire/agrandir. Vous devrez peut-être faire défiler la page vers le bas.Ouvrir les réglages Réduire/agrandir pour améliorer lʼaccessibilité
Cliquez sur le menu local « Style de zoom », puis choisissez de quelle manière vous souhaitez voir l’agrandissement à l’écran :
Plein écran : La fonction de zoom permet d’agrandir tout l’écran.
Si vous utilisez plusieurs moniteurs, vous pouvez agrandir/réduire chacun d’eux indépendamment, sans modifier le zoom des autres. Pour afficher une version agrandie d’un contenu provenant d’un moniteur sur un second moniteur, cliquez sur « Choisir un moniteur », puis choisissez le second moniteur.
Écran scindé : L’agrandissement apparaît sur un bord de l’écran.
Image dans l’image : L’agrandissement s’affiche dans une zone autour de l’emplacement du pointeur.
Si vous choisissez un agrandissement « Écran scindé » ou « Image dans l’image », vous pouvez modifier la taille et l’emplacement de la fenêtre de zoom. Cliquez sur « Taille et emplacement », puis effectuez l’une des opérations suivantes :
Pour « Écran scindé » : Faites glisser la barre de séparation pour redimensionner la fenêtre de zoom. Pour déplacer la fenêtre, faites-la glisser vers un autre bord de l'écran. Lorsque vous avez fini, cliquez sur OK.
Pour « Image dans l’image » : Faites glisser un bord ou un coin de la fenêtre de zoom pour la redimensionner. Pour déplacer la fenêtre, faites-la glisser vers un nouvel emplacement. Lorsque vous avez fini, cliquez sur OK.
Pour définir des options supplémentaires pour le style de zoom que vous avez sélectionné, cliquez sur Avancé. Consultez la rubrique Modifier les options avancées de Réduire/agrandir pour améliorer l’accessibilité.
vous pouvez utiliser les raccourcis d’accessibilité pour activer ou désactiver rapidement « Réduire/agrandir ».
Astuce : vous pouvez également agrandir et réduire rapidement les images ainsi que le contenu des pages web et des fichiers PDF avec des gestes tels que le pincement ou le toucher sur votre souris ou trackpad. Consultez l’article Mac : utilisation des gestes Multi-Touch de l’assistance Apple.