
Utiliser Apple Intelligence avec Siri sur Mac
Siri est l’assistant intelligent intégré à votre Mac qui permet de simplifier et d’accélérer vos activités quotidiennes. Grâce à Apple Intelligence*, Siri arbore un tout nouveau design et se veut plus naturel et utile. Lorsque Siri est activé, le champ de recherche Siri s’affiche jusqu’à ce que vous le fermiez afin que vous puissiez poursuivre ce que vous faisiez tout en lui parlant.
Siri comprend également votre requête si vous vous emmêlez les pinceaux et la reformulez à plusieurs reprises. Vous pourriez par exemple dire : “Siri, mets un réveil… euh pardon, un minuteur de 10 minutes ; disons plutôt 15 minutes”. Siri comprendra votre requête et lancera un minuteur de 15 minutes.
Outre la possibilité d’utiliser votre voix, vous pouvez également écrire à Siri pour lui poser des questions. Par ailleurs, vous pouvez tirer parti des connaissances de Siri pour obtenir des réponses à vos questions relatives à vos produits Apple.
Et avec votre autorisation, Siri peut tirer parti de toute l’expertise de ChatGPT. Consultez la rubrique Utiliser ChatGPT avec Apple Intelligence.
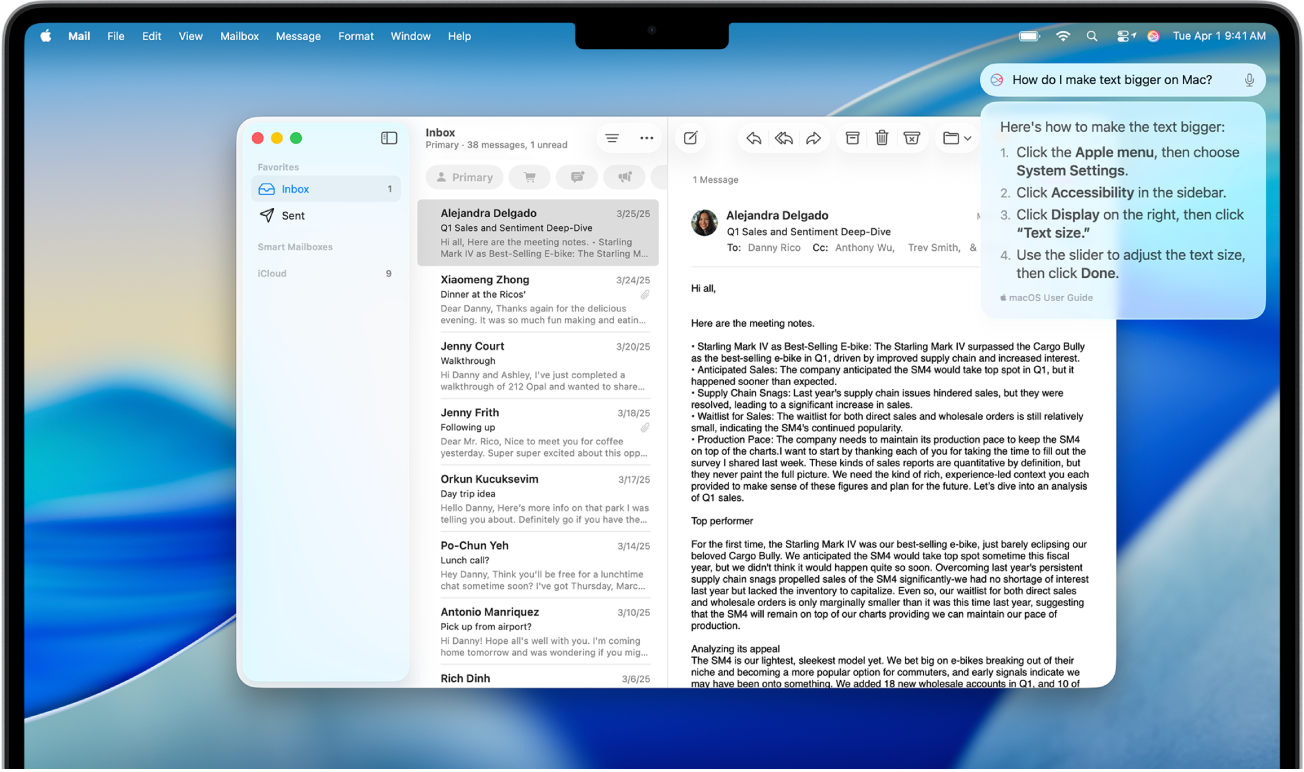
Remarque : Apple Intelligence n’est pas disponible sur tous les modèles de Mac ni dans toutes les langues ou régions. ** Pour accéder aux fonctionnalités les plus récentes disponibles, assurez-vous d’utiliser la dernière version de macOS et d’avoir activé Apple Intelligence. La disponibilité de Siri et des fonctionnalités varie en fonction de la langue, des pays et des régions. Pour en savoir plus, consultez la page web Disponibilité des fonctionnalités de macOS.
Écrire pour Siri
Si vous ne souhaitez pas énoncer une requête à voix haute, vous pouvez l’écrire à Siri. Cela peut s’avérer utile lors d’une réunion ou lorsque vous vous trouvez dans une bibliothèque, par exemple.
Pour formuler rapidement une requête par écrit à Siri, appuyez deux fois sur la touche Commande ![]() , puis saisissez votre requête.
, puis saisissez votre requête.
Si Apple Intelligence est désactivé ou indisponible dans votre langue ou dans votre région, vous pouvez malgré tout écrire à Siri en modifiant les réglages d’accessibilité. Consultez la rubrique Modifier les réglages Siri pour améliorer l’accessibilité.
Formuler des requêtes à Siri qui maintiennent le contexte
Avec Apple Intelligence, vous pouvez formuler des requêtes à Siri qui tiennent compte de vos requêtes précédentes et maintiennent le contexte dans lequel elles s’inscrivent.
Par exemple, demandez à Siri quelque chose comme “Quels sont les résultats des Giants de San Francisco jusqu’à présent pour cette saison ?”, puis demandez “Quand aura lieu leur prochain match ?”, et enfin ajoutez : “Ajoute-le à mon calendrier.”
Posez une question à Siri ou demandez-lui de faire quelque chose pour vous.
Formulez-en une autre dans la foulée.
Poser à Siri des questions à propos des produits Apple
Vous pouvez tirer parti des connaissances de Siri pour obtenir des réponses à vos questions relatives au Mac et à d’autres produits Apple, comme l’iPhone, l’iPad, l’Apple Watch, le HomePod, les AirPods et l’Apple TV.
Dans une langue prise en charge, demandez à Siri quelque chose comme :
“Where do I name a group text on Mac?”
“How do I import photos on Mac?”
“Comment effectuer une capture d’écran sur Mac ?”
“How do I make the text on my Mac bigger?”
“Tell me how to connect my AirPods to my iPhone.”
“How do I play sound from my TV through HomePod?”
“Comment ajouter un Emoji sur Mac ?”
“How do I make my own Memoji?”
Pour en savoir plus sur Apple Intelligence et la confidentialité, consultez la rubrique Apple Intelligence et confidentialité. Pour en savoir plus sur la confidentialité et Siri, consultez Siri, Dictée et confidentialité.