
Ajouter un utilisateur ou un groupe sur Mac
Si plusieurs personnes utilisent votre Mac, il est recommandé de configurer un compte pour chacune de ces personnes, afin qu’elles puissent personnaliser les réglages et options sans que cela affecte les autres. Vous pouvez autoriser des utilisateurs occasionnels à ouvrir une session en tant qu’invités sans pouvoir accéder aux fichiers ou aux réglages d’autres utilisateurs. Vous pouvez également créer des groupes qui incluent les comptes utilisateurs de votre Mac. Vous devez être un administrateur de votre Mac pour exécuter ces tâches.
Ajouter un utilisateur
Sur votre Mac, choisissez le menu Pomme

 dans la barre latérale. Vous devrez peut-être faire défiler la page vers le bas.
dans la barre latérale. Vous devrez peut-être faire défiler la page vers le bas.Cliquez sur le bouton « Ajouter un utilisateur » sous la liste des utilisateurs. Il vous sera peut-être demandé de saisir votre mot de passe.
Cliquez sur le menu local en regard de « Nouvel utilisateur », puis choisissez un type d’utilisateur.
Administrateur : Un administrateur peut ajouter et gérer d’autres utilisateurs,installer des apps et modifier les réglages. Le nouvel utilisateur que vous créez lors de la configuration initiale de votre Mac est un administrateur. Votre Mac peut avoir plusieurs administrateurs. Vous pouvez en créer de nouveaux et convertir des utilisateurs standard en administrateurs. Ne configurez pas l’ouverture de session automatique pour un administrateur. En effet, dans ce cas, il suffirait de redémarrer votre Mac pour obtenir des autorisations d’administrateur. Pour garantir la sécurité de votre Mac, ne divulguez les noms et mots de passe d’administrateur à personne.
Standard : Les utilisateurs standard sont configurés par un administrateur. Les utilisateurs standard peuvent installer des apps et modifier leurs propres réglages. En revanche, ils ne peuvent ni ajouter d’autres utilisateurs ni modifier les réglages d’autres utilisateurs.
Partage uniquement : Les utilisateurs limités au partage peuvent accéder à distance aux fichiers partagés, mais ils ne peuvent pas ouvrir de session sur l’ordinateur ni modifier les réglages.
Pour en savoir plus sur les options associées à chaque type d’utilisateur, cliquez sur
 en bas à gauche de la zone de dialogue. Pour donner à l’utilisateur la permission d’accéder à vos fichiers partagés ou à votre écran, vous devrez peut-être modifier les options des réglages « Partage de fichiers », « Partage d’écran » ou « Gestion à distance ». Consultez les rubriques Configurer le partager de fichiers et Partager l’écran d’un autre Mac.
en bas à gauche de la zone de dialogue. Pour donner à l’utilisateur la permission d’accéder à vos fichiers partagés ou à votre écran, vous devrez peut-être modifier les options des réglages « Partage de fichiers », « Partage d’écran » ou « Gestion à distance ». Consultez les rubriques Configurer le partager de fichiers et Partager l’écran d’un autre Mac.Saisissez le nom complet du nouvel utilisateur. Un nom de compte est automatiquement créé. Pour utiliser un autre nom de compte, saisissez-le maintenant. Vous ne pourrez pas le modifier ultérieurement.
Saisissez un mot de passe pour l’utilisateur, puis saisissez-le une nouvelle fois pour le confirmer. Saisissez un indice de mot de passe pour aider l’utilisateur à se souvenir de son mot de passe.
Cliquez sur Créer l’utilisateur.
Si vous le souhaitez, vous pouvez choisir avec plus de précision ce que les utilisateurs peuvent faire. Cliquez sur
 en regard du nom d’utilisateur, puis effectuez l’une des opérations suivantes :
en regard du nom d’utilisateur, puis effectuez l’une des opérations suivantes :Sélectionnez « Autoriser la réinitialisation du mot de passe avec le compte Apple ». Pour utiliser cette option, l’utilisateur doit avoir configuré iCloud sur ce Mac. Toutefois, cette option n’est pas disponible pour le compte « Utilisateur invité », ou si FileVault est activé et configuré pour autoriser l’utilisateur à réinitialiser son mot de passe au démarrage avec son compte Apple.
Pour faire passer un utilisateur standard au rang d’administrateur, activez « Autoriser l’administration de cet ordinateur ».
Pour en savoir plus sur l’engagement de confidentialité d’Apple, consultez le site web Confidentialité Apple.
Si votre Mac ou votre Magic Keyboard dispose de Touch ID, un nouvel utilisateur peut ajouter une empreinte après avoir ouvert une session sur le Mac.
Créer un groupe
Un groupe permet à plusieurs utilisateurs d’avoir les mêmes autorisations d’accès. Vous pouvez, par exemple, attribuer à un groupe des autorisations d’accès spécifiques à un dossier ou fichier ; tous les membres de ce groupe bénéficient alors d’un accès. Vous pouvez également attribuer à un groupe des autorisations d’accès particulières à chacun de vos dossiers partagés.
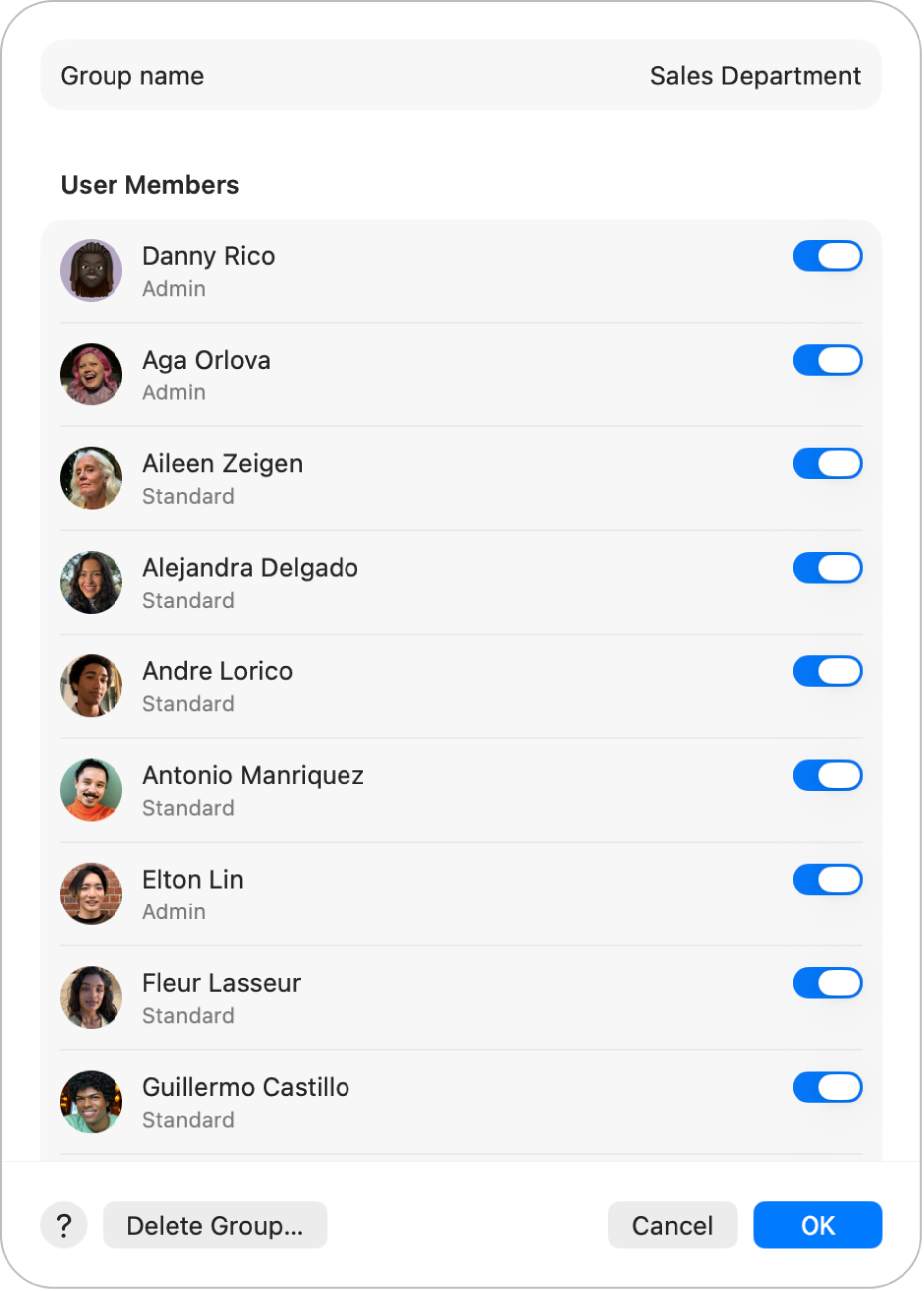
Sur votre Mac, choisissez le menu Pomme

 dans la barre latérale. Vous devrez peut-être faire défiler la page vers le bas.
dans la barre latérale. Vous devrez peut-être faire défiler la page vers le bas.Cliquez sur le bouton « Ajouter un groupe ». Vous devrez peut-être faire défiler la page vers le bas.
Attribuez un nom au groupe, puis cliquez sur « Créer un groupe ».
Cliquez sur
 en regard d’un groupe, puis activez les utilisateurs dans la liste qui s'affiche.
en regard d’un groupe, puis activez les utilisateurs dans la liste qui s'affiche.
Pour autoriser de nouveaux utilisateurs à partager vos fichiers et partager votre écran, vous devrez peut-être modifier les options des réglages « Partage de fichiers », « Partage d’écran » ou « Gestion à distance ».