
Commandes Finition de texte 3D dans Motion
Utilisez les commandes Finition de la fenêtre Apparence de l’inspecteur de texte pour créer un effet de finition réfléchissante (Poli, Émail, etc.) à la surface de l’objet texte 3D. Selon l’option choisie dans le menu local Finition (situé en haut de la section Finition de la fenêtre Apparence), différentes commandes de paramètres sont disponibles.
Finition : menu local permettant de définir un type de finition : Poli, Émail, Brossé, Texturé ou Spéculaire personnalisé.
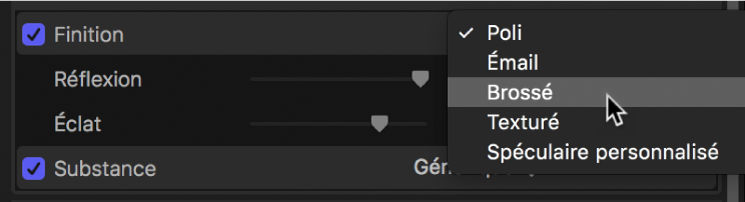
Quand le menu local Finition est réglé sur Poli
Réflexion : curseur permettant de contrôler la luminosité des reflets qui apparaissent à la surface de l’objet. Tout comme l’intensité de la lumière, le paramètre Réflexion peut être réglé sur une valeur supérieure à 100 % pour créer un effet de type HDR (gamme dynamique étendue).
Éclat : curseur permettant de définir le degré d’éclat des reflets. Un réglage de 0 crée un reflet flou et un réglage de 100 produit un reflet net et brillant.
Quand le menu local Finition est réglé sur Émail
Réflexion : curseur permettant de contrôler la luminosité des reflets qui apparaissent à la surface de l’objet. Tout comme l’intensité de la lumière, le paramètre Réflexion peut être réglé sur une valeur supérieure à 100 % pour créer un effet de type HDR (gamme dynamique étendue).
Éclat : curseur permettant de définir le degré d’éclat des reflets. Un réglage de 0 crée un reflet flou et un réglage de 100 produit un reflet net et brillant.
Couleur claire : commande de couleur permettant de choisir une couleur pour teinter les tons clairs qui apparaissent dans les reflets à la surface de l’objet texte.
Remarque : le réglage Émail annule en fait tout effet de bosselage des calques qui se trouvent en dessous de lui (comme le fait une couche d’émail appliquée à une surface rugueuse dans le monde réel). Par exemple, si vous placez ce calque au-dessus d’un calque de bois, la profondeur de grain du bois est ignorée même si vous définissez une valeur élevée pour ce paramètre.
Quand le menu local Finition est réglé sur Brossé
Type : menu local permettant d’appliquer au pinceau un motif choisi : Linéaire, Circulaire ou Cercles superposés.
Réflexion : curseur permettant de contrôler la luminosité des reflets qui apparaissent à la surface de l’objet. Tout comme l’intensité de la lumière, le paramètre Réflexion peut être réglé sur une valeur supérieure à 100 % pour créer un effet de type HDR (gamme dynamique étendue).
Éclat : curseur permettant de définir le degré d’éclat des reflets. Un réglage de 0 crée un reflet flou et un réglage de 100 produit un reflet net et brillant.
Profondeur : curseur permettant de contrôler la profondeur apparente du motif de brossage.
Annuler la profondeur : case qui, lorsqu’elle est cochée, inverse le motif de brossage ; les zones sombres apparaissent alors surélevées et les zones claires, enfoncées dans la surface.
Position : groupe de commandes (disponibles lorsque vous cliquez sur le triangle d’affichage) permettant de définir la façon dont le motif de brossage est appliqué à l’objet texte. Pour obtenir plus de détails, consultez la section Commandes Position de texte 3D dans Motion.
Quand le menu local Finition est réglé sur Texturé
Type : menu local permettant de choisir une texture : Brossé, Cracked, Coquille d’œuf, etc.
Réflexion : curseur permettant de contrôler la luminosité des reflets qui apparaissent à la surface de l’objet. Tout comme l’intensité de la lumière, le paramètre Réflexion peut être réglé sur une valeur supérieure à 100 % pour créer un effet de type HDR (gamme dynamique étendue).
Éclat : curseur permettant de définir le degré d’éclat des reflets. Un réglage de 0 crée un reflet flou et un réglage de 100 produit un reflet net et brillant.
Profondeur : curseur permettant de contrôler la profondeur apparente du motif de la texture.
Annuler la profondeur : case qui, lorsqu’elle est cochée, inverse le motif de la texture ; les zones sombres apparaissent alors surélevées et les zones claires, enfoncées dans la surface.
Position : groupe de commandes (disponibles lorsque vous cliquez sur le triangle d’affichage) permettant de définir la façon dont la texture est appliquée à l’objet texte. Pour obtenir plus de détails, consultez la section Commandes Position de texte 3D dans Motion.
Quand le menu local Finition est réglé sur Spéculaire personnalisé
Intensité : curseur permettant de contrôler la quantité de lumière réfléchie sur la surface de l’objet texte.
Vous pouvez contrôler séparément l’intensité des lumières et de la lumière d’environnement en cliquant sur le triangle d’affichage pour faire apparaître deux curseurs :
Lumières : curseur permettant de contrôler la quantité de lumière réfléchie sur la surface de l’objet, en fonction du type de lumière choisi dans le menu local Style d’éclairage (dans le groupe de commandes Éclairage).
Environnement : curseur permettant de contrôler la quantité de lumière réfléchie sur la surface de l’objet, en fonction du type d’environnement choisi dans le menu local Type d’environnement (dans le groupe de commandes Éclairage).
Pour en savoir plus sur ces options d’éclairage, consultez Introduction à l’éclairage de texte 3D dans Motion.
Image de l’intensité : case qui active un groupe de commandes permettant d’ajouter une image personnalisée en guise de « carte d’intensité ». Lorsqu’une carte d’intensité est utilisée, les zones claires de l’image réfléchissent plus de lumière, tandis que les reflets sont limités dans les zones sombres. Utilisez une carte d’intensité pour créer un effet de motif ou de tache sur la surface de l’objet, qui modifie ou limite dynamiquement la réflectivité de celui-ci. Cliquez sur Afficher à droite de la rangée d’en-tête pour afficher les commandes suivantes :
Image : cadre d’image permettant d’affecter une image comme carte d’intensité. Faites glisser une image de la liste Calques ou de la liste Média sur ce cadre.
Niveau de blanc : curseur permettant de contrôler le niveau de luminosité au-dessus duquel les zones de la carte d’intensité reflètent la lumière. Plus le Niveau de blanc est faible, plus la carte d’intensité est transparente, ce qui réduit la réflectivité.
Niveau de noir : curseur permettant de contrôler le niveau de luminosité en dessous duquel les zones de la carte d’intensité ne reflètent pas la lumière. Plus le Niveau de noir est élevé, plus l’image est opaque.
Mode de transition : menu local permettant de déterminer la marche à suivre si l’image est plus petite que l’objet texte. Choisissez l’une des options suivantes :
Aucun : l’image est appliquée une seule fois et les zones de l’objet texte situées au-delà des limites de l’image ne sont pas couvertes.
Répéter : l’image est appliquée autant de fois que nécessaire, ce qui produit un motif remplissant la zone située au-delà des limites de l’image d’origine.
Miroir : l’image est appliquée à l’objet texte, puis reproduite à l’envers afin de couvrir la zone située au-delà des limites de l’image d’origine.
Position : groupe de commandes (disponibles lorsque vous cliquez sur le triangle d’affichage) permettant de définir la façon dont la carte d’intensité est appliquée à l’objet texte. Pour obtenir plus de détails, consultez la section Commandes Position de texte 3D dans Motion.
Brillance : curseur permettant de contrôler le degré de brillance de l’objet. Contrôlez cet effet avec plus de précision en cliquant sur le triangle d’affichage, puis en réglant les deux curseurs supplémentaires suivants :
Lumières : curseur permettant de contrôler la netteté du reflet des lumières sur la surface de l’objet. Plus la valeur est élevée, plus les reflets sont nets, et inversement.
Environnement : curseur permettant de contrôler la netteté du reflet de l’image d’environnement sur la surface de l’objet. Plus la valeur est élevée, plus le reflet de l’environnement est net, et inversement.
Pour en savoir plus sur les options d’éclairage, consultez Réglage de l’éclairage de texte 3D dans Motion.
Image de l’éclat : case qui active un groupe de commandes permettant d’ajouter une image personnalisée en guise de « carte d’éclat ». Une carte d’éclat contrôle la netteté (ou la brillance) de l’objet. Cliquez sur Afficher à droite de la rangée d’en-tête pour afficher les commandes suivantes :
Image : cadre d’image permettant d’affecter une image comme carte d’éclat. Faites glisser une image de la liste Calques ou de la liste Média sur ce cadre. Les zones blanches de l’image rendent les reflets nets et brillants. Les zones noires les rendent quant à elles ternes et flous.
Niveau de blanc : curseur permettant de contrôler le niveau de luminosité au-dessus duquel les zones de la carte d’éclat produisent des reflets nets et brillants. Plus le Niveau de blanc est faible, plus il y a de reflets nets et brillants.
Niveau de noir : curseur permettant de contrôler le niveau de luminosité en dessous duquel l’image d’éclat rend les reflets ternes ou flous sur l’objet. Plus le Niveau de noir est élevé, plus il y a de reflets flous.
Mode de transition : menu local permettant de déterminer la marche à suivre si l’image est plus petite que l’objet texte. Choisissez l’une des options suivantes :
Aucun : l’image est appliquée une seule fois et les zones de l’objet texte situées au-delà des limites de l’image ne sont pas couvertes.
Répéter : l’image est appliquée autant de fois que nécessaire, ce qui produit un motif remplissant la zone située au-delà des limites de l’image d’origine.
Miroir : l’image est appliquée à l’objet texte, puis reproduite à l’envers afin de couvrir la zone située au-delà des limites de l’image d’origine.
Position : groupe de commandes (disponibles lorsque vous cliquez sur le triangle d’affichage) permettant de définir la façon dont la carte d’éclat est appliquée à l’objet texte. Pour obtenir plus de détails, consultez la section Commandes Position de texte 3D dans Motion.
Couleur spéculaire : ce menu local permet de préciser si la couleur spéculaire s’appuie sur la surface active, une couleur unie ou une image. Utilisez cette commande pour ajouter une teinte (ou un motif) qui colore les reflets comme si le matériau présentait cette couleur ou ce motif. Si vous ajoutez une couleur spéculaire orange, par exemple, les reflets auront une teinte orange comme si l’objet texte 3D était en cuivre.
Fusion de surface : curseur (disponible lorsque la Couleur spéculaire est réglée sur « À partir de la surface ») permettant de contrôler la quantité de couleur sous-jacente fusionnée avec les tons clairs.
Couleur : commande de couleur (disponible lorsque la Couleur spéculaire est réglée sur Couleur unie) permettant de déterminer la couleur spéculaire.
Anisotrope : case qui active un groupe de commandes permettant de limiter l’effet spéculaire personnalisé à un motif ou une direction spécifique (à l’inverse de la méthode par défaut qui propage l’effet spéculaire dans plusieurs directions à la fois). Cela vous permet de déformer les tons clairs créés par les styles d’éclairage et les lumières de scène. Cliquez sur Afficher à droite de la rangée d’en-tête pour afficher les commandes suivantes :
Géométrie : menu local permettant de préciser si l’effet anisotrope doit être linéaire, cylindrique ou s’appuyer sur une image personnalisée.
Position : menu local permettant de définir la façon dont l’effet spéculaire anisotrope est appliqué à l’objet texte. Pour obtenir plus de détails, consultez la section Commandes Position de texte 3D dans Motion.
Placer sur : menu local permettant de préciser si l’effet anisotrope doit être appliqué séparément à chaque glyphe ou à l’ensemble de l’objet. Pour obtenir plus de détails, consultez la section Commandes Position de texte 3D dans Motion.
Orientation : trois cadrans (X, Y et Z), disponibles lorsque la Géométrie est réglée sur Linéaire, permettant de définir la direction de l’effet spéculaire anisotrope linéaire.
Position : cases de valeur (disponibles lorsque la Géométrie est réglée sur Cylindrique) permettant de définir la position de centrage de l’effet spéculaire anisotrope cylindrique.
Image d’angle anisotrope : cadre d’image (disponible lorsque la Géométrie est réglée sur Image). Faites glisser une image de la liste Calques ou de la liste Média sur ce cadre pour l’utiliser comme carte déterminant l’apparence de l’effet spéculaire anisotrope.
Mode de transition : menu local (disponible lorsque la Géométrie est réglée sur Image) permettant de déterminer la façon dont la carte d’intensité est appliquée à l’objet texte 3D si ses dimensions sont inférieures ou supérieures à celles de ce dernier. Choisissez l’une des options suivantes :
Aucun : l’image est appliquée une seule fois et les zones de l’objet texte situées au-delà des limites de l’image ne sont pas couvertes.
Répéter : l’image est appliquée autant de fois que nécessaire, ce qui produit un motif remplissant la zone située au-delà des limites de l’image d’origine.
Miroir : l’image est appliquée à l’objet texte, puis reproduite à l’envers afin de couvrir la zone située au-delà des limites de l’image d’origine.
Netteté des tons clairs : curseur permettant de contrôler la forme des tons clairs réfléchis en la réduisant ou en l’élargissant.
Télécharger ce guide : Apple Books