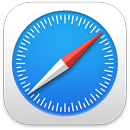 Safari
Safari
Safari est un navigateur puissant et efficace doté de protections novatrices de la confidentialité, comme les clés d’identification. Votre barre d’onglets, les extensions et la page de démarrage sont disponibles sur Mac, iPhone et iPad. Vous disposez ainsi de la même expérience Safari, quel que soit l’appareil sur lequel vous naviguez, tant que vous vous connectez à iCloud avec le même identifiant Apple.
Commencez une recherche. Commencez à saisir un mot ou une URL. Safari vous montre tous les sites web correspondants, ainsi que des suggestions de sites. Vous pouvez également sélectionner un élément favori ou fréquemment consulté sur la page de démarrage de Safari. Pour ouvrir un nouvel onglet afin de commencer une nouvelle recherche, cliquez sur ![]() tout à droite de la fenêtre Safari ou appuyez sur Commande + T.
tout à droite de la fenêtre Safari ou appuyez sur Commande + T.

Astuce : cliquez sur ![]() à gauche de la barre de recherche pour ouvrir les pages web disponibles en mode Lecteur, ce qui supprime les annonces et autres distractions. Lorsque vous êtes en mode Lecteur, cliquez sur
à gauche de la barre de recherche pour ouvrir les pages web disponibles en mode Lecteur, ce qui supprime les annonces et autres distractions. Lorsque vous êtes en mode Lecteur, cliquez sur ![]() pour changer la police et la couleur.
pour changer la police et la couleur.
Affichez rapidement le contenu des onglets. Les favicons (icônes ou logos associés à un site web) présents sur les onglets vous permettent d’identifier rapidement une page web. Maintenez le pointeur sur un onglet pour voir un aperçu du contenu de la page web.
Affichez la barre latérale. La barre latérale comprend les liens Groupes d’onglets, Signets, Liste de lecture et Partagé avec vous. Cliquez sur l’icône de la barre latérale ![]() pour afficher les liens. Vous pouvez également développer les groupes d’onglets pour afficher tous les onglets d’un de vos groupes en cliquant sur
pour afficher les liens. Vous pouvez également développer les groupes d’onglets pour afficher tous les onglets d’un de vos groupes en cliquant sur ![]() en regard de « Groupes d’onglets » dans la barre latérale.
en regard de « Groupes d’onglets » dans la barre latérale.
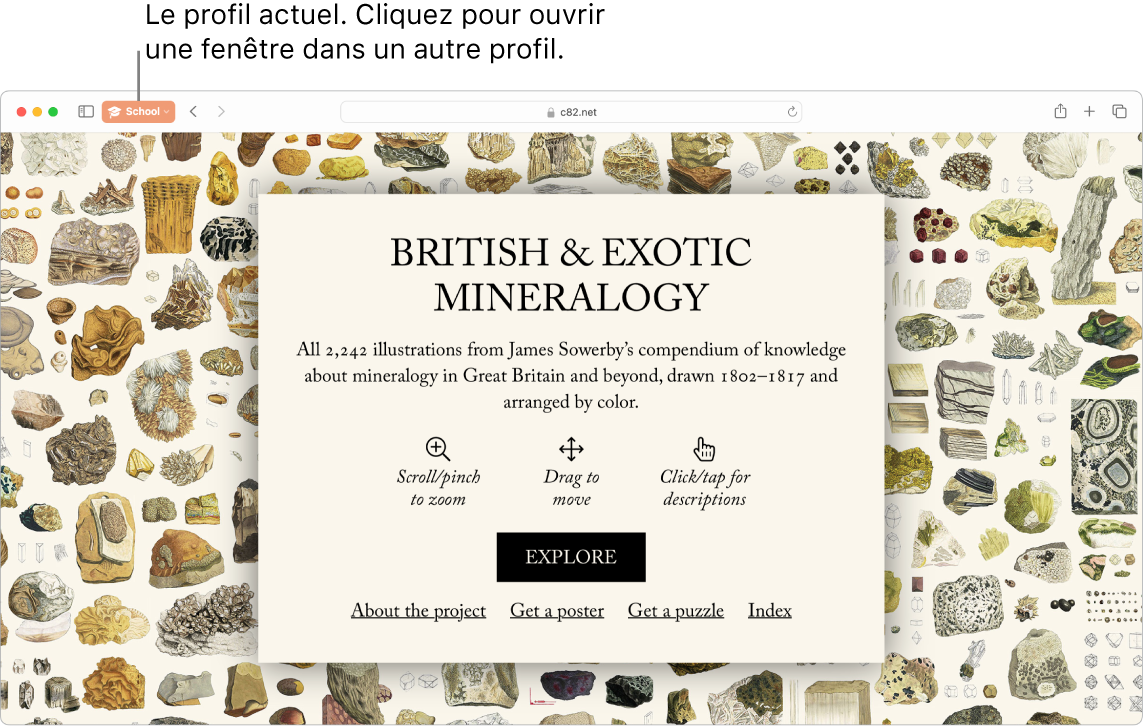
Utilisez des profils pour séparer vos différentes navigations. Créez différents profils dans Safari, comme École et Personnel, pour séparer votre historique, vos favoris, vos groupes d’onglets, et plus encore. Accédez à Safari > Créer un profil et cliquez sur « Nouveau profil », puis saisissez un nom pour le profil et personnalisez-le avec un symbole, une couleur et d’autres options. Si vous avez déjà créé un profil et voulez en créer un autre, cliquez sur ![]() .
.
Astuce : pour traduire instantanément les pages web disponibles dans Safari, cliquez sur le bouton de traduction ![]() dans le champ d’adresse du site web lorsqu’il s’affiche. Les fonctionnalités de traduction ne sont pas disponibles dans toutes les régions ni toutes les langues. Vous trouverez la liste des langues disponibles à la rubrique Safari - Traduction de pages web.
dans le champ d’adresse du site web lorsqu’il s’affiche. Les fonctionnalités de traduction ne sont pas disponibles dans toutes les régions ni toutes les langues. Vous trouverez la liste des langues disponibles à la rubrique Safari - Traduction de pages web.
Organisez-vous avec les groupes d’onglets. Lorsque vous effectuez des recherches pour un projet ou des vacances, vous pouvez créer un groupe d’onglets pour les sites web que vous voulez garder ensemble. Lorsque la barre latérale ![]() est ouverte, cliquez sur l’icône d’ajout d’un groupe d’onglets
est ouverte, cliquez sur l’icône d’ajout d’un groupe d’onglets ![]() et choisissez « Nouveau groupe d’onglets » pour créer un groupe à partir des onglets déjà ouverts. Si vous voulez créer un groupe d’onglets à partir de certains de vos onglets ouverts, appuyez sur Commande, puis cliquez sur chaque onglet que vous souhaitez inclure dans le groupe, et cliquez sur l’icône d’ajout d’un groupe d’onglets
et choisissez « Nouveau groupe d’onglets » pour créer un groupe à partir des onglets déjà ouverts. Si vous voulez créer un groupe d’onglets à partir de certains de vos onglets ouverts, appuyez sur Commande, puis cliquez sur chaque onglet que vous souhaitez inclure dans le groupe, et cliquez sur l’icône d’ajout d’un groupe d’onglets ![]() .
.
Vous pouvez envoyer une invitation à collaborer sur un groupe d’onglets dans Messages et toutes les personnes dans la discussion seront automatiquement ajoutées au groupe d’onglets. Dans la barre latérale, cliquez sur ![]() en regard du groupe d’onglets que vous souhaitez partager, choisissez « Partager le groupe d’onglets », puis cliquez sur Messages. Une fois que vous avez partagé un groupe d’onglets, les personnes que vous avez invitées à collaborer peuvent ajouter leurs propres onglets et vous pouvez voir les pages que sont en train de consulter les autres personnes lorsqu’elles sont dans le groupe d’onglets.
en regard du groupe d’onglets que vous souhaitez partager, choisissez « Partager le groupe d’onglets », puis cliquez sur Messages. Une fois que vous avez partagé un groupe d’onglets, les personnes que vous avez invitées à collaborer peuvent ajouter leurs propres onglets et vous pouvez voir les pages que sont en train de consulter les autres personnes lorsqu’elles sont dans le groupe d’onglets.
Remarque : les groupes d’onglets sont disponibles sur tous les appareils connectés à iCloud avec le même identifiant Apple, de sorte que vous avez accès à vos onglets depuis n’importe où.
Découvrez des extensions. Les extensions ajoutent des fonctionnalités à Safari afin de personnaliser votre expérience de navigation. Vous pouvez trouver des extensions qui bloquent les publicités, trouvent des coupons, corrigent votre grammaire et enregistrent rapidement votre contenu à partir de vos sites web favoris. Choisissez Safari > Extensions Safari pour afficher la catégorie des extensions dans l’App Store, qui comprend des extensions Safari mises en avant et des catégories (Surfez sans encombre, Tout pour vos lectures, Classement des apps gratuites, etc.). Lorsque vous avez téléchargé des extensions, activez-les dans les réglages Safari. Sélectionnez l’onglet Extensions, puis cochez les cases pour activer les extensions.
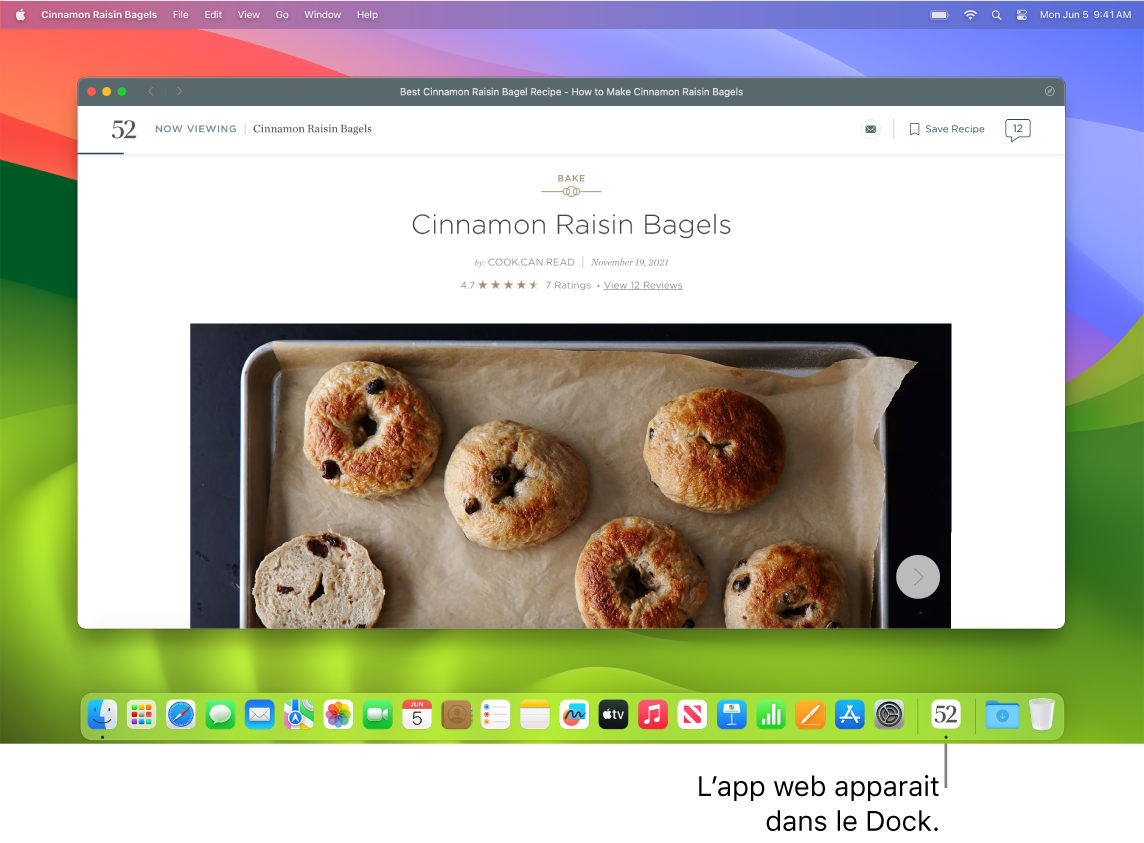
Transformez vos sites web préférés en apps web. Enregistrez un site web dans le Dock, pour pouvoir y accéder facilement et suivre ses notifications. Pour créer une app web, ouvrez le site web dans Safari, puis cliquez sur le bouton Partager ![]() tout à droite de la fenêtre et choisissez « Ajouter au Dock ». Saisissez un nom, puis cliquez sur Ajouter.
tout à droite de la fenêtre et choisissez « Ajouter au Dock ». Saisissez un nom, puis cliquez sur Ajouter.
Effectuez un achat avec Apple Pay. Lorsque vous achetez en ligne à l’aide de Safari, vous pouvez effectuer des achats de façon simple, sécurisée et privée sur des sites web grâce à Apple Pay de votre MacBook Air. Lorsque vous choisissez Apple Pay sur un site web, posez doucement votre doigt sur le capteur Touch ID de votre MacBook Air. Vous pouvez également confirmer le paiement à l’aide de votre iPhone ou Apple Watch.
Avec Apple Pay, les données de votre Apple Card et vos autres cartes bancaires ne sont jamais stockées ni communiquées au commerçant par Apple. Pour en savoir plus, consultez les articles Configurer Apple Pay, Effectuer des achats à l’aide d’Apple Pay et Modifier ou supprimer les cartes de paiement que vous utilisez avec Apple Pay de l’assistance Apple.
Remarque : Apple Pay et l’Apple Card ne sont pas disponibles partout. Pour en savoir plus sur Apple Pay, accédez à Apple Pay. Pour en savoir plus sur les émetteurs de carte actuels, consultez l’article Banques partenaires d’Apple Pay de l’assistance Apple. Pour en savoir plus sur l’Apple Card, consultez l’assistance Apple Card.
Protégez vos données à l’aide de clés d’identification. Les clés d’identification vous protègent lorsque vous vous connectez à des sites web et que vous utilisez Touch ID ou Face ID au lieu d’un mot de passe. Les clés d’identification fonctionnent également sur les appareils non Apple. Lorsque vous utilisez des clés d’identifications, elles sont enregistrées dans votre trousseau iCloud, et comme elles vous protègent du hameçonnage et des fuites de données, elles sont encore plus sécurisées que l’identification à deux facteurs. Vous pouvez également partager vos clés d’identification avec un groupe de contacts. Pour en savoir plus, accédez à Réglages Système.
Pour utiliser des clés d’identification, l’option « Mot de passe et trousseau » doit être activée dans les réglages iCloud. Lorsque vous vous connectez à un site web, choisissez d’enregistrer une clé d’identification pour ce site. Pour vous connecter, vous pouvez utiliser Touch ID ou votre iPhone ou iPad. Pour en savoir plus sur la configuration et l’utilisation de clés d’identification, consultez la rubrique Se connecter à un compte sur Mac avec une clé d’identification.
Naviguez sur le Web en toute sécurité. Safari vous avertit lorsque vous consultez un site web qui n’est pas sécurisé, ou qui tente peut-être de vous forcer à partager vos données personnelles. En outre, Safari vous protège du suivi en ligne et rend votre Mac plus difficile à identifier grâce aux empreintes. La prévention intelligente du suivi tire parti d’une technologie exécutée sur l’appareil et des dernières avancées en matière d’apprentissage automatique pour lutter contre le suivi sur plusieurs domaines en identifiant et en supprimant les données laissées par les traqueurs.
Profitez de votre confidentialité. Créez une fenêtre de navigation privée en cliquant sur Fichier > Nouvelle fenêtre privée. Lorsque vous cessez d’utiliser votre fenêtre privée, elle se verrouille et requiert votre connexion ou Touch ID pour se déverrouiller. Lorsque vous utilisez la navigation privée, Safari ne se souvient pas de votre historique, empêche aux sites web de vous suivre, bloque complètement le chargement des traqueurs connus sur les pages et supprime le traçage servant à vous identifier des URL pendant que vous parcourez le Web.
Afin de mieux comprendre de quelle manière un site traite votre confidentialité, cliquez sur le bouton « Rapport de confidentialité » ![]() sur la gauche de l’onglet actif pour voir les traqueurs intersites que Safari bloque sur chaque site web. Cliquez sur
sur la gauche de l’onglet actif pour voir les traqueurs intersites que Safari bloque sur chaque site web. Cliquez sur ![]() pour afficher un rapport de confidentialité contenant plus de détails concernant les logiciels de suivi actifs du site web.
pour afficher un rapport de confidentialité contenant plus de détails concernant les logiciels de suivi actifs du site web.
Masquez votre adresse e-mail. Avec un abonnement à iCloud+, vous pouvez créer une adresse e-mail aléatoire unique chaque fois que c’est nécessaire (par exemple, lorsque vous remplissez un formulaire sur un site web), sans limite du nombre d’adresses que vous pouvez utiliser. Lorsque vous créez une adresse « Masquer mon adresse e-mail » pour un site, tout e-mail envoyé à cette adresse est transféré à votre compte de messagerie personnel. Vous pouvez recevoir des e-mails sans devoir partager votre véritable adresse e-mail et vous pouvez désactiver une adresse « Masquer mon adresse e-mail » à tout moment. Consultez la rubrique Créer une adresse e-mail aléatoire unique avec « Masquer mon adresse e-mail » dans iCloud+.
En savoir plus. Consultez le guide d’utilisation de Safari.