
Installer Windows sur un Mac non récent
Les ordinateurs Mac non récents nécessitent un disque USB externe pour installer Windows. Pour savoir si votre Mac nécessite un disque USB externe, consultez la rubrique « En savoir plus » de l’article Comment installer Windows sur votre Mac avec Boot Camp de l’assistance Apple. Si votre Mac est un modèle récent qui ne nécessite pas de clé USB, suivez les instructions qui vous sont données dans la rubrique Installer Windows sur un Mac récent.
Pour connaître les versions Windows prises en charge par votre Mac consultez l’article Configuration système requise pour l’installation de Windows avec Boot Camp sous macOS de l’assistance Apple.
Éléments requis
Le clavier et la souris ou le trackpad livrés avec votre Mac. (S’ils ne sont pas disponibles, utilisez un clavier et une souris USB.)
Un disque USB externe (disque dur ou disque flash) de 8 Go au minimum formaté en MS-DOS (FAT).
Pour formater un disque USB externe en MS-DOS (FAT), utilisez Utilitaire de disque, situé dans /Applications/Utilitaires. Comme schéma, choisissez Enregistrement de démarrage principal (Master Boot Record).
Une image ISO Windows (image disque incluant tout le contenu d’un DVD) téléchargée depuis Microsoft, ou un disque d’installation complète de Windows (et non la version de mise à niveau de Windows) et un lecteur de disque intégré ou un lecteur optique externe compatible.
Pour télécharger les images ISO Windows, consultez la page Téléchargement de logiciels Microsoft Windows.
Au moins 32 Go d’espace disponible sur un disque dur interne.
Avant de commencer
Avant d’installer Windows, veillez à sauvegarder vos fichiers importants.
Pour ce faire, vous pouvez utiliser Time Machine ou plusieurs autres méthodes. Pour savoir comment sauvegarder vos fichiers, dans le Finder, choisissez Aide > Aide Mac, puis recherchez « sauvegarder ».
Effectuer l’installation
Effectuez les opérations suivantes dans l’ordre.
Étape 1 : Rechercher les mises à jour de logiciels
Avant d’installer Windows, installez toutes les mises à jour de macOS.
Connectez-vous en tant qu’administrateur sur votre Mac, quittez toutes les apps ouvertes, puis déconnectez tous les autres utilisateurs.
Choisissez le menu Pomme > App Store, cliquez sur Mises à jour et installez toutes les mises à jour disponibles.
Si votre Mac redémarre après avoir installé une mise à jour, choisissez à nouveau le menu Pomme > App Store pour installer les mises à jour supplémentaires.
Étape 2 : Obtenir une image ISO Windows
Vous devez créer ou télécharger une image ISO Windows d’installation complète de la version 64 bits de Windows.
Procédez de l’une des manières suivantes :
Si vous possédez un DVD Windows et un lecteur optique, suivez les instructions de l’article d’assistance Apple Création d’une image ISO du support d’installation de Windows pour Boot Camp.
Si vous ne possédez pas de DVD Windows ni de disque optique, téléchargez une image ISO de Microsoft.
Étape 3 : Préparer votre Mac pour Windows
Assistant Boot Camp vous aide à préparer votre Mac pour Windows en créant une partition destinée à Windows, puis en lançant le programme d’installation de Windows.
Important : Si vous utilisez un Mac portable, branchez-le sur secteur avant de poursuivre.
Branchez un disque USB externe ou insérez un disque flash dans le port USB de votre Mac. Ne le retirez pas avant la fin de l’installation de Windows et du logiciel de prise en charge de Windows.
Ouvrez Assistant Boot Camp, situé dans /Applications/Utilitaires.
Dans l’écran d’introduction, cliquez sur Continuer.
À l’étape Sélectionner des tâches, sélectionnez-les toutes puis cliquez sur Continuer.
Si l’étape Sélectionner des tâches n’apparaît pas, vous n’avez pas besoin d’utiliser une clé ou un disque dur USB pour installer Windows. Suivez les instructions qui vous sont données dans la rubrique Installer Windows sur un Mac récent.
À l’étape Créer un disque USB démarrable pour l’installation de Windows, sélectionnez l’image ISO Windows et la clé USB, puis cliquez sur Continuer.
À l’étape Créer une partition pour Windows, indiquez une taille de partition en faisant glisser le séparateur entre les partitions macOS et Windows. Si vous possédez plusieurs disques durs internes, vous pouvez sélectionner un disque dur différent de celui exécutant macOS et créer une seule partition sur ce disque pour l’utilisation exclusive de Windows.
Important : Vous ne pourrez pas redimensionner la partition ultérieurement.
Si vous avez besoin d’aide pour déterminer la taille recommandée pour votre partition Windows, consultez la documentation du programme d’installation de Windows.
Cliquez sur Installer.
Assistant Boot Camp crée une partition Windows appelée BOOTCAMP, redémarre votre Mac et ouvre le programme d’installation de Windows.
Étape 4 : Installer Windows
Procédez comme suit pour installer Windows sur votre Mac.
Dans le programme d’installation de Windows, suivez les instructions à l’écran.
Lorsque vous êtes invité à choisir l’emplacement de Windows, sélectionnez la partition appelée BOOTCAMP (vous devrez peut-être faire défiler la liste des partitions pour la voir).
AVERTISSEMENT : Ne créez aucune partition, n’en supprimez aucune et n’en sélectionnez aucune autre. Cela pourrait en effet supprimer l’intégralité du contenu de votre partition macOS.
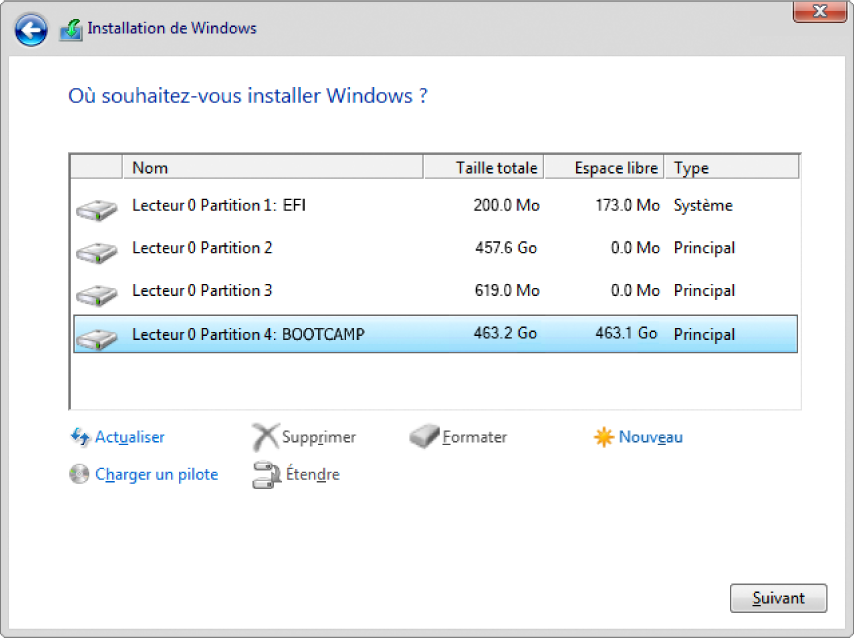
Cliquez sur Formater, puis sur OK.
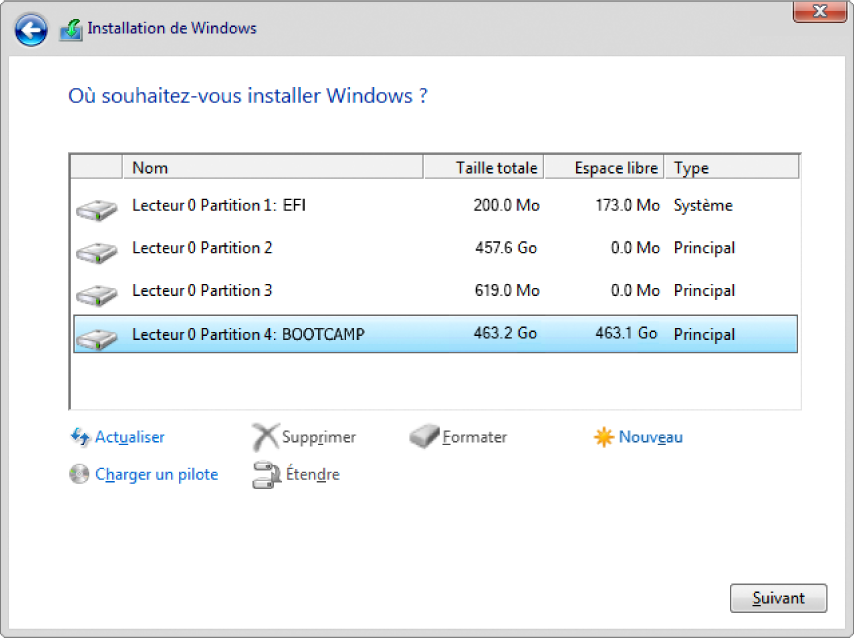
Cliquez sur Suivant.
Le programme d’installation formate la partition Windows en utilisant le système de fichiers NTFS.
Suivez les instructions à l’écran pour terminer l’installation de Windows.
Une fois le logiciel Windows installé, votre Mac redémarre automatiquement sous Windows.
Suivez les écrans de configuration de Windows pour le configurer.
Une fois Windows configuré, un programme d’installation apparaît.
Étape 5 : Installer le logiciel de prise en charge de Windows
Après avoir installé Windows, installez le logiciel de prise en charge, qui comprend des gestionnaires Boot Camp compatibles avec votre matériel Apple.
Une fois Windows configuré, si le disque USB externe ou le disque flash branché avant l’installation est toujours connecté, un programme d’installation démarre automatiquement. Dans le cas contraire, connectez le disque USB externe, puis cliquez deux fois sur le fichier setup.exe présent dans le dossier BootCamp.
Suivez les instructions à l’écran.
Important : Ne cliquez pas sur le bouton Annuler situé dans les zones de dialogue du programme d’installation.
Si un message vous indique que le logiciel que vous installez n’a pas été validé lors du test permettant d’obtenir le logo Windows, cliquez sur Continuer.
Vous n’êtes pas obligé de répondre aux boîtes de dialogue qui s’affichent brièvement pendant l’installation mais si une boîte de dialogue vous demande d’installer un logiciel lié à un appareil, cliquez sur Installer.
S’il vous semble que rien ne se passe, il se peut qu’une fenêtre cachée requière votre intervention. Regardez derrière les fenêtres ouvertes.
Lorsque le logiciel d’installation a terminé l’installation, cliquez sur Terminer, puis sur Oui pour redémarrer votre Mac.
Une fois que votre Mac a redémarré, suivez les instructions de tout autre programme d’installation qui s’affichent.
Recherchez une version mise à jour du logiciel de prise en charge de Windows. Sous macOS, choisissez le menu Pomme > App Store, puis installez toutes les mises à jour disponibles.