
Ajustement du volume dans Final Cut Pro pour Mac
Vous pouvez ajuster les niveaux de volume des clips audio depuis le navigateur, la timeline, l’inspecteur audio ou le menu Modifier. Les réglages de volume que vous réalisez dans l’inspecteur audio ou le menu Modifier s’appliquent à toute la sélection. Pour effectuer des ajustements plus précis, vous pouvez créer des images clés dans le plan, puis ajuster les points entre les images clés. Consultez Animer des effets audio avec des images clés.
Vous pouvez utiliser les VU-mètres audio pour vous assurer que le volume ne dépasse pas les niveaux de crête, ce qui peut entraîner une distorsion audible.
Ajustement du volume dans la timeline
Dans Final Cut Pro, faites glisser verticalement la commande de volume (ligne horizontale affichée sur la forme d’onde audio).
Ce faisant, le volume en décibels s’affiche et la forme d’onde change en fonction de vos ajustements.
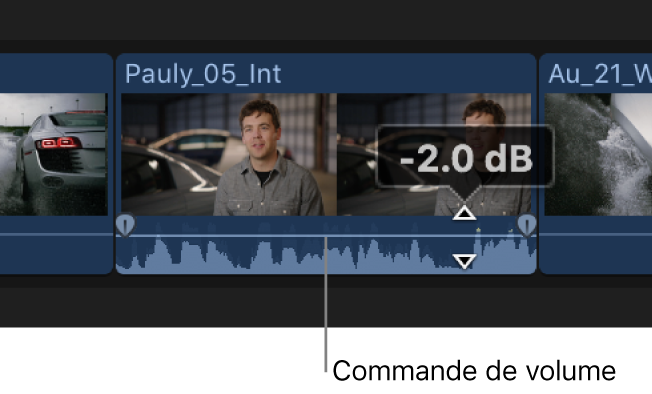
Si vous ajustez le volume entre deux images clés, les variations de la ligne de volume s’adaptent, traduisant les changements de volume entre les images clés.
Ajustement du volume à l’aide du menu Modifier ou du clavier
Dans la timeline de Final Cut Pro, sélectionnez un ou plusieurs plans audio ou plans vidéo contenant du son.
Procédez de l’une des manières suivantes :
Régler le volume par incréments de +1 ou -1 dB : choisissez Modifier > Régler le volume, puis sélectionnez Vers le haut ou Vers le bas, ou appuyez sur Contrôle + Signe égal (+) ou sur Contrôle + Signe moins (–).
Régler le volume au moyen d’une valeur dB absolue : choisissez Modifier > Régler le volume > Absolu (ou appuyez sur Contrôle + Option + L).
La zone sous le visualiseur affiche alors des valeurs dB absolues.
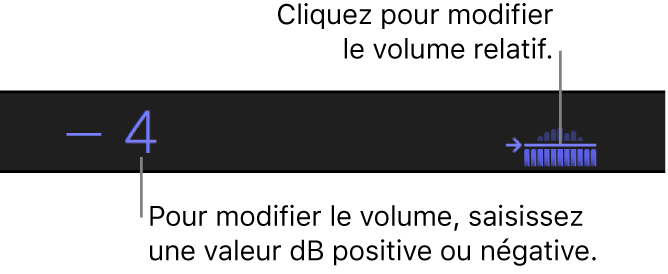
Saisissez une valeur positive ou négative pour changer le volume absolu. Le volume de toute la sélection est réglé sur un niveau de dB et tous les ajustements d’images clés sont supprimés.
Régler le volume au moyen d’une valeur dB relative : choisissez Modifier > Régler le volume > Relatif (ou appuyez sur Contrôle + L).
La zone sous le visualiseur affiche alors des valeurs dB relatives.

Saisissez une valeur positive ou négative pour changer le volume relatif. Le volume est ajusté en fonction de la même valeur à travers toute la sélection, en préservant les fondus ou autres ajustements d’images clés.
Désactiver le son de la plage ou du plan sélectionné en réglant le volume sur 0 dB : choisissez Modifier > Ajuster le volume > Silence (–∞).
Le son de la sélection est désactivé, et la commande de volume du plan ou de la plage est réglée sur –∞ dB.
Rétablir le niveau audio d’origine de la plage ou du plan sélectionné : choisissez Modifier > Ajuster le volume > Réinitialiser (0dB).
Le volume de la sélection est ramené à 0 dB.
Si plusieurs clips ou plans sont sélectionnés, le volume est ajusté pour chacun d’eux.
Ajustement du volume dans l’inspecteur audio
Dans le navigateur ou la timeline de Final Cut Pro, sélectionnez un ou plusieurs plans audio ou plans vidéo contenant du son.
Si l’inspecteur n’est pas déjà affiché, effectuez l’une des opérations suivantes :
Choisissez Fenêtre > Afficher dans l’espace de travail > Inspecteur (ou appuyez sur Commande + 4).
Cliquez sur le bouton Inspecteur à droite sur la barre d’outils.
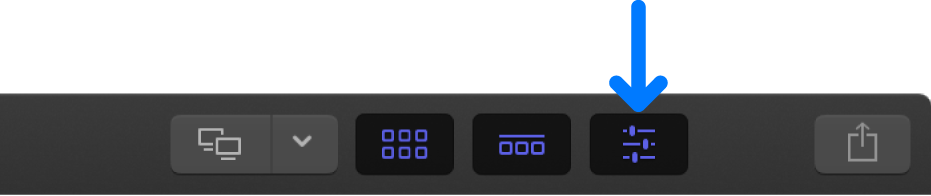
Cliquez sur le bouton Audio en haut de l’inspecteur.
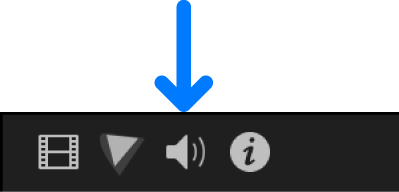
Astuce : double-cliquez sur la barre supérieure de l’inspecteur audio pour basculer entre les présentations en mi-hauteur et en pleine hauteur.
Dans l’inspecteur audio, procédez de l’une des façons suivantes :
Saisissez une valeur dans le champ Volume.
Si plusieurs clips ou plans sont sélectionnés, le volume de chacun d’eux est réglé sur la valeur saisie.
Faites glisser le curseur Volume vers la droite pour augmenter le volume ou vers la gauche pour le diminuer.
Si plusieurs clips ou plans sont sélectionnés, le volume de chacun d’eux est augmenté ou réduit par rapport à sa valeur d’origine.
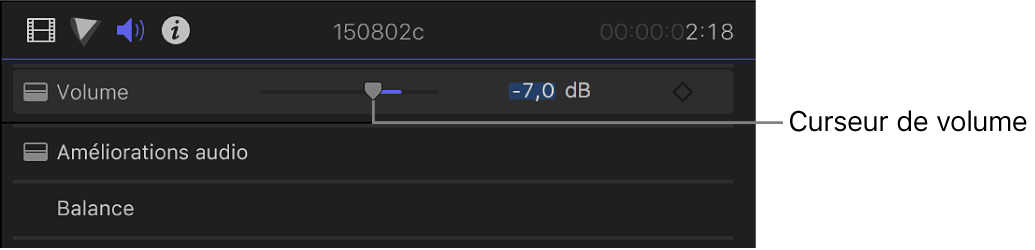
Ajustement automatique du volume sur une zone sélectionnée
Pour régler le volume d’un plan dans la timeline, vous pouvez utiliser l’outil Plage de sélection pour ajouter automatiquement des images clés sur une plage sélectionnée. Ceci est également utile pour atténuer l’audio (baisser temporairement le volume). Une atténuation est généralement appliquée à un type de piste audio (comme la musique ou les effets) pour mettre en avant l’autre contenu audio lu simultanément (comme les dialogues ou la narration).
Dans Final Cut Pro, sélectionnez le plan dans la timeline.
Cliquez sur le menu local Outils situé au-dessus de la timeline et choisissez Plage de sélection (ou appuyez sur la touche R).
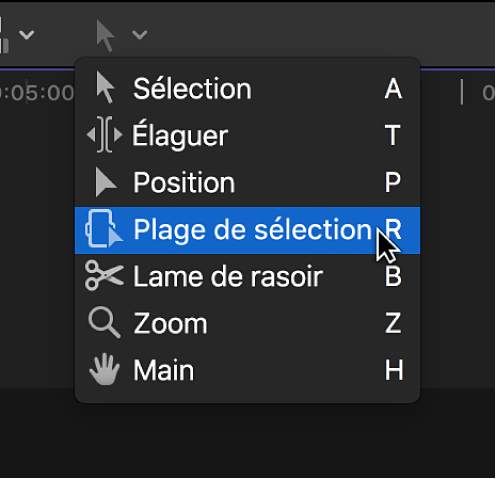
Le pointeur prend la forme de l’outil Sélection de plage
 .
.Faites glisser le pointeur sur la zone où vous voulez ajuster le volume.
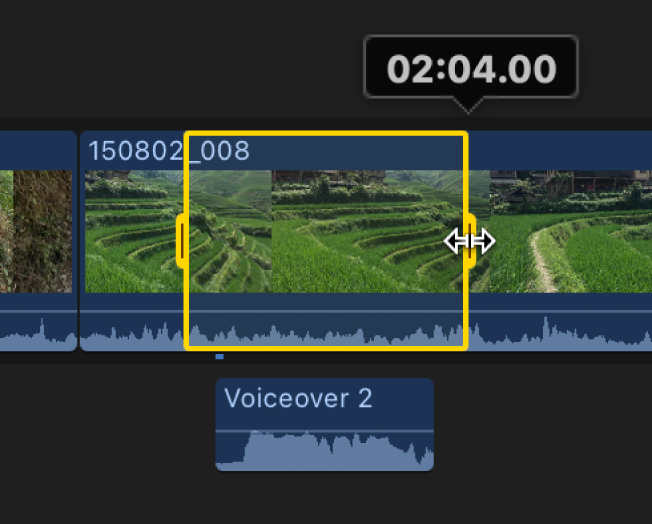
Pour régler le volume de cette plage, effectuez l’une des opérations suivantes :
Faites glisser verticalement la commande horizontale dans la timeline. (Voir Ajustement du volume dans la timeline, ci-dessus.)
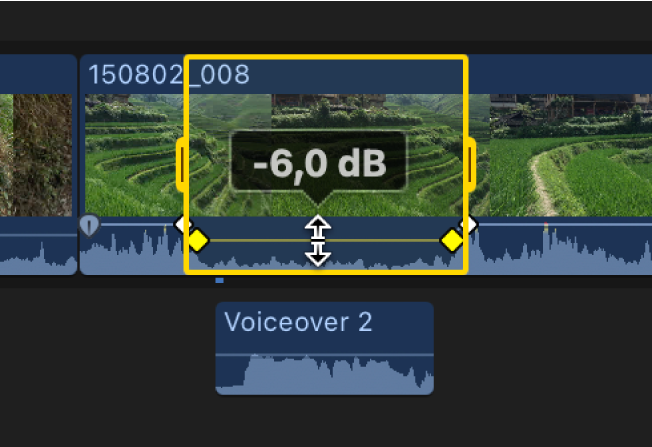
Choisissez Modifier > Ajuster le volume > Silence (–∞) pour désactiver le son de la plage.
Les images clés sont automatiquement créées le long des points d’ajustement dans la plage.
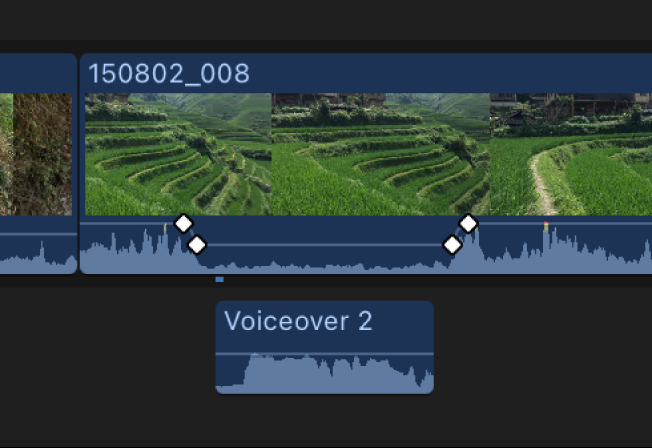
Réinitialisation de tous les réglages du volume
Dans Final Cut Pro, effectuez l’une des opérations suivantes :
Dans le navigateur ou la timeline, sélectionnez un plan audio ou vidéo contenant du son, puis cliquez sur le bouton Réinitialiser
 de la section Volume et balance de l’inspecteur audio.
de la section Volume et balance de l’inspecteur audio.Sélectionnez un plan ou une plage dans la timeline, puis choisissez Modifier > Régler le volume > Réinitialiser (0 dB).
Désactivation du contenu audio d’un plan
Il peut arriver que vous importiez des plans contenant des données audio que vous n’utiliserez jamais. Vous pouvez désactiver le contenu audio de ces plans. Pour garantir des performances de lecture optimales, désélectionnez les composants audio de ces plans dans l’inspecteur audio.
Dans Final Cut Pro, sélectionnez un ou plusieurs plans dans la timeline ou le navigateur.
Dans la section Configuration audio de l’inspecteur audio, décochez les cases en regard des formes d’onde de composant dont vous souhaitez désactiver le son.
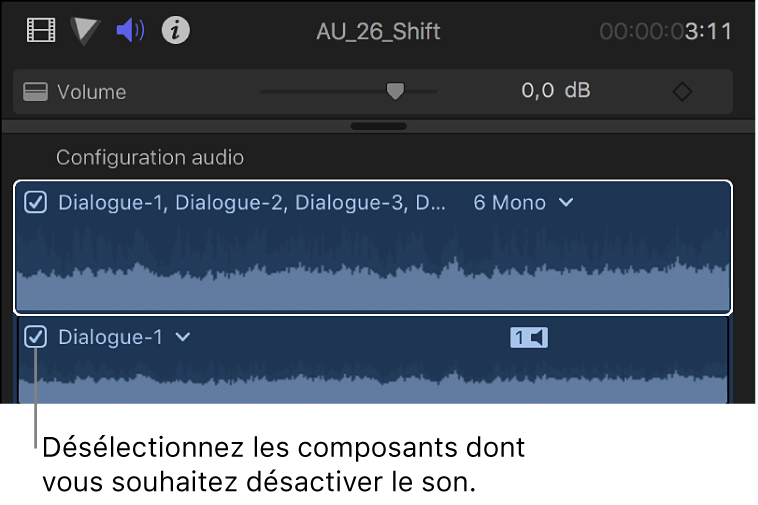
Remarque : si vous ajoutez un plan avec de l’audio mono à un projet stéréo, Final Cut Pro lit le son dans les deux canaux gauche et droit visibles dans les VU-mètres stéréo du projet.