Guide d’utilisation de Final Cut Pro pour Mac
- Bienvenue
- Nouveautés
-
- Introduction à l’importation des données
- Première importation de données
- Organisation de fichiers au cours de l’importation
-
- Importer depuis Image Playground
- Importation depuis iMovie pour macOS
- Importation depuis iMovie pour iOS ou iPadOS
- Importation à partir de Final Cut Pro pour iPad
- Importation à partir de Final Cut Camera
- Importation à partir de Photos
- Importation à partir de Music
- Importer depuis le projet :
- Importation à partir de Motion
- Importation depuis GarageBand et Logic Pro
- Importation à l’aide d’extensions de flux de production
- Enregistrement dans Final Cut Pro
- Cartes mémoire et câbles
- Formats de données pris en charge
- Importez des formats tiers avec des extensions multimédias
-
-
- Introduction à la lecture
- Lecture de données
- Survol de données multimédias
- Lecture de données dans le visualiseur d’évènement
- Comparaison entre deux images vidéo
- Lecture sur un écran externe
- Zoom avant dans le visualiseur
- Contrôle de la qualité de lecture
- Utilisation des incrustations dans le visualiseur
- Rendu en arrière-plan
- Lecture de ralentis
-
-
- Introduction au montage
-
- Introduction à l’ajout de plans
- Glissement de plans vers la timeline
- Ajout de plans à votre projet
- Insertion de plans
- Connexion de plans
- Écrasement de plans
- Remplacement de plans
- Ajout d’images fixes
- Création d’images figées
- Ajout d’un seul plan vidéo ou audio
- Suppression de plans de projets
- Solo ou désactivation de plans
- Recherche d’un plan source d’un plan du projet
- Disposition des plans dans la timeline
-
- Défilement dans la timeline
- Effectuer un zoom avant ou arrière dans la timeline
- Modification de l’apparence d’un plan de la timeline
- Magnétisme d’éléments dans la timeline
- Navigation dans votre projet
- Navigation à l’aide du timecode
- Affichage du timecode source et le timecode du projet
- Ouverture de votre projet dans l’index de la timeline
- Affichage des plans avec doublons de plages
- Correction de vidéo tremblante
-
- Introduction aux effets
-
- Introduction aux transitions
- Création de transitions
- Ajout de transitions et de fondus
- Ajout rapide d’une transition avec un raccourci clavier
- Définition de la durée par défaut des transitions
- Suppression de transitions
- Ajustement des transitions dans la timeline
- Ajustement des transitions dans l’inspecteur et dans le visualiseur
- Fusion de coupes à l’aide de la transition Flux
- Ajustement des transitions avec plusieurs images
- Modification de transitions dans Motion
-
- Introduction aux effets intégrés
- Redimensionnement, déplacement et rotation de plans
- Réglage du cadrage à l’aide de la fonction Conformité intelligente
- Élagage des bords de l’image vidéo
- Recadrage de plans
- Panoramique et zoom de plans
- Inclinaison de la perspective d’un plan
- Manipulation d’effets intégrés
- Suppression d’effets intégrés
-
- Introduction aux effets de plan
- Ajout d’effets vidéo
- Ajout de l’effet vidéo par défaut
- Ajustement d’effets
- Modification de l’ordre des effets
- Copie d’effets entre les plans
- Renommer les effets
- Enregistrement de préréglages dʼeffets vidéo
- Copier et coller des images clés
- Réduction du bruit vidéo
- Suppression ou désactivation d’effets
- Modification d’effets dans Motion
- Ajout de plans d’ajustement
-
-
- Introduction aux rôles
- Conseils pour l’utilisation de rôles
- Affichage et réattribution de rôles
- Création de rôles personnalisés
- Attribution de rôles audio au cours de l’importation
- Changement de la couleur ou du nom des rôles
-
- Organisation de la timeline à l’aide de voies audio
- Affichage de composants audio dans des voies audio
- Activation de la timeline sur un rôle audio
- Réorganisation de rôles audio
- Afficher les couleurs des rôles vidéo
- Activation ou désactivation de rôles
- Utilisation de rôles audio dans des plans composés
- Exportation de rôles
-
- Introduction aux sous-titres
- Flux de production des sous-titres
- Création de sous-titres
- Importation de sous-titres
- Affichage ou masquage de sous-titres
- Modification du texte d’un sous-titre
- Réglage et disposition des sous-titres
- Mise en forme du texte d’un sous-titre
- Création de sous-titres multilingues
- Conversion de sous-titres dans un autre format
- Exporter des sous-titres
-
- Introduction au montage multicam
- Flux de production de montage multicam
- Importation de données pour des montages multicam
- Ajout de noms aux caméras et d’angles
- Création de plans multicam
- Coupage et changement d’angles de caméra
- Synchronisation et réglage d’angles de caméra
- Montage de plans multicam
- Conseils pour le montage multicam
- Ajout de scénarios
- Utilisation de l’éditeur de précision
-
- Introduction à la resynchronisation de plans
- Modification de la vitesse d’un plan
- Création d’effets à vitesse variable
- Ajout de transitions de vitesse
- Inversion ou rembobinage des plans
- Création de ralentis instantanés
- Accélération d’un plan à l’aide de coupes sèches
- Création de segments de suspension
- Réinitialisation des modifications de vitesse
- Adaptation des tailles et fréquences d’images
- Utilisation de fichiers XML pour transférer des projets
-
- Introduction à la vidéo 360 degrés
- Importation de vidéo 360 degrés
- Réglages vidéo 360 degrés
- Création de projets 360 degrés
- Visionnage et navigation dans la vidéo 360 degrés
- Ajout de plans 360 degrés à des projets standard
- Ajout de l’effet Patch 360 degrés
- Ajout de l’effet Mini-planète
- Partage de plans et de projets 360 degrés
- Conseils pour la vidéo 360 degrés
-
- Introduction à la vidéo stéréo et spatiale
- Flux de production de montage de vidéo stéréo et spatiale
- Enregistrer de la vidéo spatiale
- Importer des vidéos stéréo et spatiales
- Créer un projet de vidéo stéréo
- Prévisualiser des vidéos stéréo et spatiales
- Ajuster les propriétés de la vidéo stéréo
- Monter une vidéo stéréo et spatiale
- Exporter ou partager des vidéos stéréo et spatiales
-
-
-
- Introduction au suivi d’objet
- Principe de fonctionnement du suivi d’objet
- Effet de suivi appliqué à un objet en mouvement
- Appliquer une image ou autre plan de suivi à un objet en mouvement
- Décalage de la position d’un effet de suivi
- Ajuster le suivi d’objet
- Changer de méthode d’analyse de suivi
- Créer manuellement des marqueurs de suivi de mouvement
-
- Introduction à l’étalonnage
-
- Introduction aux effets d’étalonnage
- Flux de production de l’étalonnage manuel
- Ajout d’effets d’étalonnage
- Suppression d’effets d’étalonnage
- Utilisation de l’effet Réglage colorimétrique
- Utilisation de l’effet Roues des couleurs
- Utilisation de l’effet Courbes de couleur
- Utilisation de l’effet Courbes de teinte/saturation
- Utilisation de l’effet Ajustements des couleurs
- Utilisation des préréglages de couleurs
- Application de LUT
-
- Introduction au partage de projets
- Partage avec des appareils Apple
- Partage sur le web
- Partager par e-mail
- Partager des vidéos stéréo ou spatiales
- Partage en lot
- Partage à l’aide de Compressor
- Création de destinations de partage
- Modification des métadonnées d’éléments partagés
- Affichage de l’état d’éléments partagés
- Accélérer les exportations avec le traitement simultané
-
- Introduction à la gestion des données
-
- Affichage des informations relatives à un plan
- Remplacement des métadonnées d’un plan
- Recherche de fichiers de média source
- Reconnexion de plans à des fichiers de média
- Consolidation de projets et de bibliothèques
- Sauvegarde de projets et de bibliothèques
- Création de fichiers optimisés et proxy
- Création d’un projet uniquement proxy
- Gestion des fichiers de rendu
- Affichage des tâches d’arrière-plan
- Création d’archives de caméra
- Glossaire
- Droits d’auteur et marques commerciales

Commandes Position dans Final Cut Pro pour Mac
De nombreux calques de matériau incluent des images (avec des dimensions fixes) qui sont appliquées au titre 3D, comme le motif d’un tissu ou les plis d’un calque de déprédation. Dans la section Matériau de l’inspecteur de texte, les commandes de chacun de ces calques comprennent un ensemble de commandes de position permettant de définir la façon dont l’image est positionnée sur l’objet texte.
Si vous souhaitez appliquer les réglages de position à plusieurs calques à la fois, vous pouvez désigner le positionnement de ceux-ci comme étant Partagé. Dans ce cas, des commandes Position partagée apparaissent dans la section Matériau de l’inspecteur de texte à la place des commandes Position des différents calques. Les réglages Position partagée ne s’appliquent pas aux calques dont le réglage Position est défini sur Indépendant. Chaque fois que vous ajoutez un calque incluant des commandes Position, vous pouvez préciser s’il doit utiliser les réglages partagés ou être contrôlé individuellement.
La section Matériau de l’inspecteur de texte comporte également un ensemble de commandes Position générale permettant de rendre aléatoire le positionnement de toute texture appliquée à un calque de matériau. Ces réglages s’appliquent à toutes les textures, quelle que soit l’option choisie dans le menu local Position (Indépendant ou Partagé).
Commandes Position indépendante
Ces commandes apparaissent dans chaque calque de matériau incluant une texture appliquée au titre 3D.
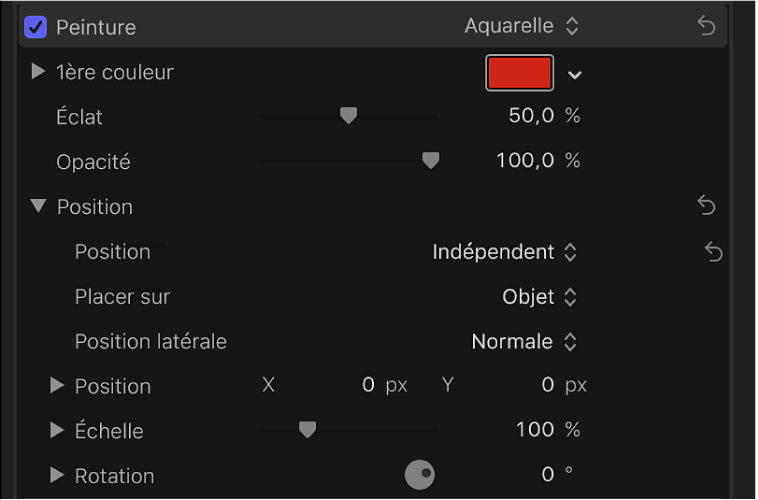
Position : menu local permettant de préciser si le positionnement de l’image est indépendant, c’est-à-dire que les commandes affichées en dessous contrôlent la position de celle-ci, ou si les commandes de positionnement sont partagées avec les autres images placées sur le titre 3D sélectionné.
Lorsque le menu local Position est réglé sur Partagé, les autres paramètres de positionnement du calque de matériau sont masqués, ce dernier étant désormais contrôlé par les réglages Position partagée de la section Options.
Placer sur : menu local permettant de préciser si l’image ou la texture doit être appliquée à l’ensemble de l’objet texte, ou bien séparément à chaque glyphe (lettre).
Position latérale : menu local permettant de préciser la façon dont l’image ou la texture positionnée est appliquée aux côtés de l’objet texte. Choisissez l’une des options suivantes :
Normale : l’image ou la texture est positionnée sur la face avant et les côtés de l’objet texte dans la même direction.
Rotation à 90° : l’image ou la texture est positionnée sur la face avant de l’objet texte ; la même image est positionnée sur les côtés, mais pivotée de 90 degrés.
Étirer depuis le bord : l’image ou la texture est positionnée sur la face avant de l’objet texte, et les pixels situés sur l’arête sont reproduits sur les côtés pour donner l’impression que le motif est étiré sur les côtés de l’objet texte.
Position : cases de valeur permettant de définir la position de l’image ou de la texture sur l’objet.
Échelle : curseur permettant de régler le niveau d’agrandissement (zoom) de l’image ou la texture positionnée. Cliquez sur le triangle d’affichage pour accéder à des curseurs d’échelle X et Y distincts et à la case « Échelle avec taille de police » (décrite ci-dessous).
Échelle avec taille de police : case (disponible lorsque vous cliquez sur le triangle d’affichage Échelle) qui, lorsqu’elle est cochée, permet d’adapter la taille de l’image ou de la texture appliquée à la taille de police de l’objet texte.
Rotation : cadran permettant de faire pivoter l’image ou la texture positionnée autour de l’axe Z. Cliquez sur le triangle d’affichage pour accéder à des cadrans distincts permettant d’appliquer une rotation autour des axes X, Y et Z.
Commandes Position partagée
Ces commandes apparaissent dans la section Options de l’inspecteur de texte lorsque le menu local Position d’un calque de matériau est réglé sur Partagé. Elles sont identiques aux commandes Position indépendante décrites ci-dessus.
Commandes Position générale
Ces réglages s’appliquent à toutes les images concernées par les commandes de positionnement, indépendant ou partagé. Ces commandes apparaissent dans la section Options de l’inspecteur de texte.
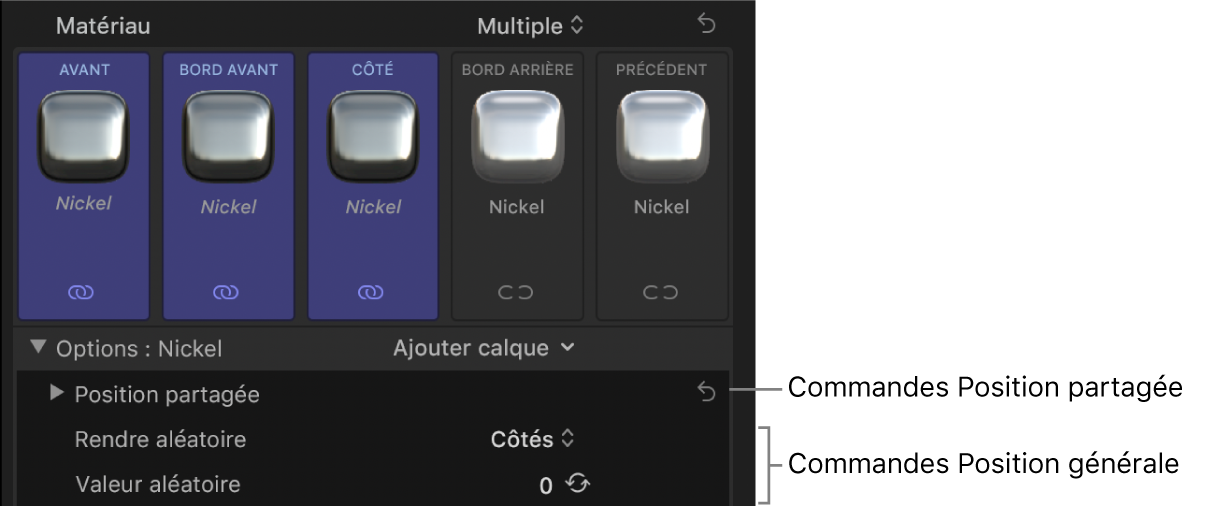
Vous pouvez créer des variantes des motifs que Final Cut Pro utilise pour positionner les textures, effets et images sur les objets texte de vos titres 3D. Dans certains cas, il peut être intéressant que la position du motif appliqué change d’un caractère à l’autre de vos titres. La fonctionnalité Valeur aléatoire est prévue à cet effet ; elle agit comme un générateur de motifs aléatoires.
Rendre aléatoire : menu local permettant de préciser si le caractère aléatoire s’applique aux côtés, uniquement aux faces avant et arrière, ou à toutes les facettes.
Valeur aléatoire : commande permettant de choisir une autre valeur aléatoire pour modifier le positionnement aléatoire du motif. Cliquez sur le bouton Générer pour que Final Cut Pro sélectionne une valeur aléatoire, ou saisissez votre propre valeur dans le champ de texte.